Como corrigir o Google Chrome não mostrando o problema das imagens no Windows PC

- 4711
- 451
- Ms. Travis Schumm
Google Chrome é o navegador da web mais usado popularmente. Às vezes, quando você deseja ver uma imagem, o navegador não carrega a imagem necessária, mas exibe um ícone de imagem quebrado. Devido a esse erro, alguns sites se tornam impraticáveis e podem interromper seu ritmo de funcionamento.
Google Chrome não carregando imagens pode ocorrer devido a vários motivos, como problemas de conectividade da Internet, e isso pode levar ao carregamento de uma página em cache, ou simplesmente uma configuração do Chrome pode bloquear a imagem. O outro motivo comum pode estar com o site que você está tentando carregar a imagem ou uma extensão no Google Chrome que está bloqueando a imagem. Se você também estiver enfrentando o problema acima mencionado, tente as correções abaixo neste artigo e resolva seu problema.
Antes de passar para as correções que estão abaixo, certifique -se de usar outro navegador como o Firefox, a Opera para abrir uma imagem e o problema ainda persiste por causa da sua conexão com a Internet ou da configuração do seu sistema.
Índice
- Correção 1: Verifique as configurações do site do Chrome
- Corrigir 2 - renomear a pasta de dados do usuário
- Correção 3: verifique a opção de imagem de show
- Corrigir 4: Exclua arquivos temporários
- Corrigir 5: use o modo incógnito
- Corrigir 5: Desativar extensões no Google Chrome
- Correção 6: verifique as configurações de script java
- Correção 7: Limpar o cache e os cookies do Chrome
- Correção 8: Redefinir Google Chrome
- Correção 9: renomeie a pasta de dados do Chrome
- Correção 10: Atualize o Google Chrome
- Correção 11: tente usar um servidor DNS diferente
Correção 1: Verifique as configurações do site do Chrome
Etapa 1: clique no 3 pontos No canto direito do navegador Chrome, clique em Configurações.

Etapa 2: agora, clique em Privacidade e segurança> Configurações do site.
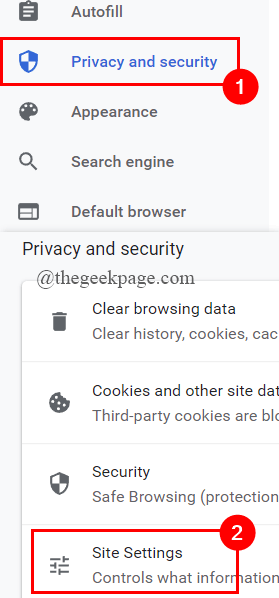
Etapa 3: role para baixo para selecionar Imagens.
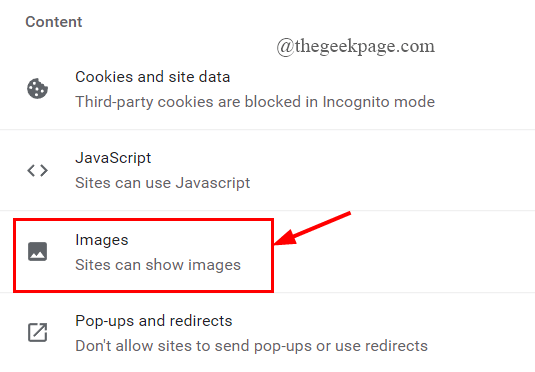
Etapa 4: Under Comportamento padrão, Clique no botao de radio presente contra Sites podem mostrar imagens.
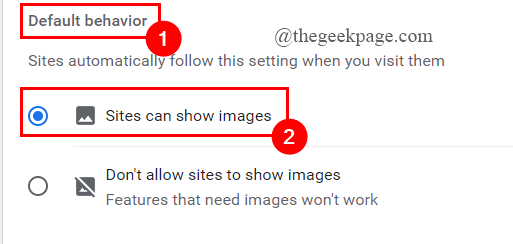
Etapa 5: Under Comportamento personalizado, Assegure-se de ter não bloqueado qualquer site para não ter imagens.
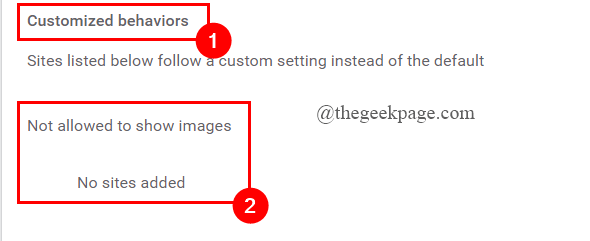
Corrigir 2 - renomear a pasta de dados do usuário
1 - feche cromada
2 - Pressione Ctrl + Shift + ESC Chaves para abrir o gerente de tarefas
3 - Agora, localize qualquer processo do Chrome (se houver para garantir que o Chrome esteja totalmente fechado) e clique com o botão direito do mouse e finalizar tarefa
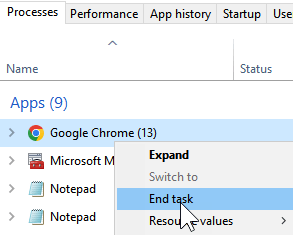
4 - Open File Explorer
5 - Vá para este caminho copiando e colando na barra de endereço do File Explorer
C: \ Users \%Nome de usuário%\ AppData \ Local \ Google \ Chrome
6 - Agora, renomeie a pasta de dados do usuário para outra coisa, como os dados do usuário 1
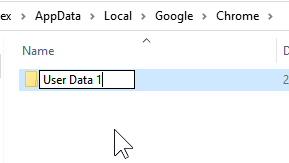
7 - Abra o Chrome novamente, a pasta de dados do usuário será criada novamente.
8 - Agora, deixe o Chrome novamente, renomeie os novos dados do usuário para os dados do usuário 2.
9 - Agora, renomeie os dados do usuário 1 (pasta antiga) para os dados do usuário novamente
Correção 3: verifique a opção de imagem de show
Etapa 1: Na guia Pesquisa da barra de tarefas, digite opções de Internet.
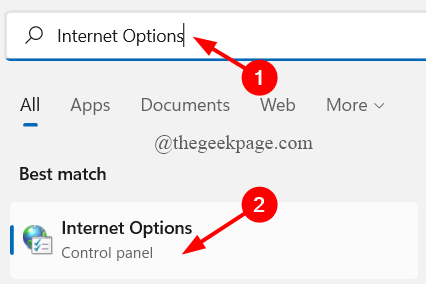
Etapa 2: o Propriedades da Internet janela abre, clique no Avançado aba.
Etapa 3: role para baixo para selecionar Multimídia e veja que o Mostre fotos a caixa é verificado. Se não verificar, e clique em OK.
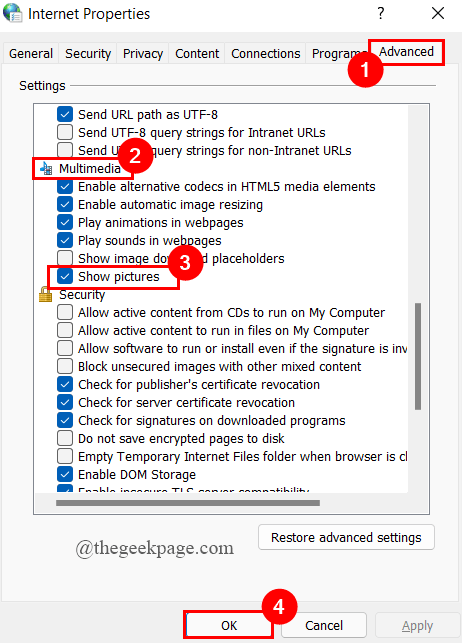
Corrigir 4: Exclua arquivos temporários
Etapa 1: no Pesquisa da barra de tarefas guia, tipo Limpeza de disco e clique nele.
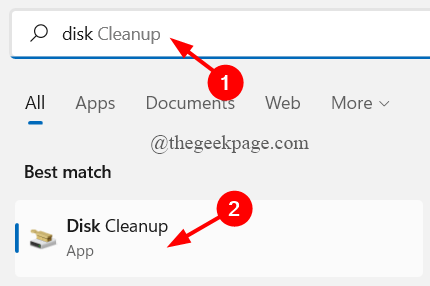
Etapa 2: selecione o dirigir você deseja limpar (aqui, Drive (C :) é selecionado por padrão).
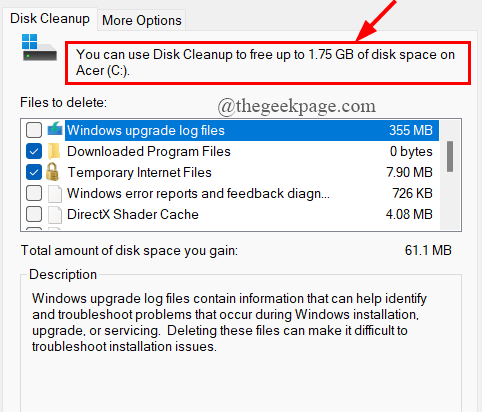
Etapa 3: sob o arquivos para excluir Seção, selecione a caixa contra Arquivos temporários e depois clique em OK Para excluir os arquivos permanentemente.
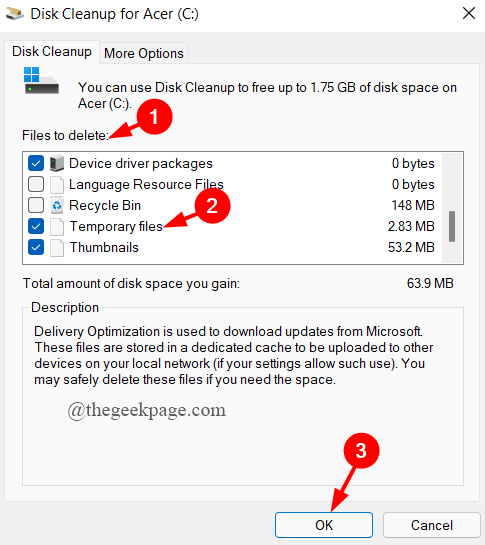
OBSERVAÇÃO: Alguns arquivos já foram verificados por padrão, deixe -os como tal.
Corrigir 5: use o modo incógnito
Etapa 1: clique no 3 pontos presente no canto direito do navegador Chrome.
Etapa 2: clique no Nova janela anônima.
ou
Simplesmente pressione Cltr+Shift+N Para abrir a nova janela incógnita.
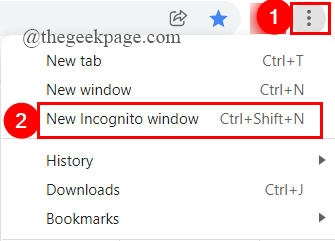
Corrigir 5: Desativar extensões no Google Chrome
Basta abrir a página da web na janela Incognito, como na correção acima 3. Se a imagem carregar sem nenhum erro, você deve simplesmente desativar algumas extensões. Para fazer isso,
Etapa 1: no Chrome Barra de endereço, tipo Chrome: // Extensões e acertar Digitar.
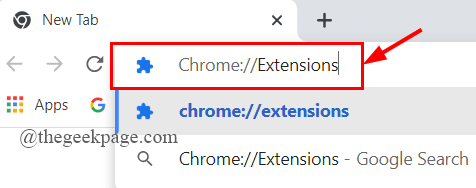
Etapa 2: A página de extensões é aberta.
Etapa 3: Desligar o botão de alternância para desativar tudo o ativo extensões um após o outro.
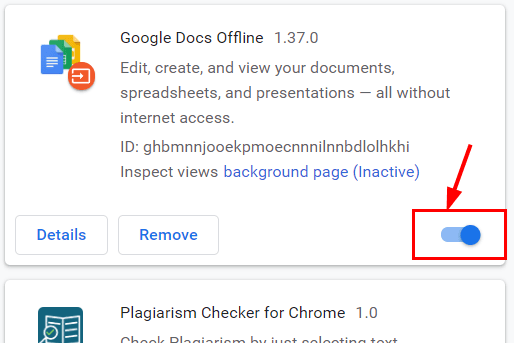
Correção 6: verifique as configurações de script java
Etapa 1: clique no 3 pontos No canto direito do navegador Chrome, clique em Configurações.

Etapa 2: agora, clique em Privacidade e segurança> Configurações do site.
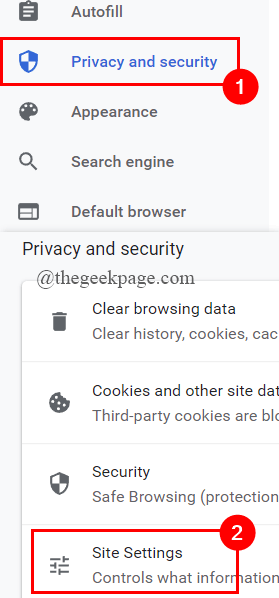
Etapa 3: role para baixo para selecionar JavaScript.
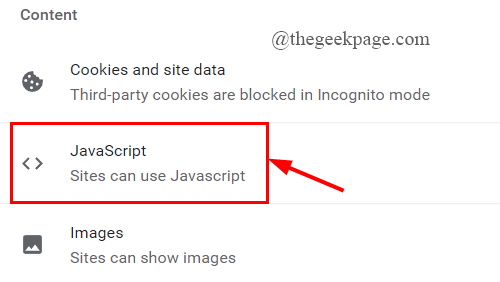
Etapa 4: Under Comportamento padrão, vez sobre o botao de radio contra Os sites podem usar JavaScript.
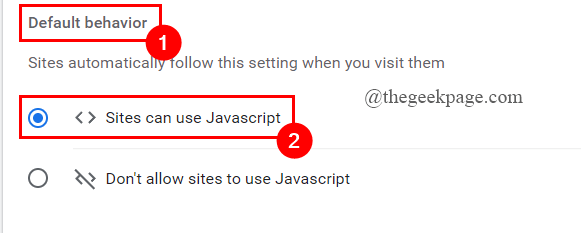
Etapa 5: verifique e veja se o Chrome é capaz de carregar as imagens.
Correção 7: Limpar o cache e os cookies do Chrome
Etapa 1: clique no 3 pontos No canto direito do navegador Chrome, clique em Configurações.

Etapa 2: Clique em Privacidade e segurança> Dados de navegação clara.
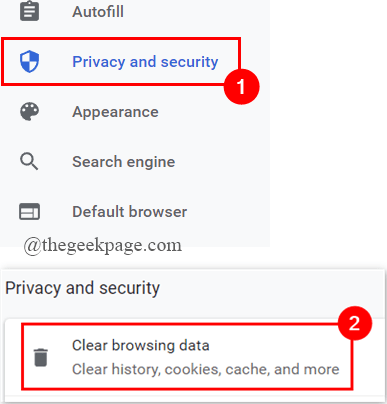
Etapa 3: selecione o intervalo de tempo para Tempo todo Da janela pop-up.
Etapa 4: selecione os dados que deseja limpar e clique em Apagar os dados.
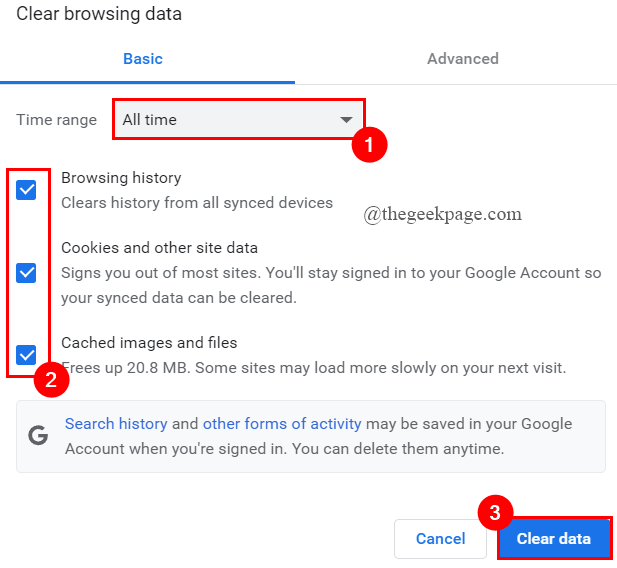
Correção 8: Redefinir Google Chrome
Etapa 1: no Chrome Barra de endereço, tipo Chrome: // Configurações e acertar Digitar.
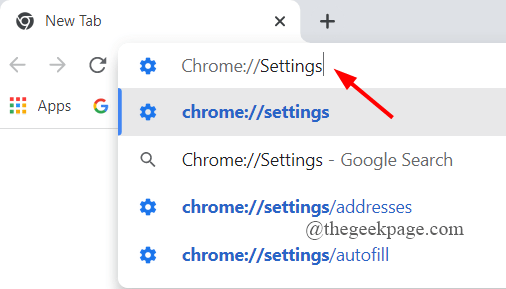
Etapa 2: Clique em Avançado> Redefinir e limpar.
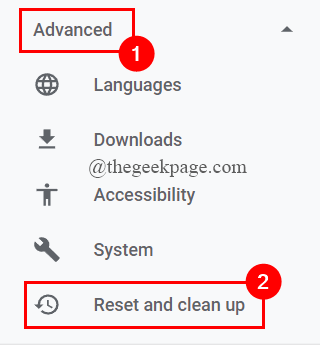
Etapa 3: Clique em Restaurar as configurações para seus padrões originais.
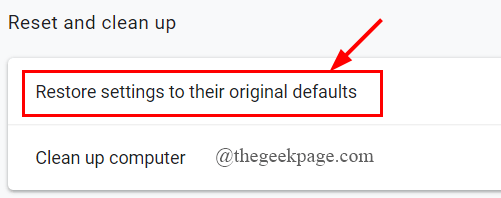
Etapa 4: Na janela pop-up aparecendo, clique em Redefinir as configurações.
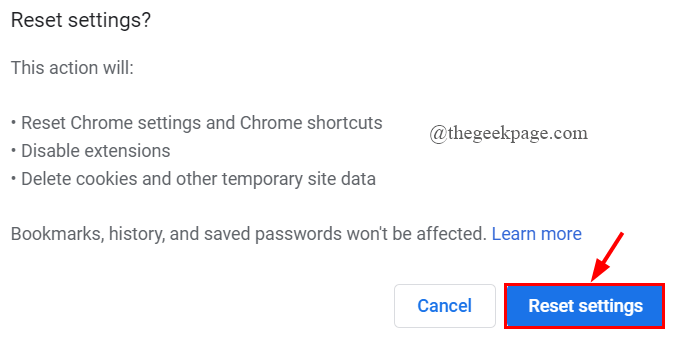
Correção 9: renomeie a pasta de dados do Chrome
Etapa 1: Pressione Win + r teclas juntas para abrir o Correr Janela.
Etapa 2: Tipo %LocalAppData%\ Google \ Chrome \ Dados do usuário \ e acertar Digitar.
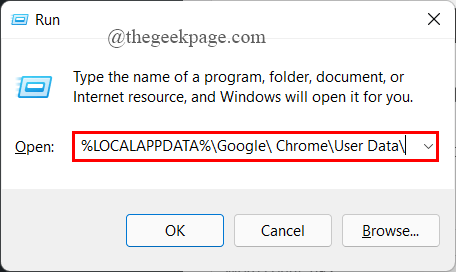
Etapa 3: Agora, Lacte e Renomear a pasta de dados padrão do Chrome. (Aqui, estou renomeando -o como Chrome1).
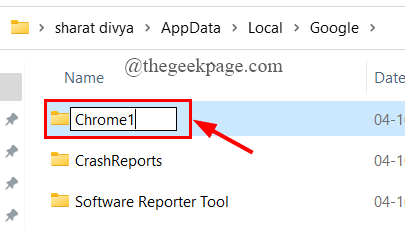
Correção 10: Atualize o Google Chrome
Etapa 1: no Chrome Barra de endereço, tipo Chrome: // ajuda e acertar Digitar.
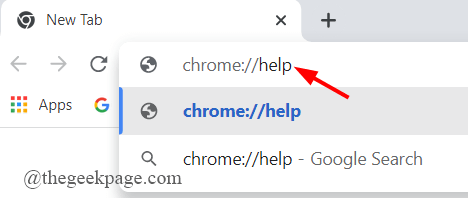
Etapa 2: você verá se o Chrome está atualizado ou não. Se houver alguma atualização disponível, instale -as.
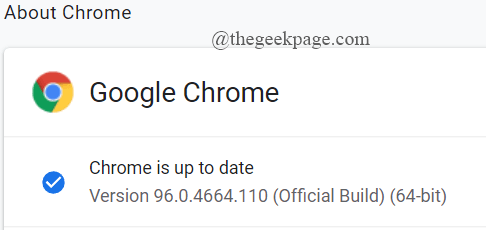
Correção 11: tente usar um servidor DNS diferente
Se todas as correções acima não ajudarem a resolver o problema com o carregamento de imagens no Chrome, tente usar um servidor DNS diferente. Para alterar o servidor DNS em seu sistema, siga as etapas abaixo,
Etapa 1: Pesquisa Veja conexões de rede Na caixa de pesquisa do Windows.
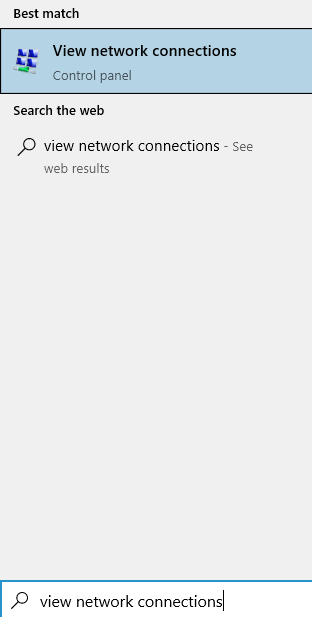
Etapa 2: agora, Clique com o botão direito do mouse no ativo adaptador você está usando (aqui, estou usando wifi).
Etapa 3: Clique em Propriedades.
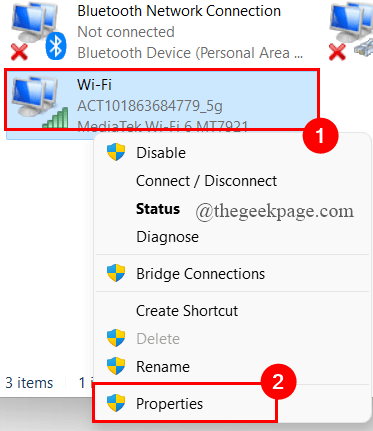
Etapa 4: Clique em Internet Protocol Versão 4 (TCP/IPv4)> Propriedades.
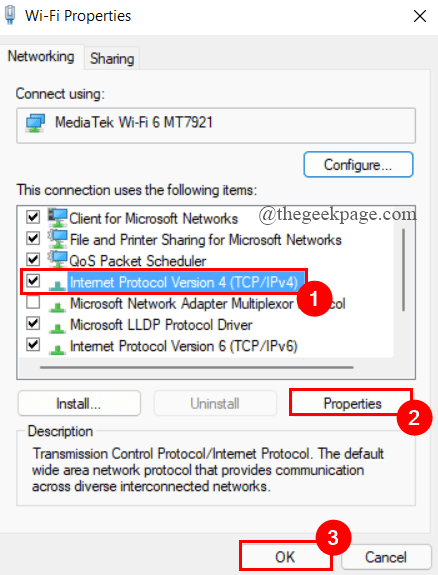
Etapa 5: Under Use os seguintes endereços do servidor DNS, mudar o Servidor DNS preferido para 8.8.8.8 e Servidor DNS alternativo para 8.8.4.4 e clique em OK.
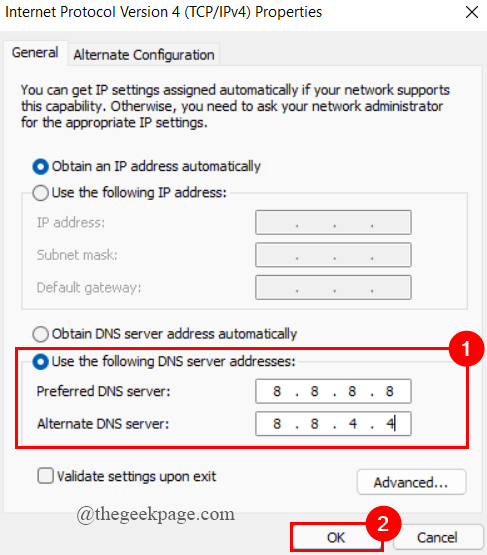
Etapa 6: reinicie seu sistema e veja se o erro se foi.
Isso é tudo.
Espero que este artigo seja útil e informativo.
Por favor, comente e deixe -nos saber qual correção o ajudou.
Obrigado pela leitura.
- « Corrigir a plataforma java se binário parou de trabalhar no Windows 11/10
- Como abrir o File Explorer como Admin no Windows 11 »

