Como corrigir o código de erro do Google Chrome 0xc0000005
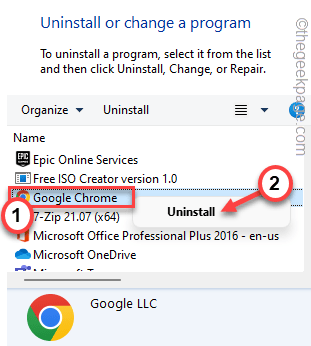
- 4434
- 46
- Robert Wunsch DVM
O navegador do Google Chrome está ficando sem resposta em alguns segundos de lançamento e exibindo a mensagem de erro “O aplicativo falhou ao inicializar corretamente (0xc0000005). Clique em ok para encerrar o aplicativo““. Os usuários na internet levantaram várias reclamações sobre essa situação e existem algumas correções fáceis para este problema. Parece que a proteção do ponto final da Symantec é o verdadeiro culpado aqui, embora haja alguns outros motivos também.
Índice
- Corrigir 1 - Desinstale o antivírus
- Fix 2 - Edite o registro
- Fix 3 - Execute o Chrome com modificadores
- Corrigir 4 - Execute o Chrome no modo administrador
- Fix 5 - Uninstal e reinstale o cromo
Corrigir 1 - Desinstale o antivírus
Como mencionamos antes, a proteção do ponto final da Symantec é o principal culpado aqui e você deve apenas desinstalá -lo.
1. No começo, clique com o botão direito do mouse no Ícone do Windows e toque “Correr““.
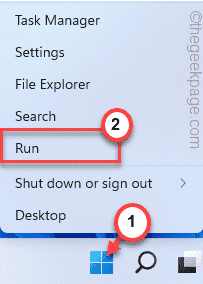
2. Agora escreva "Appwiz.cpl"E clique em"OK”Para acessar a página de programas e recursos.
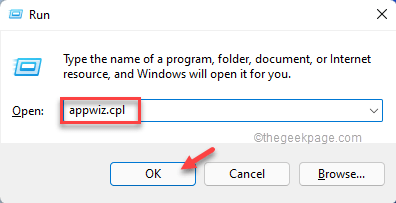
3. Agora, procure o “Proteção do ponto final da Symantec”App na lista de aplicativos.
4. Depois de encontrar o aplicativo, clique com o botão direito do mouse e toque em “Desinstalar““.
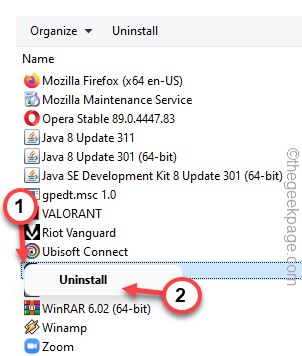
Agora, basta seguir as etapas na tela para desinstalar o antivírus do seu sistema.
Depois de desinstalar o antivírus, você será solicitado reiniciar o sistema para remover completamente todos os arquivos antivírus.
Depois de reiniciar o sistema, tente acessar o Google Chrome e testar.
Fix 2 - Edite o registro
Alterar o valor do valor inicial no editor de registro deve ajudar a encontrar uma resolução rápida.
1. Clique no ícone do Windows na barra de tarefas e digite “registro”Na caixa de pesquisa.
2. Agora, você pode clicar no “Editor de registro”Nos resultados de pesquisa.
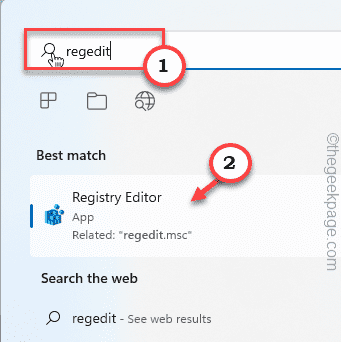
Aviso - Você vai alterar um valor específico no editor de registro. Geralmente funciona bem e não afeta nenhuma outra maneira. Mas às vezes, pode criar problemas não solicitados. Então, antes de fazer qualquer outra coisa, você deve criar um novo backup de registro.
a. Depois de abrir a tela do editor de registro, toque em “Arquivo”Na barra de menus.
b. Então toque “Exportar”Para fazer um novo backup de registro.
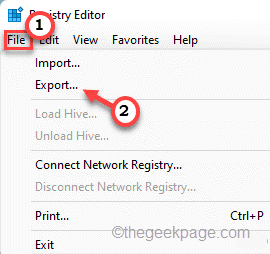
Basta armazenar este backup em um local discreto.
3. No painel esquerdo, chegue neste endereço -
HKEY Machine \ System \ CurrentControlset \ Services \ Sysmain
4. Olhe no painel direito para encontrar o “Começar" valor.
5. Agora, Duplo click o valor para ajustá -lo você mesmo.
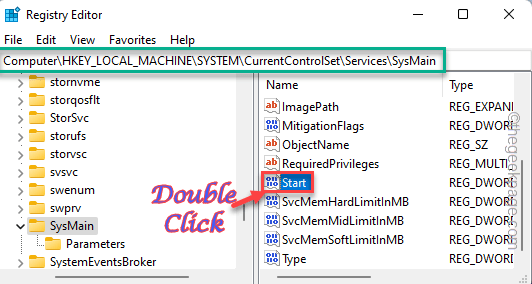
6. Em seguida, defina os dados de valores: 'para “4““.
7. Em seguida, clique em “OK”Para salvar a mudança.
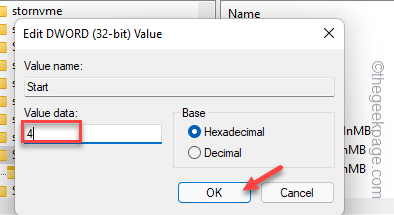
Depois de mudar o valor inicial, feche o editor de registro. Depois disso, reiniciar sua máquina.
Depois de fazer login novamente em sua conta,
Fix 3 - Execute o Chrome com modificadores
Executando o aplicativo Chrome com uma bandeira para verificar se isso ajuda a corrigir seu problema.
1. Vá para a sua área de trabalho e procure o ícone do Chrome lá. Este é o arquivo shorcut.
2. Agora, clique com o botão direito do mouse no “Google Chrome”App e clique em“Propriedades““.
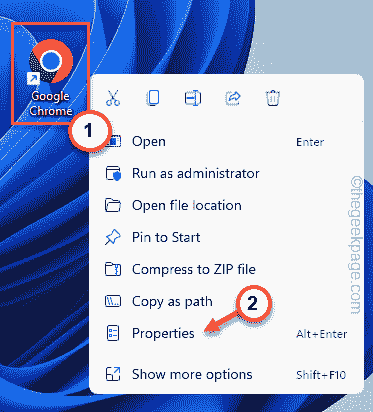
3. Na página do Chrome Properties, vá para o “Atalho" aba.
4. Aqui, na caixa 'alvo:', no final do endereço, adicione um espaço e depois cola esta bandeira.
-NÃO -SANDBOX
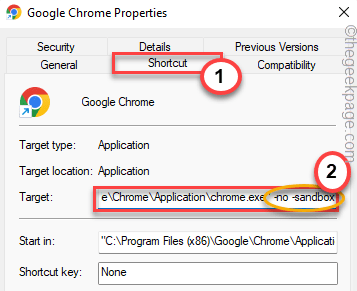
5. Depois disso, toque “Aplicar"E clique em"OK”Para aplicar esta alteração e salvá -la.
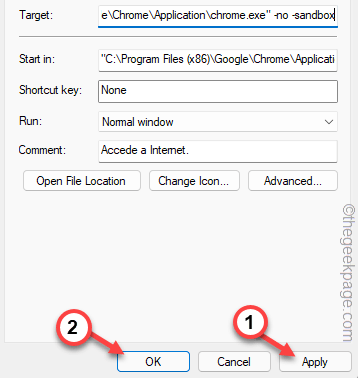
Agora, inicie o navegador Chrome e teste se está funcionando ou não.
Corrigir 4 - Execute o Chrome no modo administrador
Chrome, definido para ser executado no modo de compatibilidade, pode causar esse problema.
1. Você tem que clicar com o botão direito do mouse no “cromadaÍcone e toque “Abrir local do Ficheiro““.
[[
Se você não consegue encontrar o ícone Chrome na área de trabalho, você pode fazer isso -
a. Procurar "cromada”Usando a caixa de pesquisa.
b. Agora, clique com o botão direito do mouse no “Google Chrome”E então, clique em“Abrir local do Ficheiro““.
]
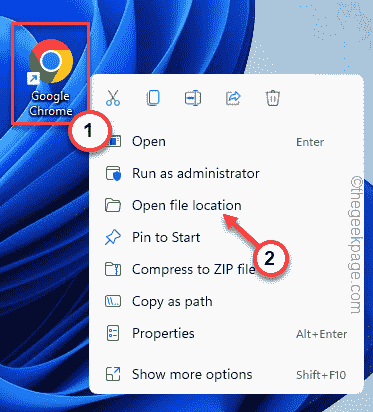
3. Isso o levará à localização do aplicativo Google Chrome.
4. Depois de estar lá, clique com o botão direito do mouse no “Google Chrome”App e toque“Propriedades““.
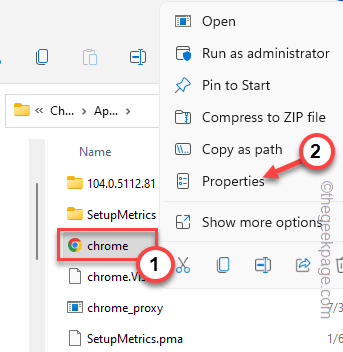
5. Quando a página do Google Chrome se abrir, vá para o “Compatibilidade" aba.
6. Aqui, verifique se o “Execute este programa no modo de compatibilidade para:”A caixa é desamarrado.
7. Agora, verifique o “Execute este programa como administrador”Caixa para sempre executar o navegador com permissão administrativa.
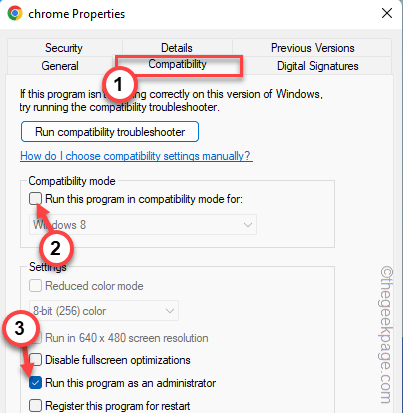
8. Para aplicar esta modificação, toque em “Aplicar" e "OK““.
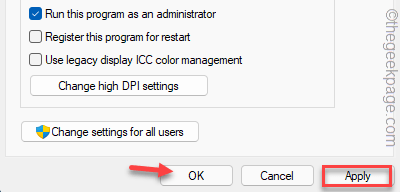
Depois disso, inicie o navegador Chrome usando o ícone da área de trabalho.
Fix 5 - Uninstal e reinstale o cromo
Você tem que desinstalar o navegador Chrome e reinstalá -lo.
1. A princípio, pressione o Win Key+R Chaves para invocar a caixa de corrida.
2. Então, colar isso lá e clique em “OK““.
Appwiz.cpl
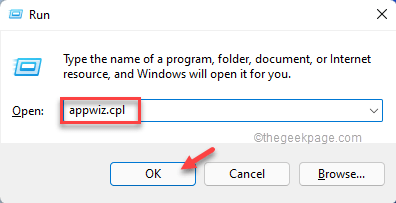
3. Agora, basta-se à direita o “Google Chrome”App e toque“Desinstalar““.
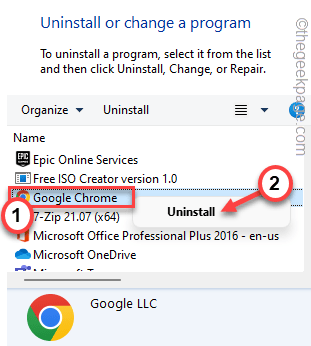
4. Agora, toque “Desinstalar”Para desinstalar o navegador do seu sistema.
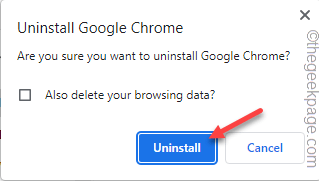
Depois de desinstalar o Google Chrome, faça o download e execute o instalador do Chrome em seu sistema.
O novo navegador do Google Chrome funcionará muito bem e você não enfrentará o problema.
Se nenhuma dessas soluções funcionou, você pode optar por outras alternativas, como Microsoft Edge, Firefox, Opera etc.
- « Configurações de sistema.Exe Crash ao usar o Windows 11 Fix
- Como corrigir a barra de uso de espaço em disco ausente neste PC no Windows 11 »

