Como corrigir os complementos do Firefox não funcionando
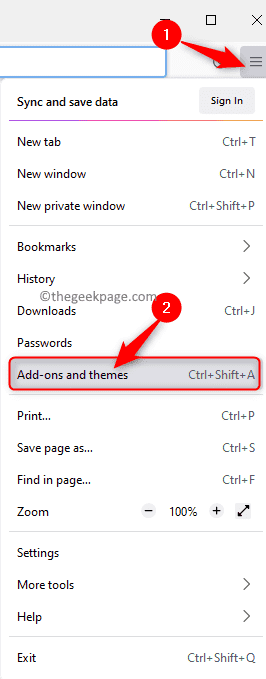
- 1598
- 332
- Mrs. Christopher Okuneva
Acalmões ou extensões do navegador são módulos que permitem a personalização dos navegadores, adicionam funcionalidade e ajudam a melhorar a experiência de navegação dos usuários. Atualmente, todos os principais navegadores como Chrome, Firefox e Microsoft Edge fornecem suporte para complementos ou extensões.
No entanto, muitos usuários relataram um problema em que os complementos no Firefox pararam de funcionar depois de lançar o navegador. Para alguns usuários, o problema é visto com apenas alguns dos complementos no navegador, enquanto para outros os complementos não são vistos ou todos os complementos não estão funcionando. Esse problema pode acontecer se o seu navegador Firefox estiver desatualizado, as configurações de data/hora do sistema não estiverem corretas ou o perfil do usuário no Firefox está corrompido. Se você estiver enfrentando esse problema com seus complementos do Firefox Browser, vá em frente e leia este artigo para encontrar algumas soluções de solução de problemas que podem ajudá-lo a corrigir esse problema no seu PC do Windows.
Índice
- Método 1-Reativar manualmente os complementos
- Método 2 - Altere as configurações de data e hora do sistema
- Método 3 - Desativar a preferência de extensão no Firefox
- Método 4 - Remova as barras de ferramentas e a personalização dos botões
- Método 5 - Desativar o armazenamento DOM no Firefox
- Método 6 - Ativar história do Firefox
- Método 7 - Modifique as extensões.arquivo json
- Método 8 - Excluir arquivo da pasta de armazenamento do perfil de usuário do Firefox
- Método 9 - Remova os arquivos de extensão do perfil do usuário
- Método 10 - Crie um novo perfil de usuário
- Método 11 - Atualize o navegador
- Método 12 - Desative os requisitos de certificado de complementos
Método 1-Reativar manualmente os complementos
Passo 1. Abra o Mozilla Firefox navegador.
Passo 2. Vá para o canto superior direito da janela e clique no três linhas horizontais botão para abrir o cardápio.
etapa 3. No menu, clique em Complementos e temas.
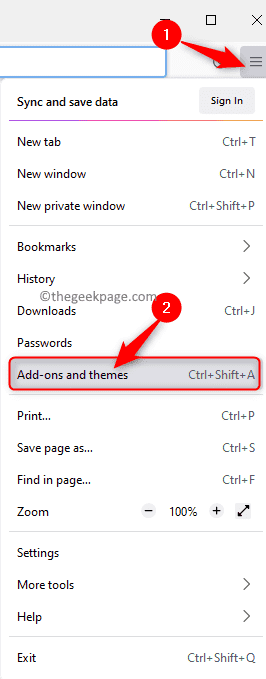
Passo 4. No Adicionar onns página, clique no Extensões guia no painel esquerdo.
Etapa 5. Primeiramente, desativar Todos os complementos da lista por Desligando a alternância associado a cada um.
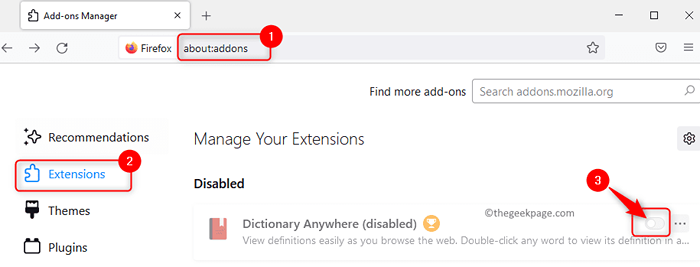
Etapa 6. Então, habilitar os complementos de alternando no interruptor ao lado dos complementos.
Depois que todos os complementos foram reativados, verifique se os complementos estão funcionando.
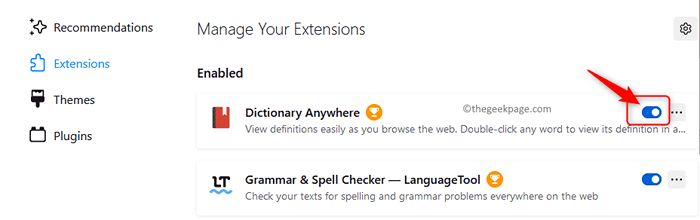
Etapa 7. Se o problema ainda persistir, você pode Adicione outra extensão no Firefox e verifique se o problema é corrigido.
Etapa 8. Se o problema ainda não estiver resolvido, você pode Remova os complementos e verifique se estava causando o problema.
Para remover um complemento, no Complementos página, clique no Menu de três pontos ao lado da extensão e escolha Remover.
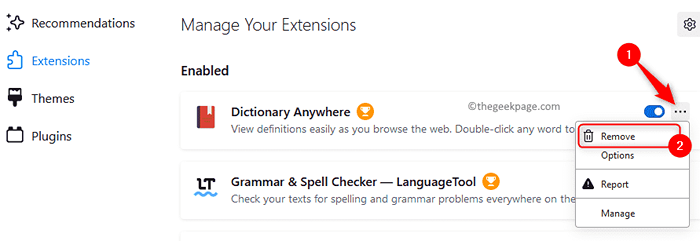
Clique em Remover novamente para confirmar a remoção do complemento.
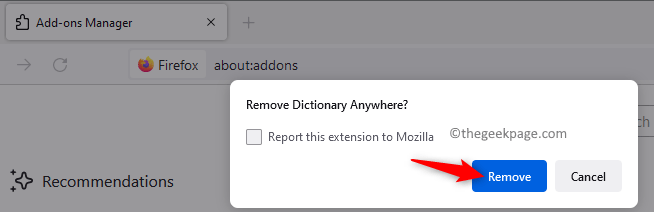
Verifique se o problema foi resolvido após a remoção do complemento.
Método 2 - Altere as configurações de data e hora do sistema
Passo 1. Clique com o botão direito do mouse no relógio na extremidade direita da sua barra de tarefas e selecione Ajustar a data e hora.
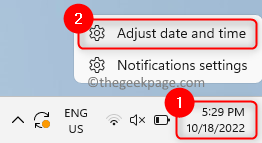
Passo 2. No Data hora Página de configurações, desligar a mudança associada às opções Defina o tempo automaticamente e Defina o fuso horário automaticamente.
etapa 3. Em seguida, clique no Mudar Botão ao lado de Definir data e hora manualmente.
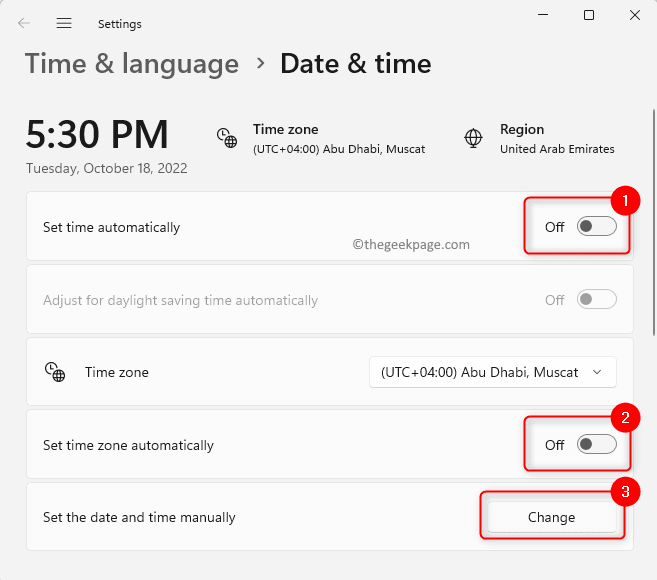
Passo 4. No Data de mudança e hora Janela que se abre, defina a data e hora corretas.
Em seguida, clique em Mudar.
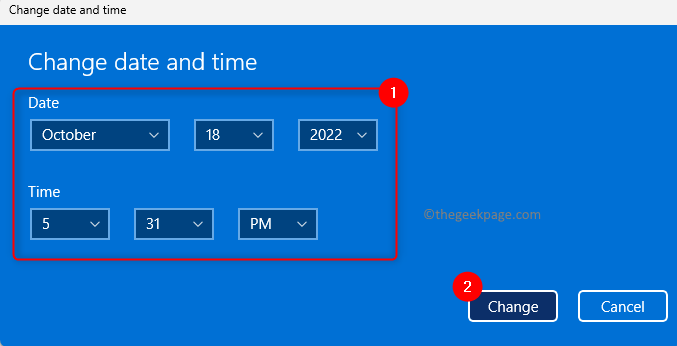
Etapa 5. Use o suspenso no Fuso horário seção e escolha o fuso horário correto da lista.
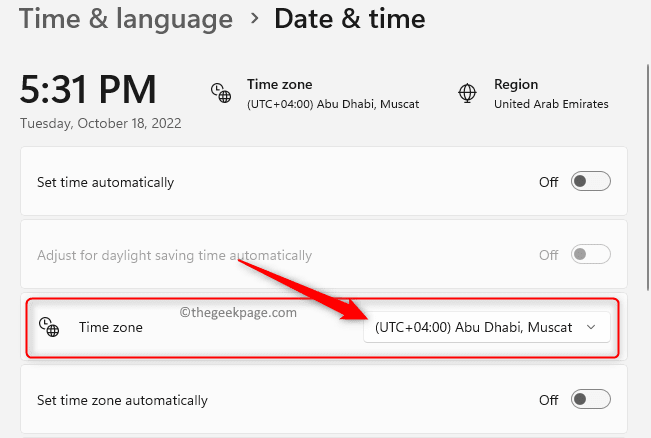
Etapa 6. Relançar Firefox e verifique se os complementos estão funcionando sem problemas.
Método 3 - Desativar a preferência de extensão no Firefox
Se a preferência de extensão no Firefox estiver ativada, o Firefox poderá desativar todas as extensões assumindo que todas elas sejam extensões fora de processo. Portanto, você pode desativar essa preferência de extensão e verificar se o problema é corrigido.
Passo 1. Firefox aberto.
Na barra de endereço no topo, digite Sobre: Config e acertar Digitar para ir para o Preferências avançadas página.
Passo 2. Clique em Aceite o risco e continue No aviso sobre a mudança das preferências de configuração avançada.

etapa 3. Na caixa de pesquisa no topo, digite extensões.WeBextensions.controlo remoto Para procurar a preferência de extensões.
Passo 4. Use o interruptor associado a esta preferência e mude para Falso.
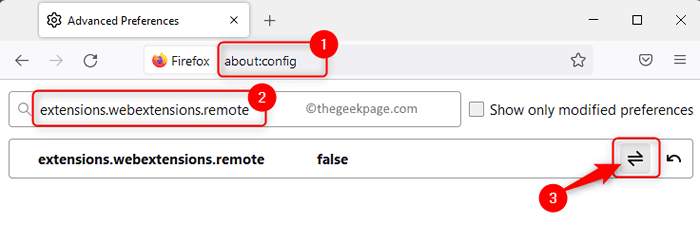
Etapa 5. Fechar e reabrir o navegador.
Verifique se os complementos estão funcionando sem criar problemas ao lançar o navegador.
Método 4 - Remova as barras de ferramentas e a personalização dos botões
Passo 1. Firefox aberto.
Clique no Cardápio Botão no canto superior direito.
Passo 2. No menu que abre, clique em Mais ferramentas.
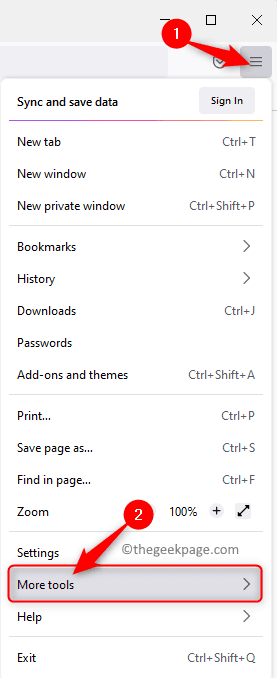
Agora, clique em Personalize a barra de ferramentas… no sub -menu que abre.
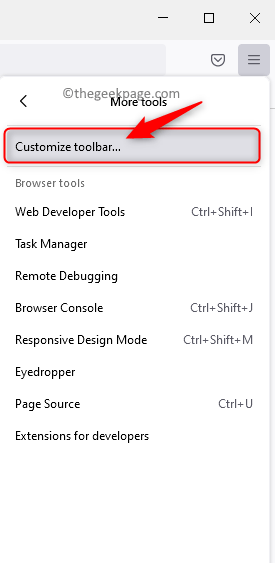
etapa 3. No Personalize o Firefox página, clique no botão Restaurar Padrões no canto inferior direito.
Em seguida, clique em Feito.
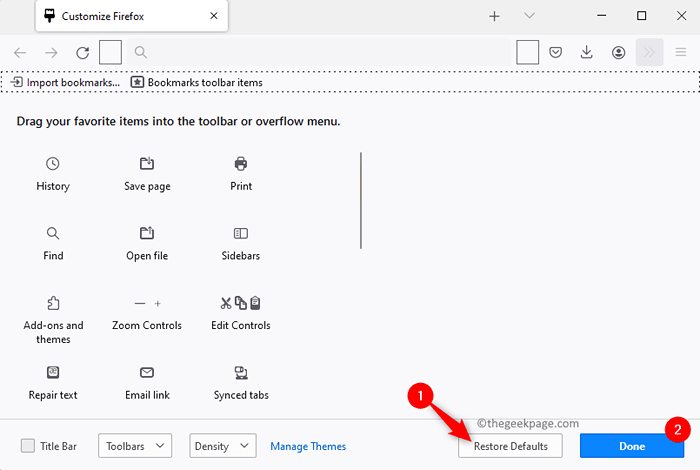
Passo 4. Depois que as configurações padrão forem restauradas, verifique se o problema com os complementos é resolvido no Firefox.
Método 5 - Desativar o armazenamento DOM no Firefox
Como os biscoitos do navegador, o armazenamento DOM no Firefox é usado para armazenar informações específicas por sessão ou domínio no navegador. Quaisquer erros no armazenamento DOM podem afetar o funcionamento normal dos complementos do Firefox. Portanto, você pode desativar o armazenamento DOM e ver se o problema é corrigido.
Passo 1. Na barra de endereço do Firefox, tipo Sobre: Config e acertar Digitar.
Passo 2. Clique em Aceite o risco e continue Na página de aviso que abre.

etapa 3. Na caixa de pesquisa no topo, digite o texto abaixo
dom.Quotamanager.usaSDevicePathsyntax
Passo 4. Alterar o valor dessa preferência para Falso (se definido como true) usando a alternância ao lado.
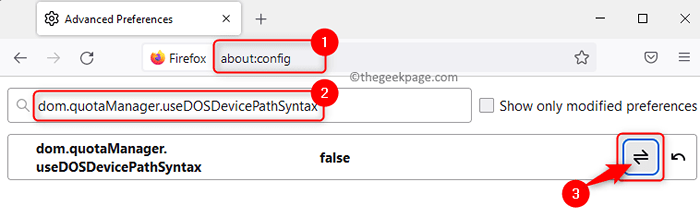
Etapa 5. Feche e reabra o Firefox e verifique se o problema dos complementos foi resolvido.
Método 6 - Ativar história do Firefox
Passo 1. Inicie o Raposa de fogo navegador.
Passo 2. Na barra de endereço, digite Sobre: Preferências#Privacidade para ir para o Privacidade & Segurança Página de configurações do navegador.
etapa 3. Role para baixo até o História seção.
Passo 4. Nesta seção, clique na lista suspensa ao lado de Firefox Will e escolha a opção Lembre -se da história da lista.
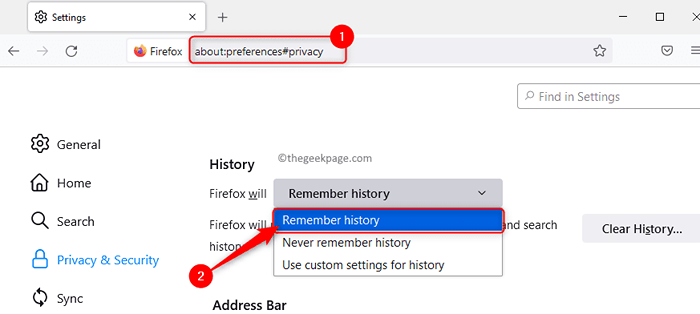
Etapa 5. Relançar o navegador e verifique se os complementos estão funcionando sem criar problemas.
Método 7 - Modifique as extensões.arquivo json
Passo 1. Na barra de endereço do navegador Firefox, digite Sobre: Suporte e pressione Digitar.
Passo 2. Localize o Pasta de perfil Linha na tabela com o título Básico do aplicativo.
etapa 3. Aqui, clique no Pasta aberta Botão ao lado de Pasta de perfil.
Isso abre o explorador de arquivos com pasta de perfil do Firefox que está sendo usada.
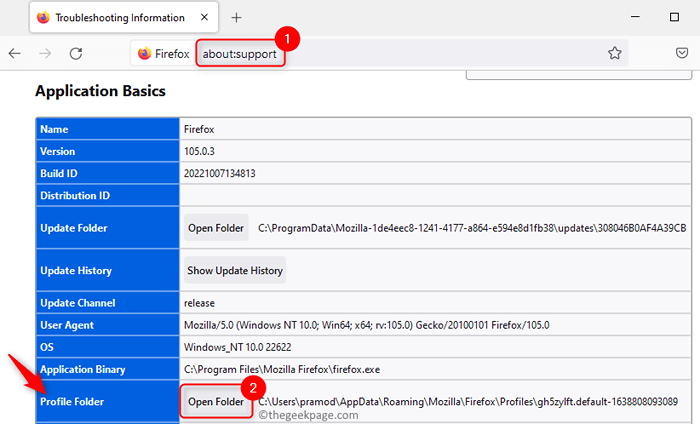
Passo 4. Minimize o explorador de arquivos e feche a janela do Firefox.
Abra o Gerenciador de tarefas (Ctrl + Shift + ESC) e encerrar todos os processos de execução relacionados ao Firefox.
Etapa 5. Volte para Pasta de perfil no File Explorer.
Procure o extensões.JSON Arquive e abra usando o bloco de notas ou qualquer editor de texto preferido.
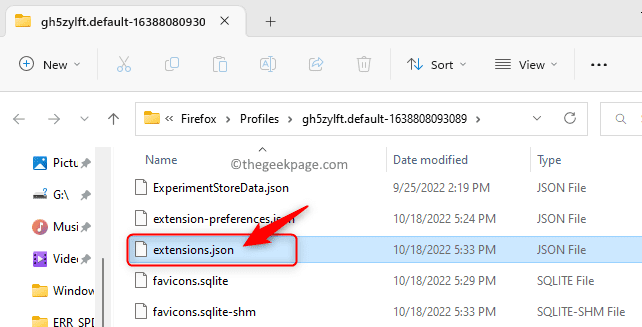
Etapa 6. Agora, pressione Ctrl + f Para abrir o Encontrar caixa.
Tipo AppDisabled na caixa de pesquisa e acertar Digitar Para procurar o texto no arquivo.
Alterar o valor para falso (se definido como true) para todas as ocorrências de AppDisabled.
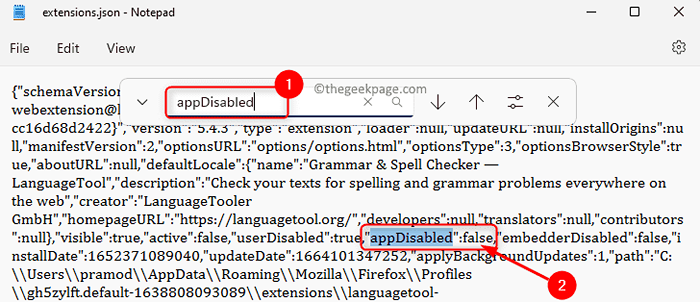
Etapa 7. Em seguida, execute uma pesquisa como declarado em Etapa 6 para SignedState entrada.
Alterar o valor para todas as ocorrências de SignedState para 2 (se definido como 1).
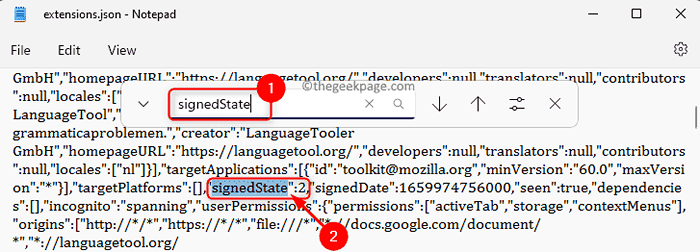
Etapa 8. Imprensa Ctrl + s Para salvar o arquivo.
Saia das extensões.arquivo json.
Etapa 9. Reinício seu computador.
Abra o Firefox e verifique se o problema com complementos não funcionando é resolvido.
Método 8 - Excluir arquivo da pasta de armazenamento do perfil de usuário do Firefox
Passo 1. Executar Etapas 1 - 4 Como mencionado em Método 7 acima para ir para o Pasta de perfil no explorador de arquivos.
Passo 2. Na pasta de perfil, encontre a pasta nomeada armazenar.
etapa 3. Clique duas vezes nesta pasta de armazenamento para abri-la.
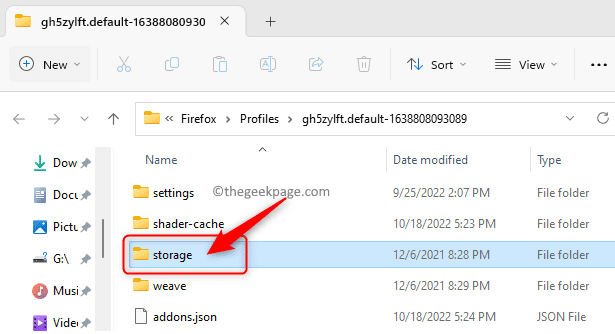
Passo 4. Imprensa Ctrl + a Para selecionar todos os arquivos nesta pasta e pressionar o Ícone de exclusão (bin) no topo para excluir todos os arquivos nesta pasta.
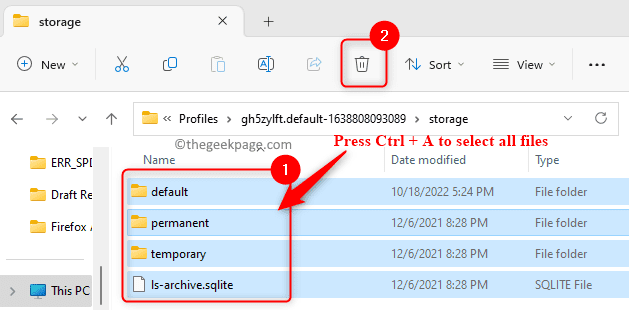
Etapa 5. Reinício seu computador.
Após a startup, abra o Firefox e verifique se os complementos estão funcionando.
Método 9 - Remova os arquivos de extensão do perfil do usuário
Passo 1. Vá para Método 7 acima e execute Etapas 1 - 4 Para abrir o Pasta de perfil no explorador de arquivos.
Passo 2. Procurar extensão arquivos na pasta de perfil.
Selecione esses arquivos de extensão e tocam no Ícone de exclusão (bin) para excluí -los.
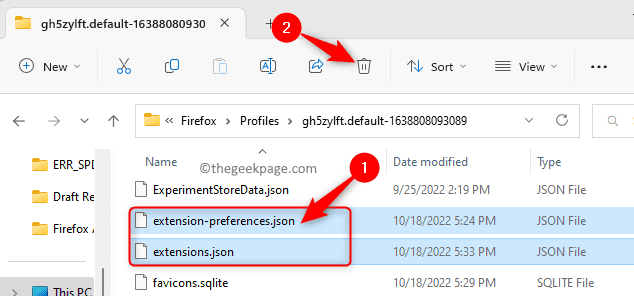
etapa 3. Localize o compatibilidade.ini Arquive e clique no Excluir ícone no topo.
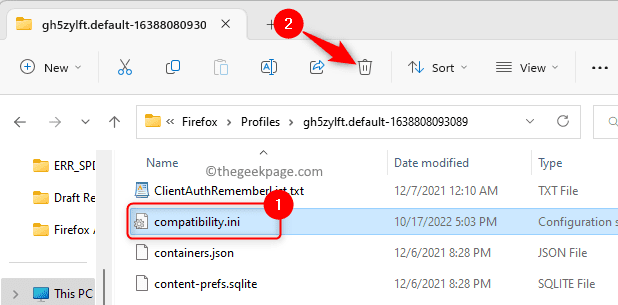
Passo 4. Reinício Seu PC.
Verifique se o problema com complementos no Firefox é corrigido ou não.
Método 10 - Crie um novo perfil de usuário
Passo 1. Imprensa janelas + R Para abrir o Correr caixa.
Passo 2. Tipo Raposa de fogo.exe -p e acertar Digitar Para abrir o Gerente de perfil do Firefox.
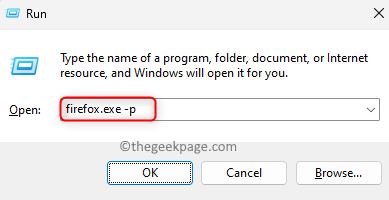
etapa 3. No Gerente de perfil Janela, clique em Criar perfil…
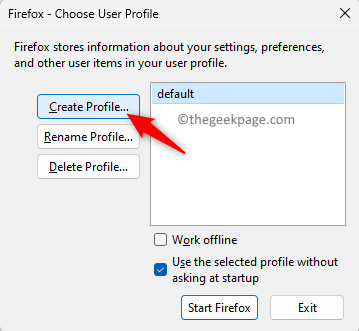
Passo 4. Clique em Próximo no Criar perfil Mágico que abre.
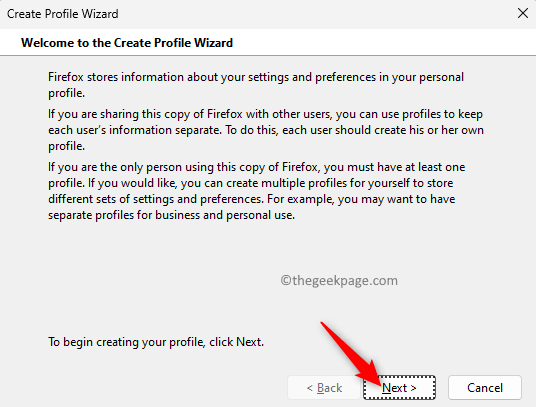
Etapa 5. Dê um nome para o novo perfil de usuário na caixa de texto abaixo Digite o novo nome do perfil.
Para armazenar este novo perfil, você pode usar a pasta padrão ou selecionar um local diferente clicando em escolher a pasta.
Finalmente, clique em Terminar.
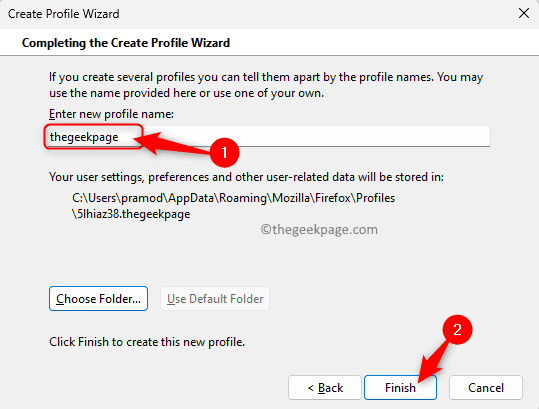
Etapa 6. De volta Escolha o perfil do usuário, Selecione o novo nome do perfil e clique em Inicie o Firefox.
Depois que o Firefox começar, verifique se o problema com os complementos é superado.
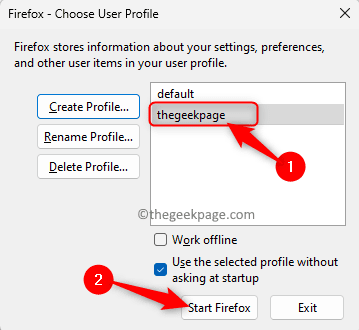
Método 11 - Atualize o navegador
Passo 1. Lançar o navegador Firefox.
Tipo Sobre: Suporte na barra de endereço no topo.
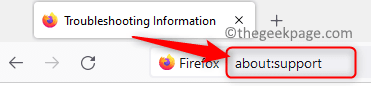
Passo 2. Isso abre o Informação sobre solução janela.
Aqui, clique em Atualize o Firefox… Botão à direita.
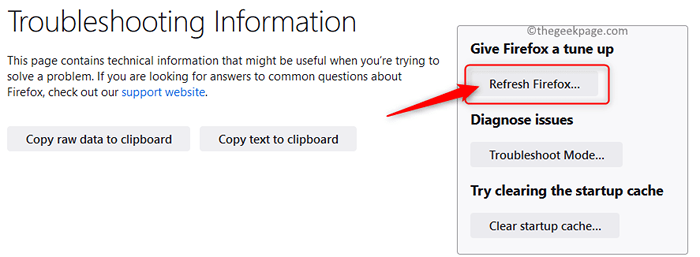
etapa 3. No prompt de confirmação que aparece, clique em Atualize o Firefox.
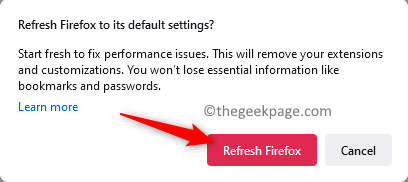
Passo 4. Depois que o navegador se abrir após a atualização, verifique se o problema com complementos não funcionando é corrigido.
Método 12 - Desative os requisitos de certificado de complementos
Passo 1. Na barra de endereço do Firefox, digite o texto abaixo
Sobre: Config
Passo 2. Para continuar, clique em Aceite o risco e continue Na página de aviso.

etapa 3. Na caixa de pesquisa, digite o texto abaixo para procurar a preferência dos requisitos de certificado.
xpInstall.assinaturas.obrigatório
Passo 4. Alterar o valor dessa preferência para Falso usando o alternar à direita.
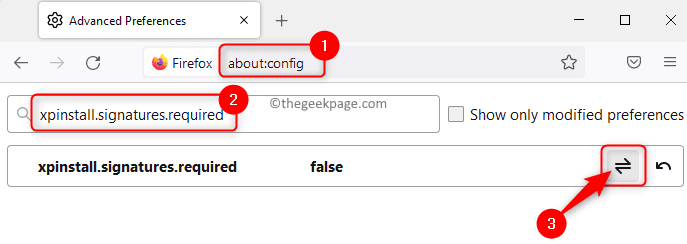
Etapa 5. Fechar e reabrir o Firefox.
Verifique se os complementos não funcionam o problema de funcionamento.
Se o problema com complementos ainda persistir depois de tentar as correções acima, então abra o Firefox em Modo de depuração.
Para abrir no modo de depuração, no tipo de barra de endereço Sobre: Depuração.
Vá para Este Firefox guia no painel esquerdo.
Agora, clique no Carregue o complemento temporário… botão.
Verifique se os complementos estão trabalhando no modo de depuração.
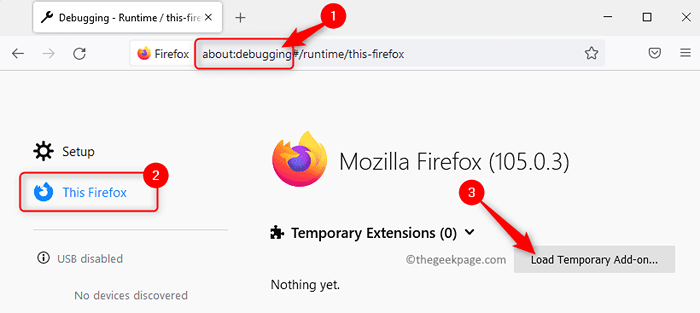
É isso!
Obrigado pela leitura.
Esperamos que você deva ter resolvido o problema com complementos que não estão trabalhando no Firefox usando uma das correções mencionadas neste artigo. Você achou este artigo útil? Informe -nos seus pensamentos e o método que funcionou na resolução do problema para você na seção de comentários abaixo.
- « Como consertar EA.por não conseguir conectar o problema
- Como consertar o Google Play Store continua parando o problema »

