Como corrigir o Excel Online não está funcionando erro no Windows 11/10
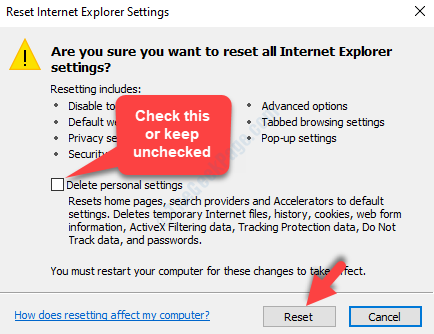
- 4181
- 1187
- Enrique Crist
O Excel Online é um programa que facilita a criação e a edição de planilhas do Excel e até compartilham-as em tempo real enquanto você está trabalhando com outras pessoas em projetos compartilhados. Desde a criação de planilhas e documentos até as apresentações, há muito que permite que você faça.
No entanto, muitas vezes, você pode encontrar um erro, “O Excel Online não está funcionando”Assim, impedindo que você abra os arquivos online do Excel. Aparentemente, o erro pode ser devido ao motivo pelo qual alguém estava editando uma planilha no Excel online e depois deixa no meio do caminho de repente mantendo o documento aberto por mais de 6 horas sem fazer alterações.
A boa notícia é que existem algumas maneiras de corrigir o Excel Online não funcionando erro no Windows 10. Vamos ver como.
Índice
- Método 1 - Use um navegador diferente
- Método 2 - Faça o download do arquivo
- Método 3 - o arquivo é muito grande
- Método 4: Reiniciando o navegador e limpeza de cache
- Método 5: Definindo o comportamento de abertura do arquivo padrão
Método 1 - Use um navegador diferente
Tente abrir o Excel online em um navegador diferente, como ópera ou mozilla Firefox.
Método 2 - Faça o download do arquivo
Tente baixar o arquivo e depois reaparecer-o para o OneDrive.
Método 3 - o arquivo é muito grande
Você pode enfrentar problemas se o arquivo com o qual você está trabalhando for muito grande no Excel online. Tente dividir o arquivo em mais de um arquivo para diminuir seu tamanho e tente trabalhar no modo Online Excel.
Método 4: Reiniciando o navegador e limpeza de cache
Redefinir o navegador e limpar o cache pode ser uma solução rápida para o Excel Online não está funcionando problema. Esteja você usando o Microsoft Edge, Chrome ou o Internet Explorer, deve redefinir as configurações do navegador para restaurá -las ao estado original, ou seja, para o estado quando o navegador foi instalado pela primeira vez no seu PC. Vamos ver como redefinir navegadores individuais e limpar seu cache.
Para Microsoft Edge
Passo 1: Abrir Microsoft borda e vá para o três pontos horizontais (.. ) no canto superior direito dos navegadores. Clique nele e depois selecione Configurações Do menu.
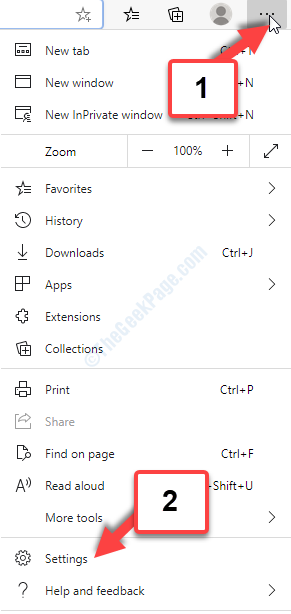
Passo 2: No Configurações Janela, clique no três linhas paralelas no canto superior esquerdo da página, ao lado de Configurações.
Agora, selecione Redefinir as configurações Do menu.
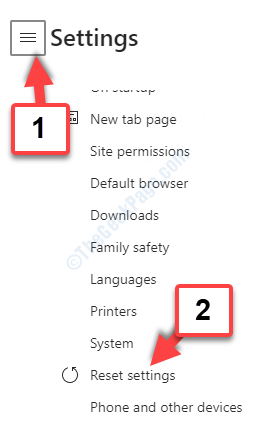
Etapa 3: Em seguida, clique em Restaurar as configurações para seus valores padrão Para prosseguir com a redefinição.
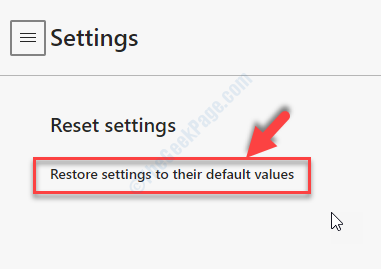
Passo 4: No próximo prompt, clique no Reiniciar botão para confirmar.
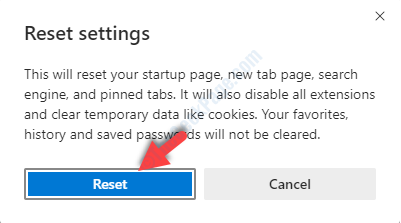
Leia o prompt cuidadosamente antes de pressionar o botão de redefinição, pois desativa todas as extensões, limpe os cookies. Então, tenha certeza antes de prosseguir.
Para o Google Chrome
Passo 1: Abrir Google Chrome navegador e vá para o canto superior direito da janela do navegador. Clique no três pontos verticais e no menu, selecione Configurações.
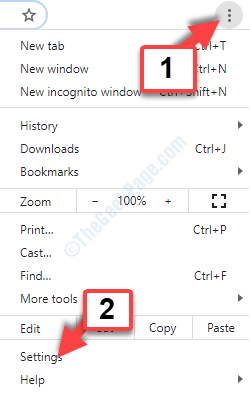
Passo 2: No Configurações Janela, role para baixo e clique para expandir Avançado.
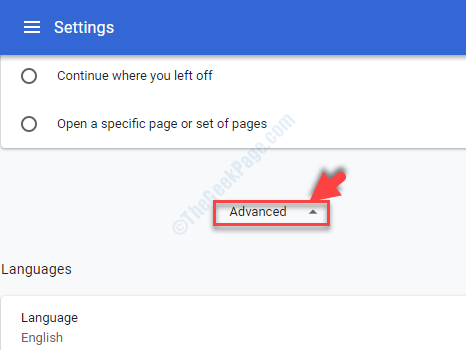
Etapa 3: No lado esquerdo da tela, role para baixo e clique em Redefinir e limpar.
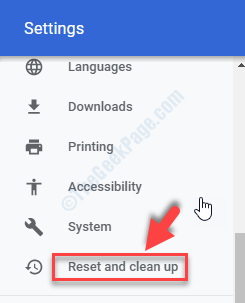
Passo 4: Em seguida, no Redefinir e limpar Janela, clique em Restaurar as configurações para seus padrões originais.
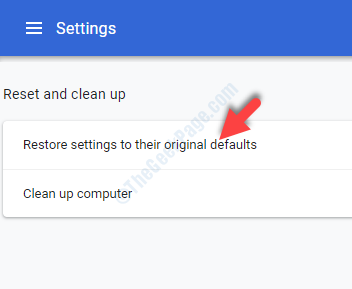
Etapa 5: No Redefinir as configurações rápido, clique no Redefinir as configurações botão em azul depois de ler a divulgação com cuidado.
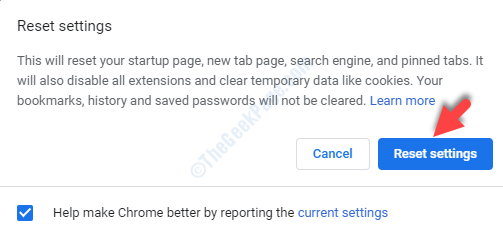
É isso. Uma vez concluído, você pode reiniciar seu navegador e continuar trabalhando na pasta de trabalho do Excel Online.
Para Mozilla Firefox
Passo 1: Abrir Mozilla Firefox navegadores e vá para o três linhas paralelas No canto superior direito da tela. Agora, selecione Ajuda Do menu.
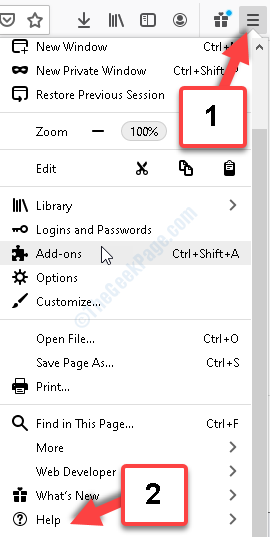
Passo 2: No Ajuda menu, clique no Informação sobre solução opção.
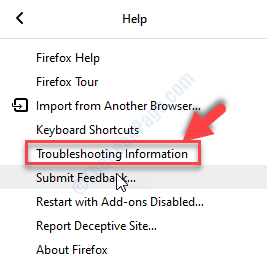
Etapa 3: No Informação sobre solução Janela, vá para a parte superior, onde diz Dê uma sintonia com o Firefox e clique em Atualize o Firefox.
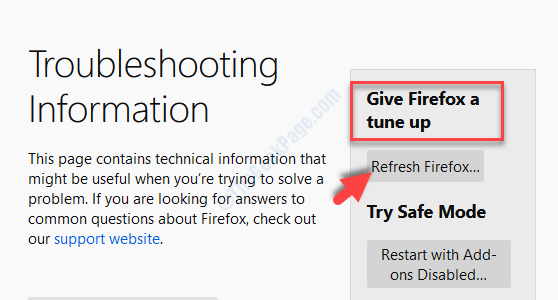
Passo 4: No Atualize o prompt do Firefox, Clique no Atualize o Firefox botão para prosseguir com o redefinir o navegador.
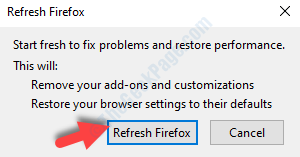
Você terminou de redefinir o Raposa de fogo navegador. Você pode continuar trabalhando na sua pasta de trabalho online do Excel sem problemas.
Para o Internet Explorer
Passo 1: Abra o Internet Explorer navegador e vá para o canto superior direito da tela. Clique no engrenagem ícone (Configurações) e selecione opções de Internet Do menu.
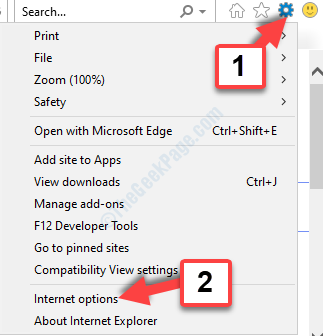
Passo 2: No opções de Internet Janela, clique no Avançado aba. Agora, vá para o Redefinir as configurações do Internet Explorer seção e clique no Reiniciar botão.
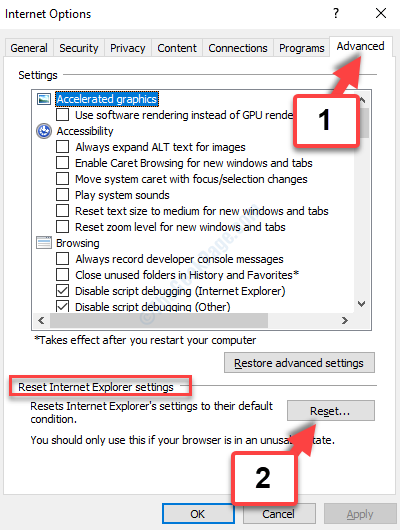
Etapa 3: No Redefinir as configurações do Internet Explorer Janela, clique no Reiniciar botão.
Verifica a Excluir configurações pessoais opção ou mantenha -o desmarcado com base no seu requisito.
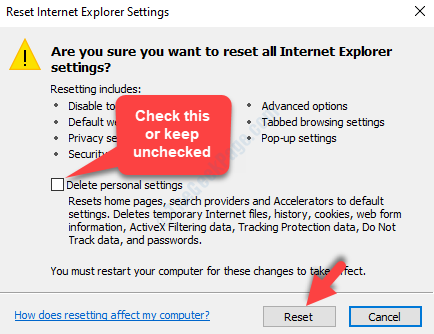
Uma vez que as configurações padrão sejam aplicadas ao Internet Explorer Navegador, clique Fechar sair. Agora, reinicie o navegador e você pode continuar trabalhando em Excel online.
Ao redefinir e limpar o cache, pode ajudá -lo a superar o problema, mas se isso não acontecer, tente o 4º método.
Método 5: Definindo o comportamento de abertura do arquivo padrão
Passo 1: Abrir Excel online e vá para o Biblioteca de documentos onde os arquivos são salvos.
Passo 2: No Biblioteca de documentos página, clique no Biblioteca aba. Agora, sob o Configurações Seção, clique em Configurações da biblioteca.
Etapa 3: A partir daqui, vá para o Configurações da biblioteca de documentos janela e clique em Configurações avançadas. Vá para Documento de abertura no navegador.
Passo 4: Clique em Aberto no navegador e depois pressione OK.
Isso é tudo. Os dois métodos acima podem ajudá -lo a se livrar do erro enquanto trabalha no Excel Online no Windows 10.
- « Como resolver o código de erro Buffalo no Destiny 2 no Windows 10 PC
- Como corrigir o erro de e -mail do Windows Live 0x8007007A no Windows 10 »

