Como corrigir “download de erro de rede falhado” no Chrome
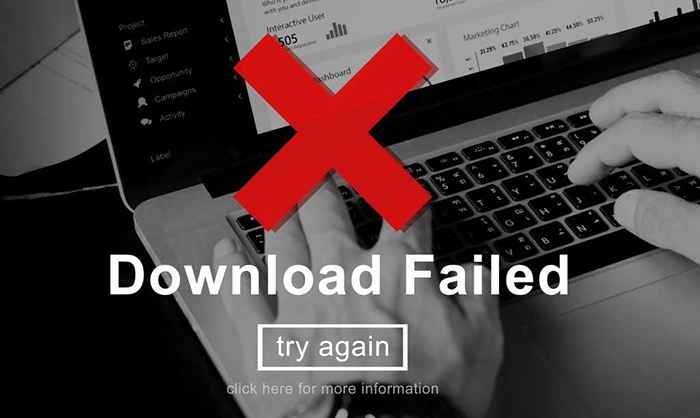
- 1434
- 58
- Howard Fritsch
Geralmente, o Google Chrome não tem problemas para baixar arquivos. No entanto, às vezes você terá um problema acompanhado pela mensagem “Download falhou: erro de rede.Felizmente, existem algumas maneiras simples - e algumas não tão simples - para corrigir este problema.
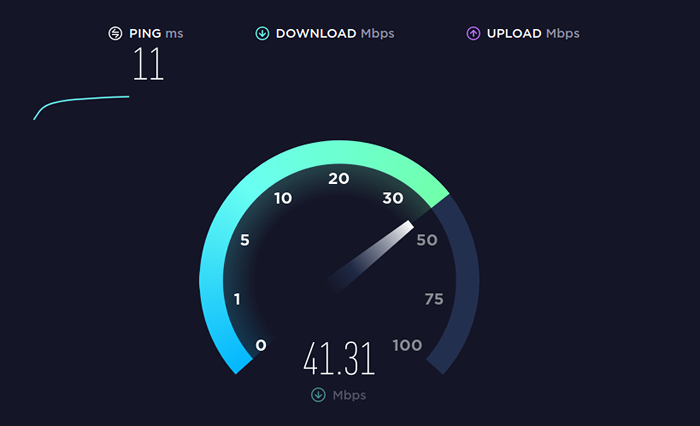
Se isso não mudar nada, isso significa que o problema está além do seu controle e você deve chegar ao seu provedor de serviços de Internet e ver o que está acontecendo.
Alterar download da localização
Se não houver nada de errado com sua conexão com a Internet, pode haver um problema com a pasta que você está baixando. A melhor maneira de verificar isso é alterar a pasta de download padrão. Vamos recapitular as principais etapas aqui.
- No Chrome, selecione os três pontos no canto superior direito da tela e no menu que surgir, selecione configurações.
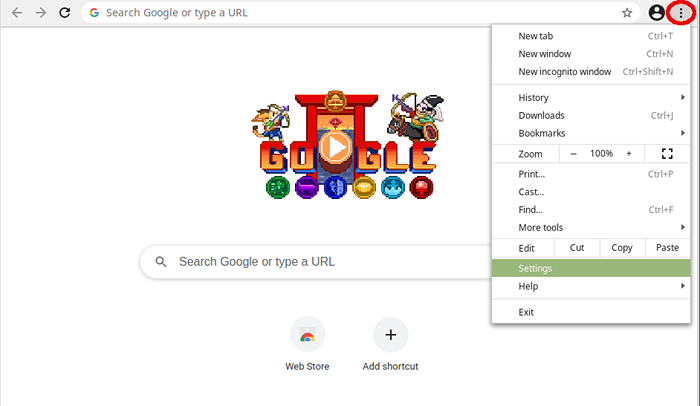
- Na próxima tela, selecione Avançado da barra de ferramentas à esquerda e escolha Transferências No menu que cai.
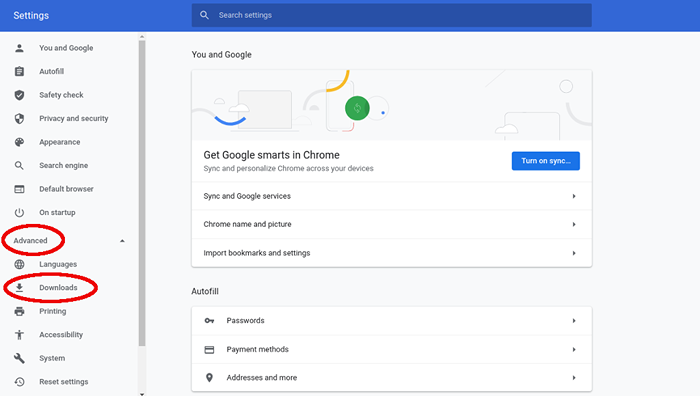
- Você verá um novo menu no centro da tela: no topo é uma entrada para localização e um botão que diz mudar. Clique nesse botão e você será solicitado a escolher um novo local, recomendamos que você apenas crie um novo e o chame de "novos downloads" ou algo assim.
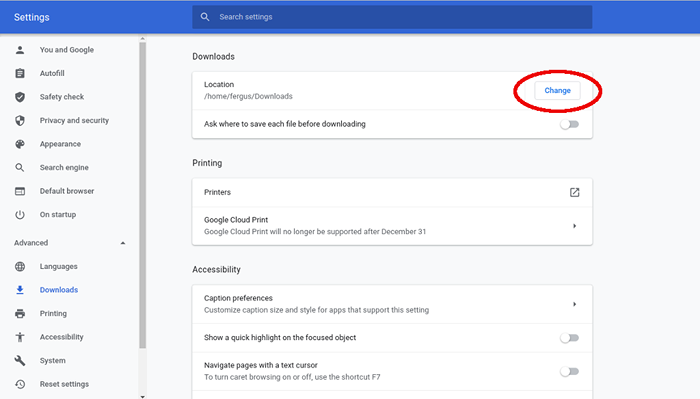
Com o novo local de download configurado, tente baixar o arquivo novamente. Se ainda não funcionar, há mais algumas coisas para tentar.
Use o modo incógnito
Outra questão que causa a questão "download falhou: erro de rede" pode ser que você está executando uma extensão que está interferindo no download. A maneira mais fácil de contornar esse problema é simplesmente usar o modo incógnito, também conhecido como navegação privada.
Para ligar o modo Incognito, basta selecionar os três pontos no canto superior direito da tela e clicar em nova janela anônima. Como alternativa, você também pode usar o atalho do teclado Ctrl + Shift + N Sempre que você está no Chrome.
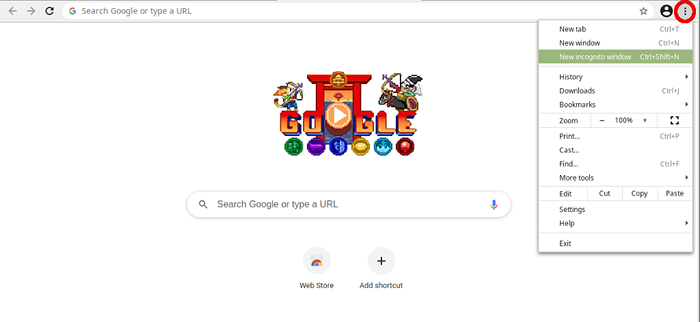
Na nova janela, navegue até a página em que você encontrou o download e inicie -a novamente.
Experimente outro navegador
Se o Chrome ainda não estiver baixando o arquivo, a próxima medida é inicializar outro navegador. Há muito por onde escolher, mas dois de nossos favoritos são Mozilla Firefox e Vivaldi. Basta baixar o instalador para qualquer navegador, abra quando estiver configurado e tente baixar o arquivo novamente.
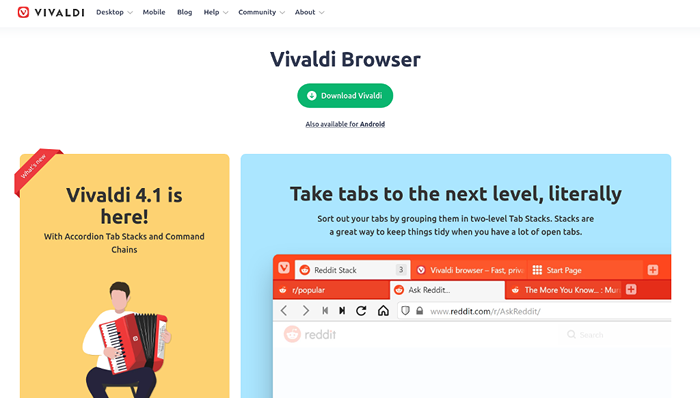
Se isso também não funcionar, então o problema não é com o Chrome, é com outra coisa. O primeiro passo é dar uma olhada no seu software antivírus.
Verifique o antivírus
Os programas antivírus às vezes se tornam um pouco zelosos e downloads de bloqueio que, de outra forma, estão bem, mas estão tropeçando em alguns protocolos avançados. Para contornar esse problema, você pode desativar temporariamente a suíte antivírus - geralmente através de um ícone na bandeja do sistema - ou simplesmente desligar essas funções avançadas.
A segunda abordagem é provavelmente a mais segura, então é melhor tentar isso primeiro. No entanto, como todo programa de antivírus é diferente, você terá que navegar por conta própria. Na maioria dos programas antivírus, você precisará encontrar o configurações tela e depois vá a um menu que provavelmente é chamado de algo como Avançado.
É assim que se parece no antivírus ESET.
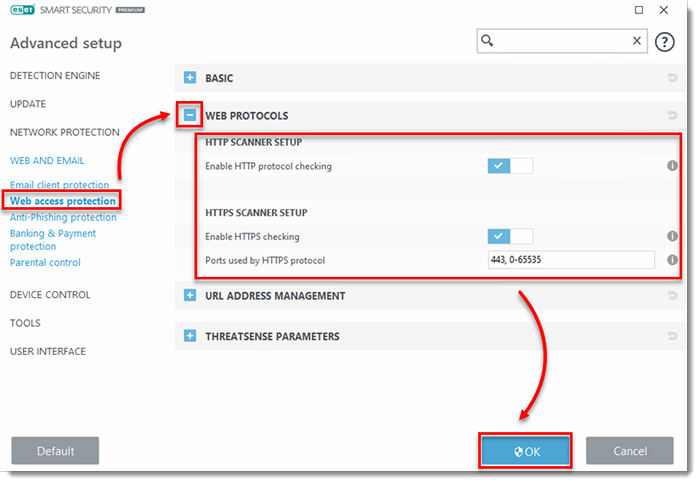
Lá, você terá que encontrar um cenário chamado Digitalização HTTPS ou varredura de conexão criptografada. Se for verificado, desmarque -o e tente o download novamente. Independentemente de funcionar ou não, verifique novamente depois de terminar para permanecer protegido.
Atualize os drivers de rede
Outro problema pode ser que seu driver de rede - também conhecido como adaptador de rede - não está atualizado. Para consertar isso no Windows 7, 8 ou 10, basta ir para gerenciador de Dispositivos ou pesquisando ou encontrando -o no painel de controle, em hardware e som.
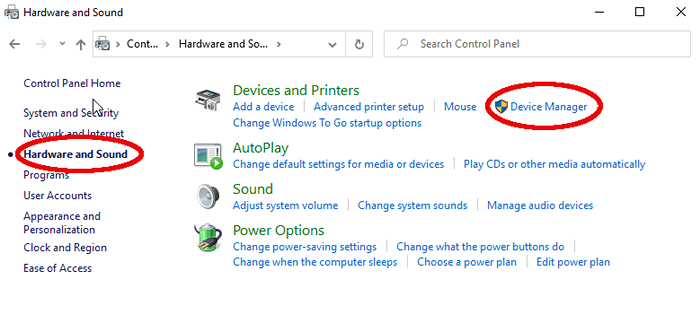
Lá, encontre a entrada que diz adaptadores de rede e abra. Você receberá uma lista, encontre uma que diga algo parecido com o "adaptador de mesa" ou tem o nome do fabricante que fez seu computador ou placa -mãe. Clique com o botão direito do mouse e depois selecione driver de atualização. O Windows vai cuidar do resto.
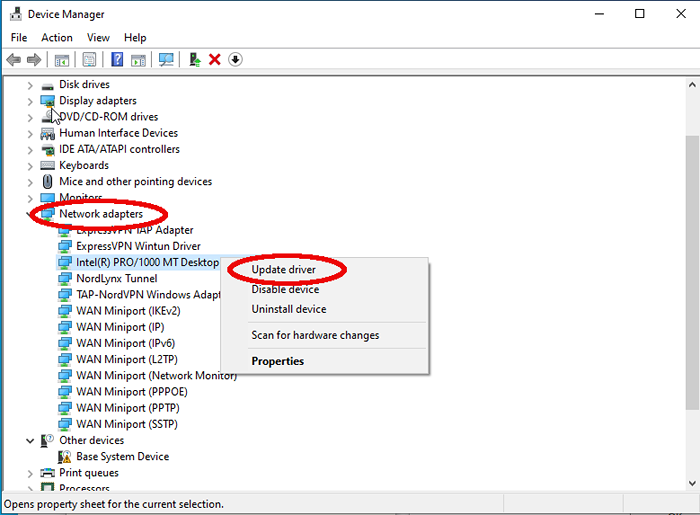
Redefina o Google Chrome
Com todos os métodos acima esgotados, resta apenas uma coisa a fazer, a saber, redefinir o Google Chrome. É praticamente a opção nuclear, pois também limpará todas as suas configurações e extensões e todas as outras preferências, mas é a única solução restante que você tem.
- Para redefinir o Chrome, selecione os três botões no canto superior direito da tela e vá para configurações.
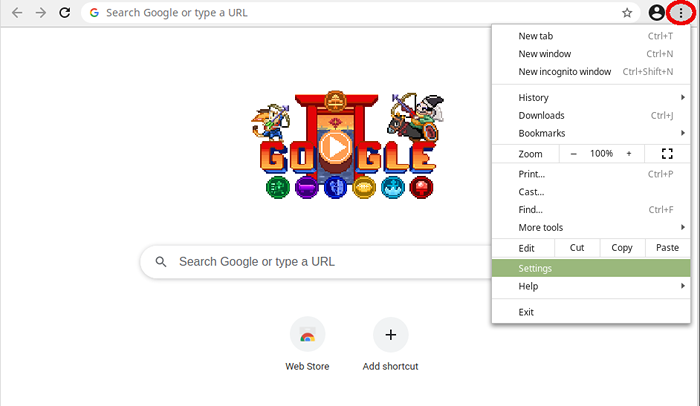
- Na tela Configurações, selecione o Avançado guia no painel esquerdo e depois Redefinir as configurações na parte inferior desse menu, ou role todo o caminho no menu central e encontre o Redefinir as configurações botão lá.
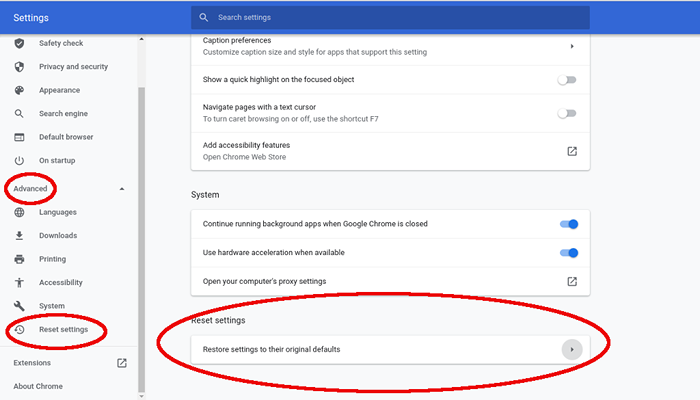
- Você será solicitado a confirmar sua escolha, faça -o e depois espere o Chrome trabalhar.
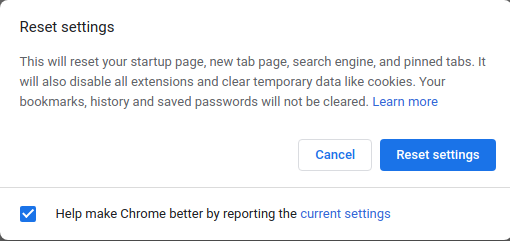
Posteriormente, você terá um novíssimo Chrome, que deve corrigir quaisquer problemas de erro de rede recorrentes. Novamente, a redefinição do Chrome é bastante drástica, por isso recomendamos tentar todas as outras soluções antes de tentar este.
- « Corrija “Seu dispositivo não é compatível com esta versão” no Android
- Como fazer uma ligação do seu computador gratuitamente »

