Como corrigir dns_probe_finished_bad_config no Chrome
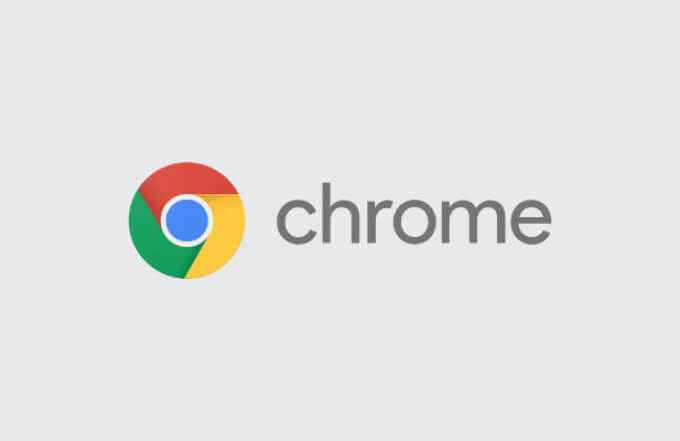
- 3317
- 989
- Loren Botsford
Existem vários problemas que podem impedir que você carregue páginas da web no Google Chrome, de uma conexão de Internet quebrada a uma interrupção do DNS (Nomin Name Server). Também pode ser causado por um erro de envio de formulário (err_cache_miss) ou, se o problema não estiver do seu lado, um servidor web lento ou quebrado que impede de responder.
Um erro infeliz no Chrome que poderia parar as páginas de carregar, no entanto, é o erro "DNS_PROBE_FINISHED_BAD_CONFIG". Isso tem várias causas, mas geralmente aponta para um problema com uma configuração de servidor de nomes de domínio. Se você quiser saber como corrigir um erro DNS_Probe_finished_bad_config, eis o que você precisará fazer.
Índice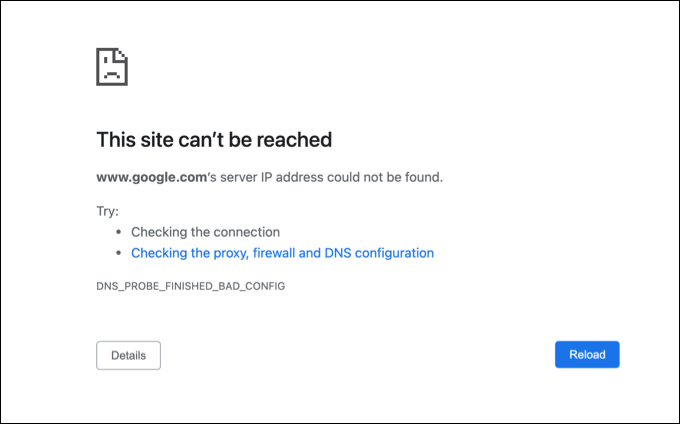
Esta mensagem é independente do dispositivo e pode aparecer no Chrome em qualquer dispositivo que ele suporta (incluindo Windows ou Mac). Infelizmente, não há uma única causa identificável para esta mensagem, mas existem algumas etapas comuns de solução de problemas que você pode tomar para resolver o problema que deve funcionar para a maioria dos usuários.
Como corrigir um erro DNS_Probe_finished_bad_config no Google Chrome
Existem várias maneiras pelas quais você pode corrigir um erro DNS_Probe_finished_bad_config no Google Chrome. Esses incluem:
- Reiniciando seu dispositivo para liberar sua conexão de rede atual.
- Redefinindo sua conexão com a Internet, incluindo reiniciar à força seu roteador ou modem de rede.
- Usando o terminal Windows PowerShell ou Mac para redefinir suas configurações de rede.
- Mudando para um servidor DNS público.
- Desativando qualquer bloqueio de anúncios de terceiros ou ferramentas ou extensões de censura na Web.
- Desativando temporariamente qualquer antivírus de terceiros ou software de firewall.
Embora essas etapas não sejam garantidas para corrigir o problema, elas devem resolvê -lo para a maioria dos usuários. Se você continuar enfrentando problemas, pode ser necessário solucionar mais a sua conexão com a Internet.
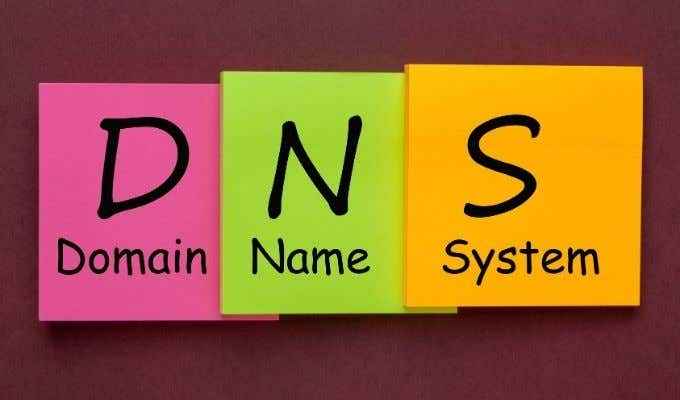
Reinicie seu dispositivo e conexão de rede
Antes de considerar alterar as configurações do seu dispositivo, uma correção simples para muitos usuários é considerar um reinício (especialmente para usuários de PC ou Mac). Reiniciar o seu dispositivo o forçará a fechar e restabelecer a conexão atual com sua rede local, que, em alguns casos, pode ajudar a corrigir uma configuração DNS quebrada.
Você também deve considerar reiniciar sua conexão de rede reiniciando seu roteador de rede ou modem da Internet. Você poderá fazer isso através de uma interface da web ou através do ciclismo de energia, deslocando seu roteador ou modem.
Se você continuar enfrentando problemas do DNS, no entanto, precisará continuar com as etapas abaixo.
Redefina suas configurações de rede no Windows ou Mac
Enquanto o erro DNS_Probe_finished_bad_config pode ocorrer em qualquer dispositivo, os usuários do Windows e Mac podem redefinir suas configurações de rede para tentar resolvê -lo. Isso envolve a redefinição da pilha TCP/IP, fazendo com que seu dispositivo limpe as configurações atuais, liberando seu endereço IP existente e estabelecendo uma nova conexão.
Nas janelas
- Se você estiver usando o Windows, você pode fazer isso usando o Windows PowerShell. Clique com o botão direito do mouse no menu Iniciar e selecionar o Windows PowerShell (Admin) opção para começar.
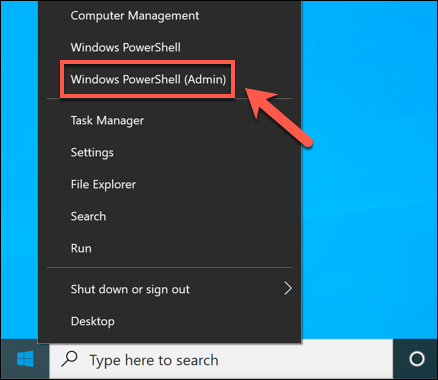
- No Powershell Janela, digite os seguintes comandos em sequência para redefinir suas configurações de rede:
- netsh int ip redefinir
- Interface Netsh Redefinir IPv4
- Interface Netsh Redefinir IPv6
- Netsh Advfirewall Reset
- Netsh Winsock Reset
- ipconfig /liberação
- ipconfig /renovação
- ipconfig /flushdns
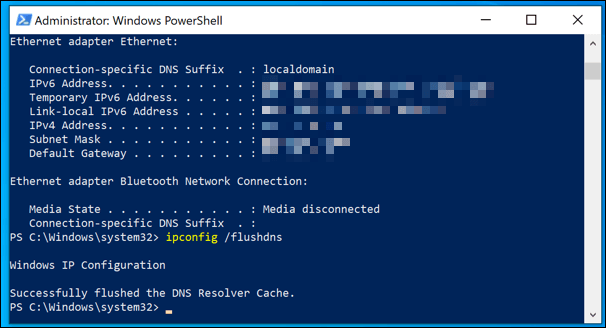
- Depois de executar os comandos acima, reinicie seu PC.
No Mac
- Para redefinir rapidamente suas configurações de rede no Mac, você precisará abrir um novo terminal janela. Você pode lançar isso selecionando Plataforma de lançamento > Outro > terminal.
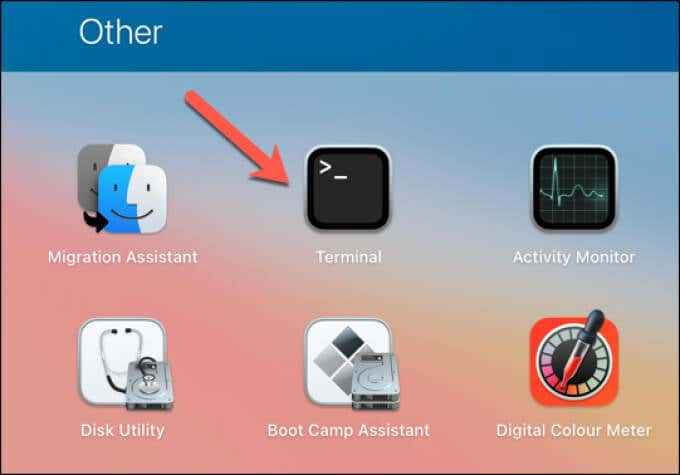
- No terminal Janela, tipo CD/Biblioteca/Preferências/SystemConfiguration/ e selecione Digitar para mover diretórios. Uma vez movido, digite RM -F Preferências.Plist NetworkInterfaces.Plist com.maçã.aeroporto.preferências.Plist com.maçã.Wi-fi.tracer de mensagem.Plist Para remover seus arquivos de configuração de rede e selecione Digitar confirmar.
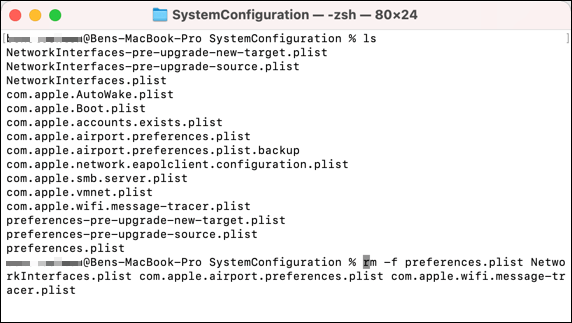
- Tipo sudo killall -Hup mdnsResponder; sudo dscacheutil -flushcache Para limpar o cache do DNS, reinicie seu Mac para confirmar as alterações. Você precisará se reconectar à sua rede Wi-Fi (se você estiver conectado sem fio) depois de reiniciar.

Mude para servidores DNS alternativos
Nome de domínio Falhas de serviço geralmente podem ser rastreadas até um servidor DNS com defeito. Os servidores DNS fornecidos por um provedor de serviços de Internet, por exemplo, às vezes não são confiáveis e podem sofrer interrupções, resultando em um erro de DNS_Probe_finished_bad_config (ou similar).
Para superar esse problema, você pode alterar seu provedor de DNS para uma alternativa fornecida por organizações públicas como o Google.
Nas janelas
- Para fazer isso no Windows, clique com o botão direito do mouse no menu Iniciar e selecionar Configurações.
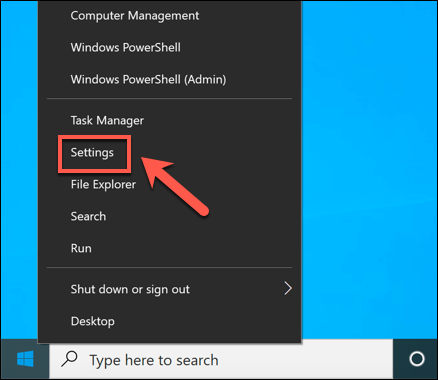
- No Configurações menu, selecione Rede e Internet > Status > Propriedades.
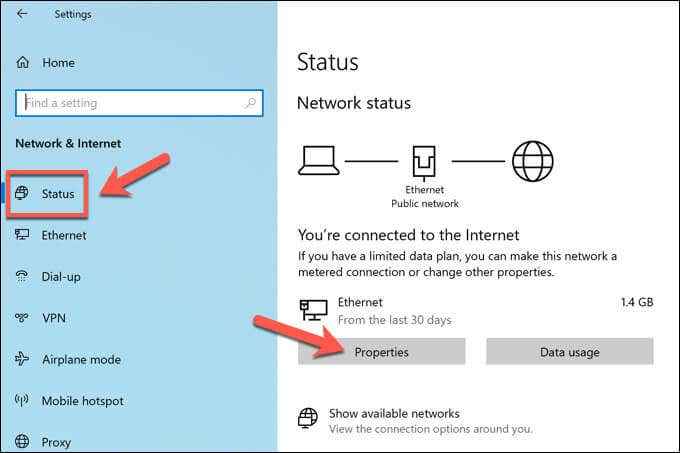
- No menu Configurações para sua conexão, selecione o Editar opção.
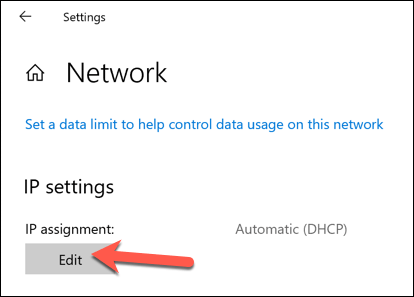
- Selecione Manual No menu suspenso e selecione o IPv4 Slider. No DNS preferido e DNS alternativos Caixas, digite os endereços IP para servidores DNS de substituição adequada (como 8.8.8.8 e 8.8.4.4 Para os servidores públicos do Google), em seguida, selecione Salvar confirmar.
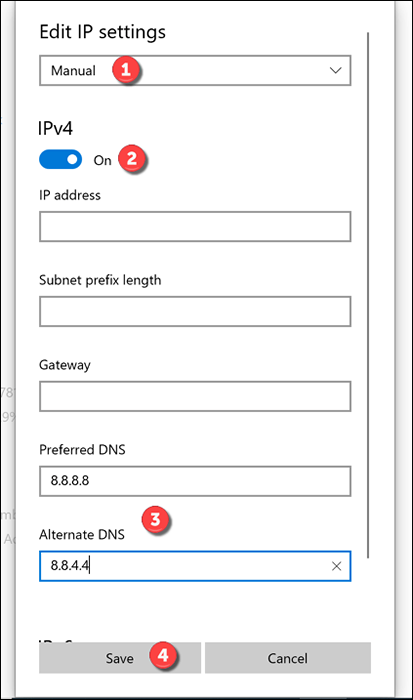
- Reinicie seu PC para garantir que a alteração do servidor DNS seja aplicada com sucesso.
No Mac
- Para fazer isso em um Mac, selecione o Ícone do menu da Apple > Preferências do Sistema Na barra de menus.
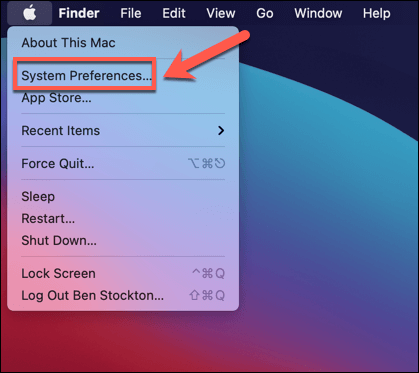
- No Preferências do Sistema menu, selecione Rede, Escolha sua conexão com a Internet no menu lateral e selecione Avançado.
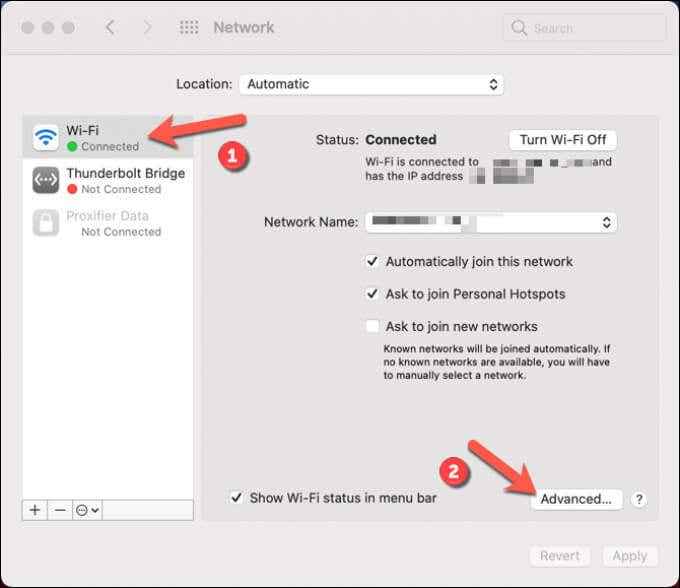
- No menu, selecione o Dns aba. Debaixo de Servidores DNS Seção, selecione o mais ícone, Em seguida, digite o endereço IP para um servidor DNS público (por exemplo. 8.8.8.8 para o google). Repita o processo para adicionar um servidor DNS secundário (por exemplo. 8.8.4.4 para o google). Selecione OK Para salvar, então selecione Aplicar.
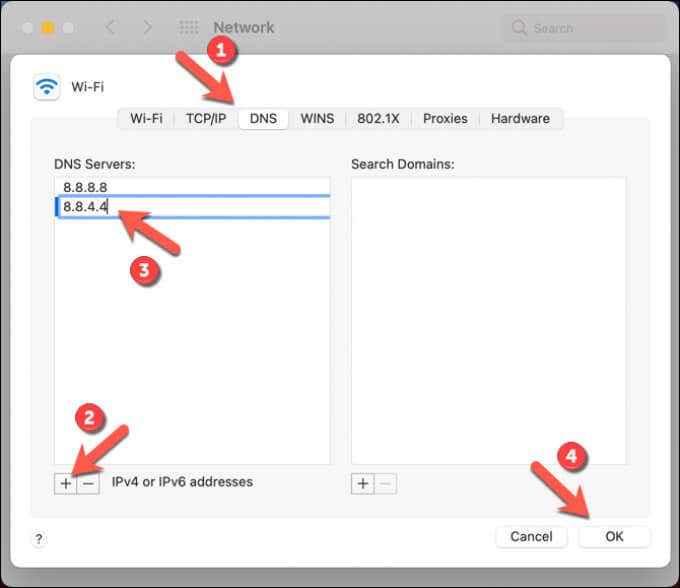
- Com os servidores DNS alterados, reinicie seu Mac.
Desative ferramentas de terceiros
Várias ferramentas de terceiros ou extensões de navegador também podem ter um impacto na conectividade da sua rede, resultando em um erro DNS_Probe_finished_bad_config. Isso inclui bloqueadores de anúncios, ferramentas de censura na web, software antivírus e firewalls.
Devido à natureza de como essas ferramentas e extensões funcionam, é possível que eles possam interferir em certos sites carregando no Chrome. Se você suspeitar que esse é o caso, precisará desativá -los ou removê -los inteiramente.
Se eles estiverem instalados no seu PC ou Mac, deve ser um processo simples para remover o software usando o menu de configurações do Windows ou através do aplicativo Finders. Se a ferramenta estiver instalada no Chrome, você poderá remover a extensão diretamente selecionando o Ícone de menu de três pontos > Mais ferramentas > Extensões em Chrome.
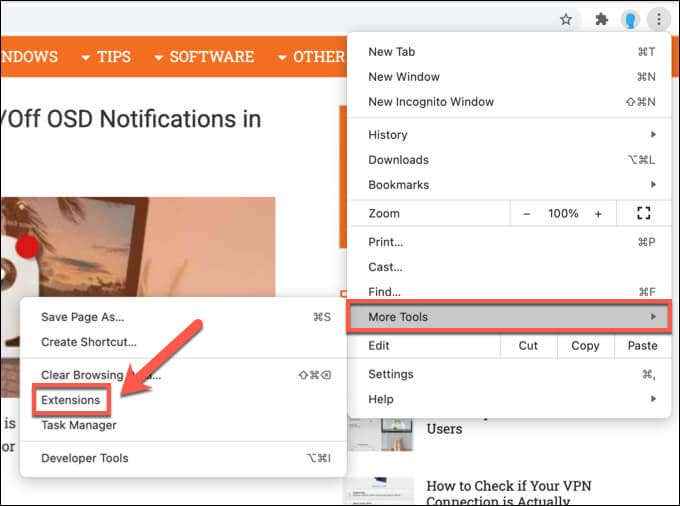
Corrigindo problemas do Google Chrome
As etapas acima devem ajudá -lo a corrigir um erro DNS_Probe_finished_bad_config no Google Chrome. Se você ainda está tendo problemas, no entanto, pode ser necessário mudar para outro navegador para investigar melhor o problema ou considerar redefinir o Google Chrome para configurações padrão.
Existem outras etapas que você pode tomar se o Chrome parar de responder ou travar regularmente, incluindo a reinstalação ou a mudança para a versão do Chrome Canary Test Build, embora isso possa ser instável. Se você deseja otimizar ainda mais o Chrome, no entanto, convém permitir certos sinalizadores de configurações do Chrome para ajudá -lo a fazê -lo.
- « 8 maneiras de ativar o teclado na tela no Windows 10
- WiFi continua desconectando o tempo todo? Veja como consertar »

