8 maneiras de ativar o teclado na tela no Windows 10
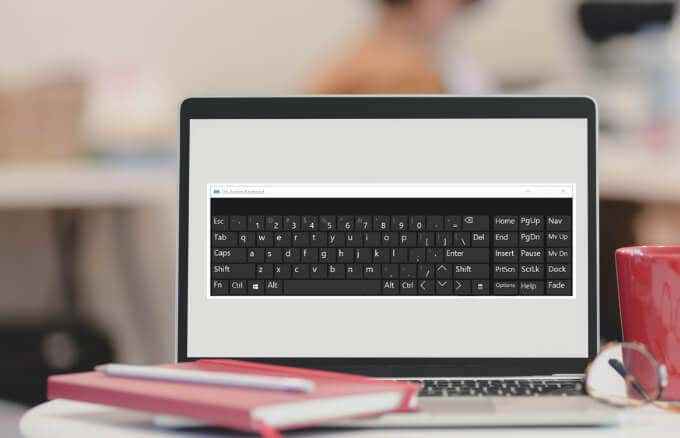
- 3660
- 448
- Wendell Legros
Se você usar um PC Windows 10 como seu dispositivo diário para tarefas pessoais ou relacionadas ao trabalho, existem diferentes tipos de teclados que podem ajudá-lo a trabalhar melhor.
O tipo mais comum de teclado é o físico que você conecta ao seu PC ou no teclado embutido no seu laptop.
Índice
O teclado aparecerá na tela depois de alguns segundos e você poderá usar o mouse para selecionar chaves ou outros comandos.
2. Como ligar o teclado na tela através da facilidade de acesso
A facilidade de acesso do Windows 10 traz funcionalidade para facilitar os recursos de uso e acessibilidade para iniciar aplicativos como Ligna, narrador e teclado na tela. Esse recurso permite que você use seu computador sem tela, veja o que está na tela, use o teclado para ativar as teclas pegajosas, alternadas e filtrar ou usar o teclado virtual.
- Para ativar o teclado na tela no Windows 10 através da facilidade de acesso, selecione Começar > Configurações.
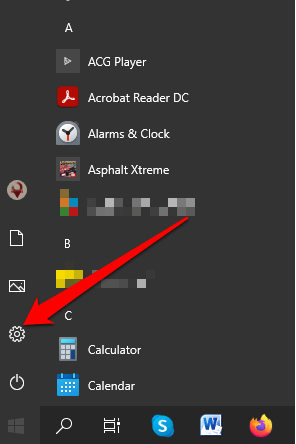
- Em seguida, selecione Facilidade de acesso.
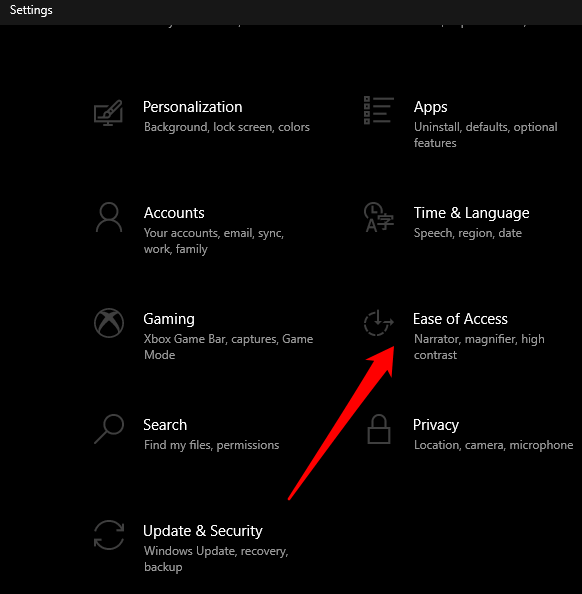
- Role para baixo até o Interação seção no painel direito e depois selecione Teclado.
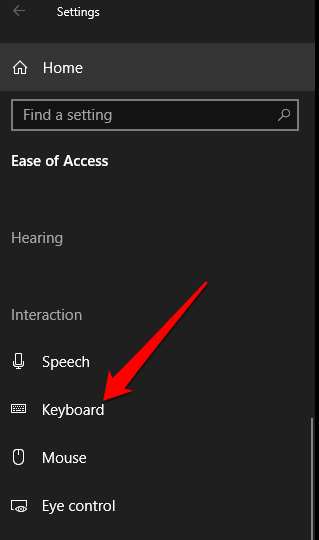
- Debaixo de Use seu dispositivo sem teclado físico seção, alternar o Use o teclado na tela Mudar para girar Sobre Se estiver desligado.
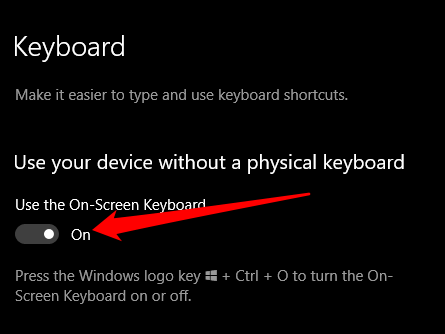
O teclado na tela aparecerá na sua tela. Você pode movê -lo ou inserir o texto e fechar a tela quando terminar.
3. Como ativar o teclado na tela via pesquisa
Você também pode acessar o teclado na tela pesquisando o recurso usando o painel de pesquisa.
- Para ativar o teclado na tela através do Procurar Painel no Windows 10, selecione Iniciar para abrir a barra de pesquisa e digitar na tela.
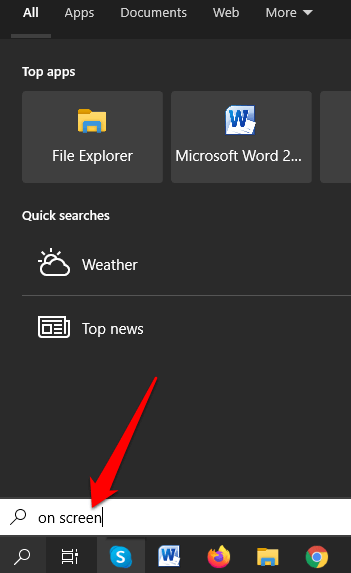
- Selecione os Teclado na tela opção nos resultados da pesquisa para abrir o teclado.
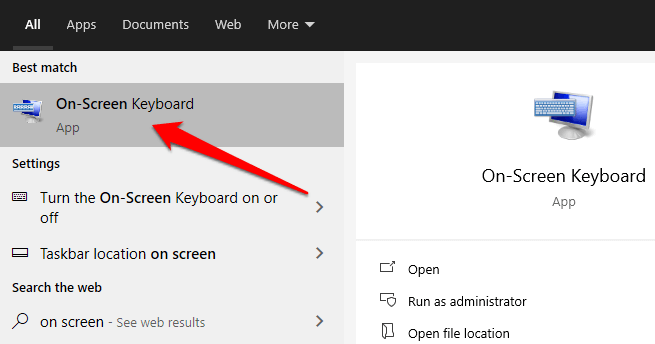
4. Como ativar o teclado na tela usando o comando run
Se você não conseguiu abrir o teclado na tela usando as etapas anteriores, você pode acessá-lo através do comando de corrida.
- Para ativar o teclado na tela usando o comando run, clique com o botão direito do mouse Começar > Correr.
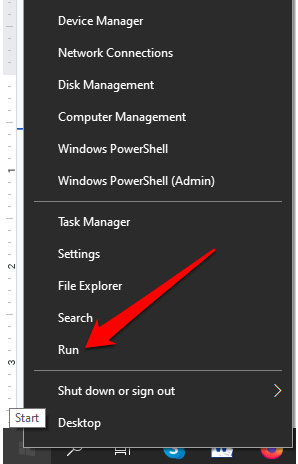
- Em seguida, digite Osk Na caixa de diálogo Executar e pressionar Digitar.
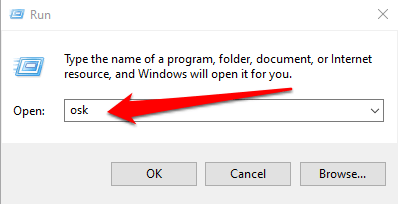
5. Como usar o prompt de comando para ativar o teclado na tela
Você também pode usar o prompt de comando para ativar o teclado na tela.
- Para fazer isso, selecione Começar e tipo Cmd.
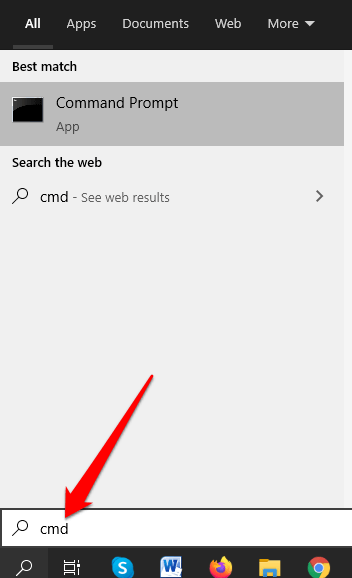
- Selecione Prompt de comando > Executar como administrador Nos resultados de pesquisa.
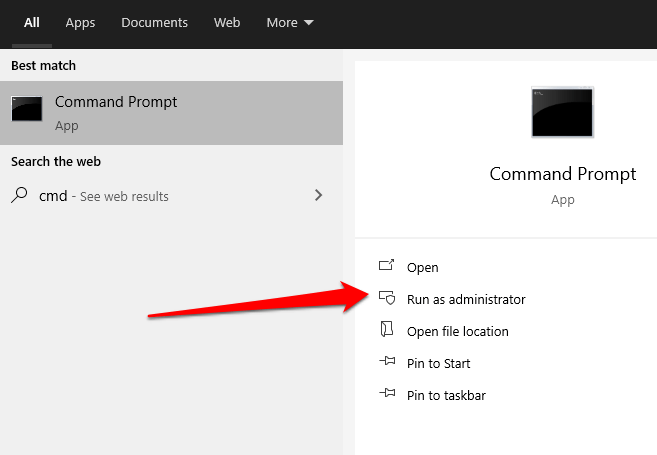
- Na janela Prompt de comando, digite Osk e pressione Digitar.
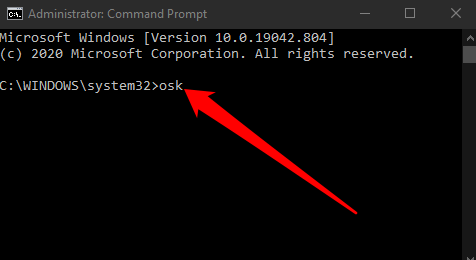
6. Como usar o Windows PowerShell para ativar o teclado na tela
O Windows PowerShell é uma interface da linha de comando que funciona semelhante ao prompt de comando, mas é muito mais poderosa e pode ser usada para automatizar tarefas. Embora o PowerShell seja mais complicado que o prompt de comando, você ainda pode usá-lo para ativar o teclado na tela.
- Para fazer isso, clique com o botão direito do mouse Começar > Windows PowerShell.
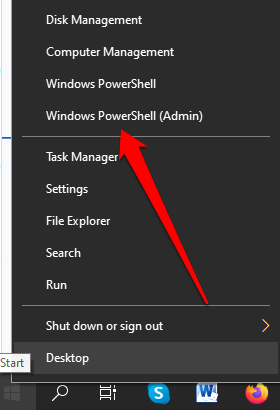
- Em seguida, digite Osk na janela do PowerShell e pressione Digitar Para executar o comando.
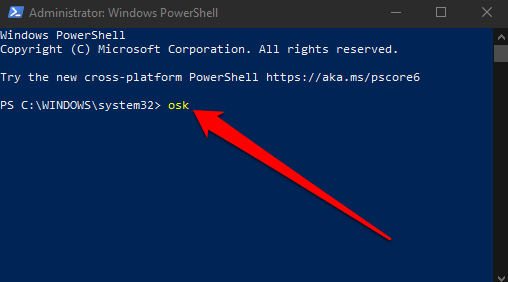
Observação: Se você deseja fixar o teclado na tela no modo de desktop, selecione Começar > Configurações > Facilidade de acesso > Teclado e alternar o Use o teclado na tela troque para Sobre.
Feche a caixa de diálogo do teclado e o teclado na tela será fixado na tela. Você também pode adicionar o teclado na tela ao seu menu ou barra de tarefas iniciantes se usá-lo com frequência.
7. Como ativar o teclado na tela usando o painel de controle
Se você não conseguiu ativar o teclado na tela usando os últimos seis métodos, ainda pode usar o painel de controle no Windows 10 para acessar o teclado.
- Para fazer isso, abra o painel de controle e selecione Visto por.
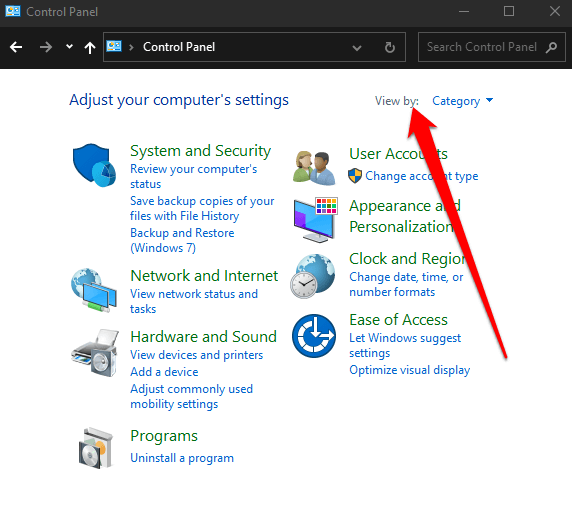
- Em seguida, selecione Ícones grandes.
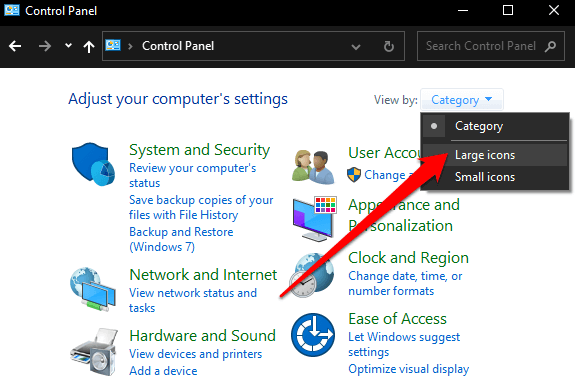
- Selecione Centro de facilidade de acesso.
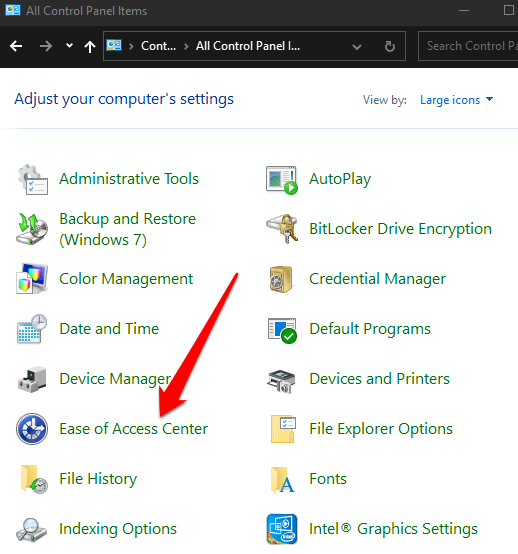
- Selecione Inicie o teclado na tela.
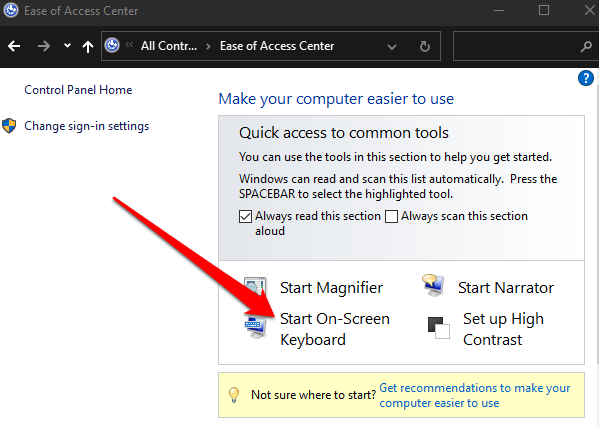
8. Como ativar o teclado na tela usando aplicativos de terceiros
Se você não conseguir ativar ou acessar o teclado na tela no seu PC do Windows usando os métodos acima, você sempre pode baixar e instalar um aplicativo de teclado virtual.
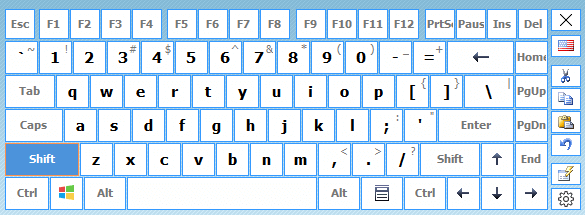
Existem vários teclados virtuais de terceiros disponíveis para PCs Windows 10, incluindo teclado virtual quente, teclado virtual gratuito, click-n-type, teclado virtual touch-it e VirtualKeyboard.
Obtenha o teclado na tela no Windows 10
O teclado na tela é uma maneira mais fácil de digitar e inserir dados em vez de confiar no teclado físico. Você ainda recebe todas as teclas padrão, mas precisará de um dispositivo de apontamento separado para selecionar e percorrer as teclas na tela.
Esperamos que você tenha sido capaz de ativar e usar o teclado na tela no seu PC. Se você precisar substituir o teclado, volte para nossos guias no melhor teclado sem fio e combos de mouse ou as marcas de teclado mecânico menos conhecido que vale a pena tentar.

