Como corrigir a barra de uso do espaço em disco Problema ausente no Windows 11/10
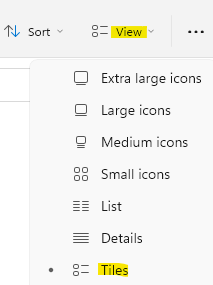
- 3837
- 109
- Mrs. Christopher Okuneva
Muitas vezes, pode ser necessário verificar as informações de uso da CPU ou disco devido a diferentes razões como, se você quiser salvar mais arquivos, um grande arquivo ou você só precisa de uma idéia do armazenamento restante antes de precisar limpar algum espaço. Para isso, a maneira mais fácil de verificar o uso do disco rígido é através deste PC.
Quando você abre o File Explorer e abre a pasta PC, no lado direito, sob a seção Dispositivos e unidades, onde você vê as diferentes unidades, você deve ver uma barra abaixo de cada unidade e essa é a barra de uso de disco. No entanto, você pode visualizar esta barra quando estiver definida para a visualização padrão, isto é, para a exibição de azulejos. Mas, mesmo com a visualização de azulejos, se você não vê a barra de uso de disco, então há um problema. Embora haja outra maneira de verificar o uso do seu disco no seu PC (discutiremos mais adiante), o File Explorer é o mais rápido e as maneiras mais convenientes.
No entanto, este é um problema comum e nada com que se preocupar. Aqui está o nosso post sobre como corrigir a barra de uso do espaço de disco que falta no seu Windows 11/10 PC.
*Observação - Antes de prosseguir, verifique se você ativou a visualização de peças no seu explorador de arquivos e verifique se esse era o problema. Veja como definir a visão de azulejos:
Índice
- Método 1: Escolha opções de ladrilhos selecionadas
- Método 2: Redefinir pastas de exibição nas opções do explorador de arquivos
- Método 3: Modificar as configurações do editor de registro
- Método 4: Reduza seu rótulo de volume
- Método 5: Alterar permissão para controle total
- Método 6: Ativar porcentagem de coluna completa
Método 1: Escolha opções de ladrilhos selecionadas
Etapa 1: pressione o Win + e Atalhos de teclado e o File Explorer abre.
Etapa 2: No explorador de arquivos, navegue até o lado superior direito da janela e clique no Visualizar opção para expandi -lo.
Da lista Selecione ladrilhos.
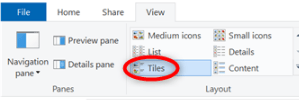
Nota: - Para usuários do Windows 11
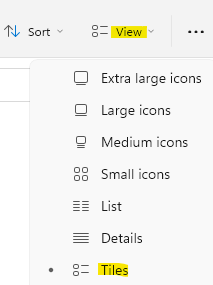
Agora, selecione este PC no lado esquerdo e no lado direito, sob a seção Dispositivos e unidades, você deve ver a barra de uso do espaço em disco.
No entanto, se não aparecer, tente as soluções abaixo para possivelmente corrigir o problema.
Método 2: Redefinir pastas de exibição nas opções do explorador de arquivos
O primeiro método a experimentar por padrão será redefinir as pastas nas opções do File Explorer. Siga as instruções abaixo para redefinir as pastas e ver se isso ajuda a visualizar a barra de uso de disco novamente no seu PC do Windows 11:
Etapa 1: pressione as teclas de atalho - Win + r Simultaneamente no seu teclado.
Isso abrirá a janela Run Command.
Etapa 2: Na barra de pesquisa de comando de corrida, digite ao controle.pastas exe e pressione OK para iniciar a caixa de diálogo Opções do File Explorer.
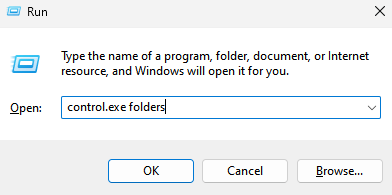
Etapa 3: agora, selecione o Em geral guia e na seção de privacidade, pressione o Restaurar padrões botão.
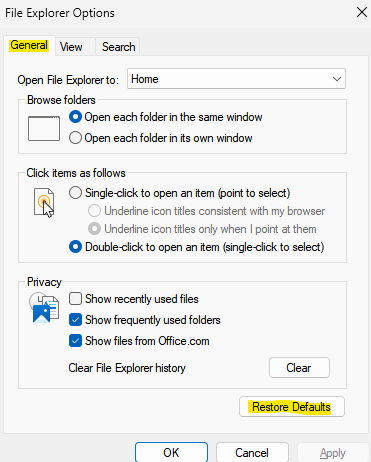
Etapa 4: agora, vá para Visualizar Guia e clique em Restaurar padrões
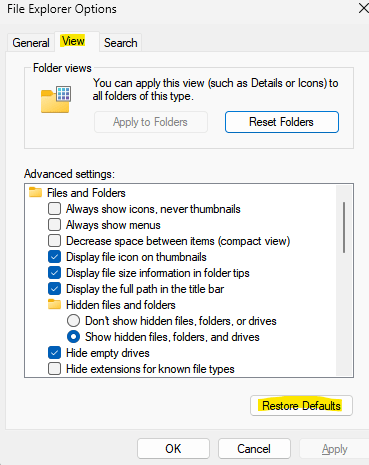
Uma vez feito, pressione Aplicar e então OK Para aplicar as mudanças e a saída.
Agora, volte para esta pasta PC no File Explorer e verifique se agora você pode visualizar a barra de uso do espaço em disco sob as unidades.
Método 3: Modificar as configurações do editor de registro
Quando algumas soluções não funcionam, editando as configurações do editor de registro provam ser úteis na maioria dos casos. No entanto, antes de fazer alterações nas configurações do registro, crie um backup das chaves do registro. Isso o ajudará a recuperar quaisquer dados que você possa perder durante o processo.
Agora, aqui está como fazer as alterações no editor de registro que pode corrigir o problema da barra de uso de espaço em disco no seu PC Windows 11:
Etapa 1: mova seu cursor para o botão Iniciar na barra de tarefas, clique com o botão direito do mouse e selecione Executar.
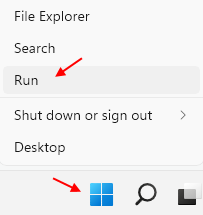
Agora você verá a janela Run Command.
Etapa 2: Na janela Run Command, digite regedit Na barra de pesquisa e pressione a tecla Enter no seu teclado.
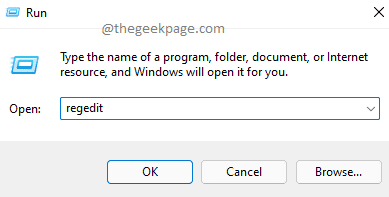
Etapa 3: Na janela do editor de registro que abre, navegue até o caminho abaixo:
Hkey_classes_root \ drive
Agora, vá para o lado direito da janela e clique duas vezes Tileinfo.
*Observação - Se você não encontrar o valor da string tileinfo, então, no lado direito, clique com o botão direito do mouse em uma área vazia, selecione Novo e depois selecione Valor da string. Nomeie isso Tileinfo.
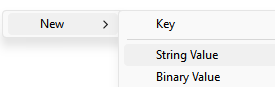
Etapa 4: agora, uma vez que você tiver Tileinfo , Basta clicar duas vezes nele.
Agora você verá a caixa de pop -up edit string.
Copie e cole o caminho abaixo no campo de dados do valor: \
Prop:*sistema.Porcentagem; sistema.Computador.DecoratedFreespace; Sistema.Volume.Sistema de arquivo
Imprensa OK e então salve as mudanças e saia.
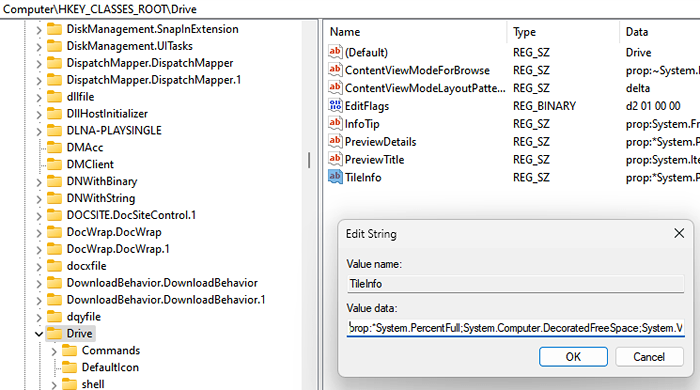
Depois de terminar, feche a janela do editor de registro e agora vá para o arquivo explorador> este PC e verifique se você pode visualizar a barra de uso do espaço em disco novamente.
Se não resolveu o problema, tente reiniciar o PC.
Método 4: Reduza seu rótulo de volume
A unidade nesta pasta PC, geralmente mostra três linhas de informação no modo de visualização de azulejos. Isso inclui - rótulo de volume com letra de acionamento, barra de uso de espaço em disco e informações de texto. Como todas essas informações tornam a etiqueta de volume muito longa, às vezes pode ser encerrada para a próxima linha, levando -a a ficar sem espaço para mostrar a mensagem de texto.
Portanto, esse método é especialmente útil para a situação em que você não pode ver a mensagem de texto abaixo do rótulo de volume. Portanto, neste caso, é recomendável reduzir o comprimento do rótulo de volume. Para fazer isso, siga as etapas abaixo:
Etapa 1: selecione a unidade com nome mais longo e pressione F2 no teclado.
Etapa 2: Em seguida, selecione Renomear e agora Renomear com um nome mais curto.
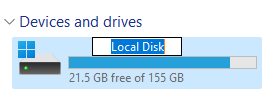
*Observação - Essa mudança geralmente pede direitos administrativos. Basta clicar em continuar na caixa de permissão para prosseguir com a renomeação.
Método 5: Alterar permissão para controle total
Se você se deparar com uma situação em que não pode visualizar as propriedades da unidade, juntamente com a barra de uso do espaço em disco, alterar a propriedade do TrustEdInstaller para o seu ID de usuário e alterar a permissão para controle total pode ajudar a corrigir o problema. Certifique -se de alterar a propriedade primeiro, sem a qual você não terá permissão para editar as regras de segurança. Leets Veja como alterar a propriedade e depois o controle total para possivelmente corrigir o problema:
Etapa 1: Clique com o botão direito do mouse na unidade e selecione Propriedades.
Etapa 2: Na janela Propriedades, selecione o Segurança aba.
Aqui, clique no Avançado Guia no canto inferior direito.
Etapa 3: Na janela Avançado de Configurações de Segurança, navegue até o canto inferior esquerdo e clique no Alterar permissões botão.
Etapa 4: Na janela Avançado de Configurações de Segurança, vá para o campo do proprietário e clique no Mudar link em azul.
Etapa 5: À medida que a caixa de diálogo selecionada do usuário ou grupo aparece, clique em Avançado.
Etapa 6: na próxima janela, clique em Encontre agora botão.
Agora você verá uma lista no campo dos resultados da pesquisa.
Aqui, selecione seu nome de usuário e pressione OK.
Etapa 7: agora você retornará à pequena caixa de diálogo de usuário ou grupo selecionado e pressionar OK.
Etapa 8: Voltar na janela Avançado de Configurações de Segurança, pressione Aplicar e depois OK para aplicar as alterações e retornar à janela Propriedades.
Etapa 9: na guia de segurança, no campo do grupo ou de nomes de usuário, selecione seu nome de usuário e clique no botão Editar abaixo.
Etapa 10: agora, vá para o campo de permissões abaixo e ao lado do controle total, verifique a caixa de alvo.
Aperte o botão Aplicar e depois ok para salvar alterações e saia.
Agora, no File Explorer> Este PC verifique se você pode visualizar as propriedades da unidade e a barra de uso do espaço em disco.
Método 6: Ativar porcentagem de coluna completa
Este método funcionou para o Windows 8 e agora também funciona para o Windows 11, embora um pouco aqui e ali nos placemen das opções. Tudo o que você precisa fazer é ativar a porcentagem de coluna completa e exibe a barra de uso de disco ao lado da unidade. Veja como ativar a porcentagem de coluna completa:
Etapa 1: Navegue até o ícone do Windows (Iniciar) na barra de tarefas, Clique com o botão direito do mouse nele e selecione Explorador de arquivos Para abrir o File Explorer.
Etapa 2: Na janela File Explorer, clique em Este PC atalho à esquerda
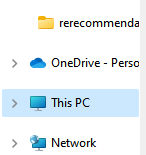
Agora, no lado direito do painel, clique no Visualizar guia na parte superior direita e selecione Detalhes.
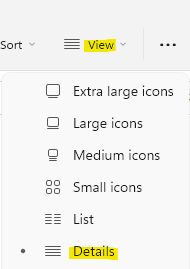
Etapa 3: agora você verá uma visão detalhada das unidades na seção Dispositário e unidades.
Aqui, vá para o topo de qualquer uma das colunas, clique com o botão direito do mouse, por exemplo, clique com o botão direito do mouse Tipo e selecione Percentual completo.
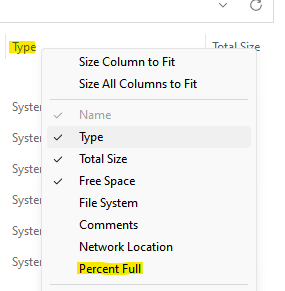
Isso adicionará uma coluna adicional chamada porcentagem completa à direita. Agora, ao ir para as unidades, no lado direito, você pode ver a barra de uso do espaço em disco.
- « Como ganhar Wordle toda vez que você joga
- Como excluir linhas em branco na Microsoft se destacam de maneira rápida e fácil »

