Como corrigir a discórdia sem erro de rota no Windows 11,10

- 1463
- 174
- Enrique Crist
Discord é um aplicativo VoIP popular que permite uma interação fácil para os jogadores por meio de vídeo e texto. Mas muitos usuários relataram ter visto um Nenhuma rota erro ao tentar entrar em um canal de voz em discórdia.
Listados abaixo estão as possíveis causas de encontrar este erro:
- Antivírus ou firewall de terceiros estão bloqueando a discórdia
- O endereço IP do seu PC foi alterado
- Usando uma VPN que não suporta UDP
- Bloqueado pelo administrador da rede
- Região de voz incompatível do servidor
- QoS não é suportado pela rede
Você é um daqueles usuários de discórdia que encontram o Nenhuma rota erro ao tentar se conectar a um servidor de voz? Então você pousou no lugar certo. Vá em frente e leia este artigo. Aqui, selecionamos um conjunto de soluções que podem ajudá -lo a resolver o erro de não rota na discórdia.
Índice
- Corrigir 1 - reinicie seu computador e modem/roteador
- Corrigir 2 - Desinstalar/desativar o antivírus de terceiros
- Fix 3 - Desinstale o software VPN
- Corrigir 4 - Altere as configurações de DNS
- Fix 5 - Altere a região do servidor de voz
- Correção 6 - Redefinir configuração de IP
- Corrigir 7 - Desativar QoS de configurações de voz e vídeo
- Corrigir 8 - Permita a discórdia através do firewall do Windows
Corrigir 1 - reinicie seu computador e modem/roteador
Sempre que há um erro no seu computador, a primeira coisa que precisa ser feita é completa Reinicialização do sistema. Nesse caso, um reinicialização do sistema juntamente com reiniciando o roteador pode ajudar a resolver o erro de sem rota para você. Aqui, é necessário um reinício para o roteador e o PC, pois a conexão pode ser perturbada por um endereço IP dinâmico que muda o tempo todo.
Se a discórdia começar a se conectar ao servidor de voz sem o erro após uma reinicialização, isso significa que o problema está com o endereço IP. Mova -se para as outras correções abaixo se o erro ainda persistir.
Corrigir 2 - Desinstalar/desativar o antivírus de terceiros
Às vezes, um antivírus ou firewall superprotetivo pode ser uma causa para esse erro, bloqueando as conexões de saída da discórdia.
Você precisa identificar se o software antivírus no seu PC é a principal causa ou não indo ao antivírus quarentena pasta. Há uma área de quarentena em todos os pacotes antivírus onde os arquivos inseguros/nocivos são mantidos.
Além disso, as chances são de que software como a discórdia possa ser considerado prejudicial e pode ser mantido na área de quarentena do antivírus. Você precisa identificar esta pasta no seu PC, chamado peito de vírus, cofre de vírus ou qualquer outra variação desse nome. Procure um nome de arquivo que tenha discórdia e restaure este arquivo.
Se não houver arquivo discord na pasta de quarentena do seu antivírus, é melhor desinstalar o software antivírus completamente do seu PC.
1. Imprensa Windows + r Para abrir o Correr diálogo.
2. Tipo MS-Settings: AppsFeatures e acertar Digitar abrir Aplicativos & Características.
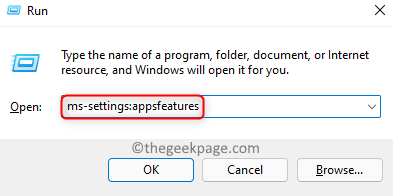
3. Localize seu software antivírus na lista de aplicativos.
4. No lado direito, haverá três pontos verticais associado ao aplicativo. Clique nisso.
5. Aqui, escolha o Desinstalar opção.
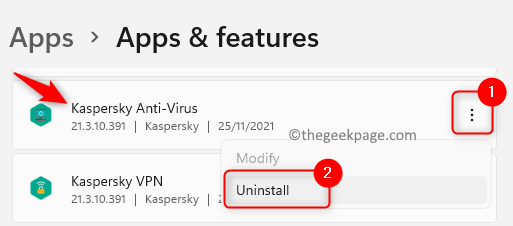
6. No prompt de confirmação, clique em Desinstalar de novo.
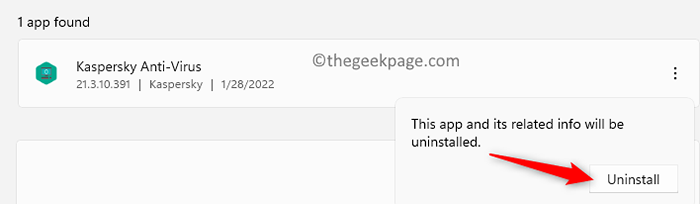
7. Reiniciar Seu PC após o processo de desinstalação.
8. Verifique se a discórdia Nenhum erro de rota é corrigido.
Observação: Reinstale seu software antivírus depois de concluir o cheque.
Fix 3 - Desinstale o software VPN
O aplicativo Discord funciona corretamente com VPN soluções que usam o Protocolo de datagrama do usuário (UDP). No caso, você tem um software VPN que não usa UDP, então há grandes chances de que esse erro seja visto. Além disso, a VPN alterará seu endereço IP, que pode interferir no funcionamento do Discord, conforme declarado em Fix 1 acima.
Você precisa desinstalar o software VPN para verificar se é a causa deste erro.
1. Acerte o janelas chave e tipo Aplicativos e recursos Na caixa de pesquisa.
2. Selecione Aplicativos e recursos no resultado da pesquisa.
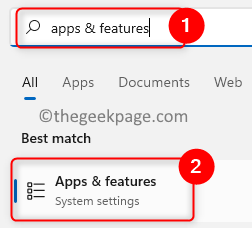
3. Localize o seu VPN Software na lista de aplicativos instalados.
4. Clique no três pontos verticais e escolha Desinstalar.
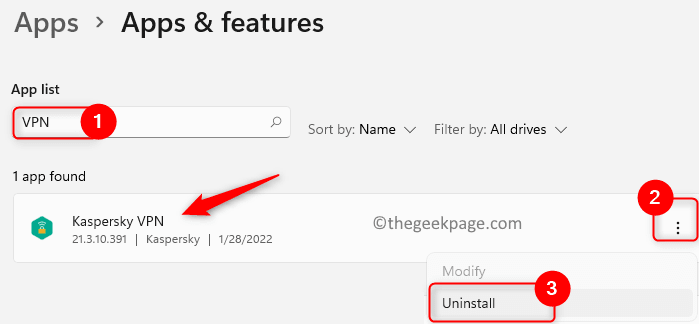
5. Confirme a desinstalação clicando em Desinstalar de novo.
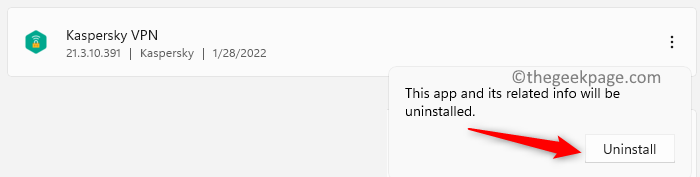
6. Depois que a VPN não for desinstalada, verifique se a Discord é capaz de se conectar ao servidor de voz.
Você pode tentar usar outra solução VPN ou desativar o serviço enquanto usa o Discord se notar que a VPN é o culpado.
Corrigir 4 - Altere as configurações de DNS
O administrador da rede pode ter bloqueado o acesso à discórdia em sua escola ou ambiente de trabalho devido ao qual esse erro é levantado. Você pode seguir as etapas abaixo para ignorar este bloco e se comunicar com os servidores externos.
1. Use o Windows e r Combinação de chave para abrir Correr.
2. Tipo NCPA.cpl e acertar Digitar abrir Conexões de rede.
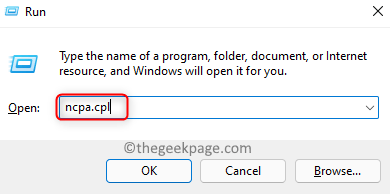
3. Aqui, Clique com o botão direito do mouse Nas suas Conexão de rede atual (Wi -Fi ou Ethernet) e escolha Propriedades.
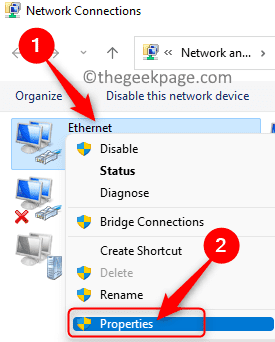
4. Selecione os Networking aba.
5. Clique em Internet Protocol Versão 4 (TCP/IPv4) Na caixa de itens de conexão. Em seguida, clique no Propriedades botão.
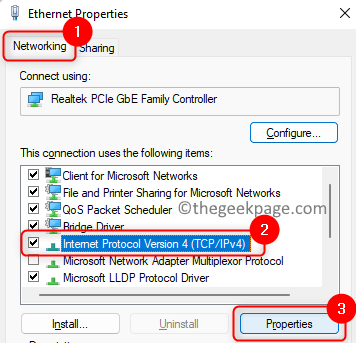
6. No Protocolo da Internet Versão 4 (TCP/IPv4) Janela, selecione o botão de rádio ao lado de Use os seguintes endereços do servidor DNS.
7. Depois disso, defina o Servidor DNS preferido valor para 8.8.8.8 e a Servidor DNS alternativo para 8.8.4.4.
8. Clique em OK Para confirmar as mudanças nas configurações.
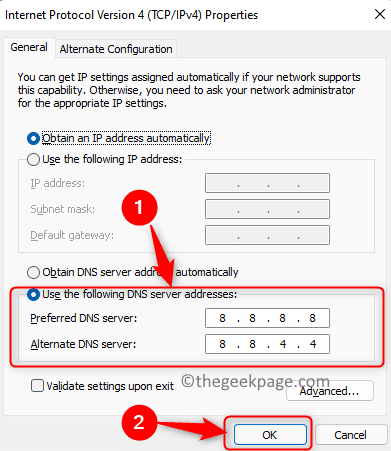
9. Reiniciar Seu sistema. Verifique se a Discord é capaz de se conectar ao servidor de voz após a inicialização sem erros.
Fix 5 - Altere a região do servidor de voz
Se a região do servidor de voz estiver definida como um continente que não suporta sua rede, você poderá ver este erro. O administrador do servidor pode fazer a alteração na região de voz para você.
1. Abra a discórdia e faça login em sua conta.
2. Clique em Servidor ou a seta para baixo ao lado dela.
3. Vá para Configurações do servidor No menu de contexto.
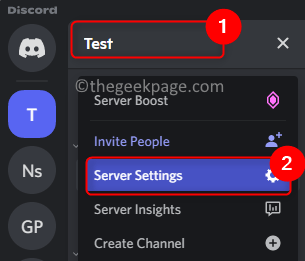
4. No Configurações do servidor janela, vá para o Visão geral aba.
5. Use o Mudar botão associado a Região do servidor e escolha uma região mais próxima de você.
6. Reiniciar Discórdia e verifique se o erro foi resolvido.
Correção 6 - Redefinir configuração de IP
1. Acerte o janelas chave e digite o prompt de comando Na caixa de pesquisa do Windows.
2. Clique com o botão direito do mouse sobre Prompt de comando no resultado da pesquisa e selecione Executar como administrador.
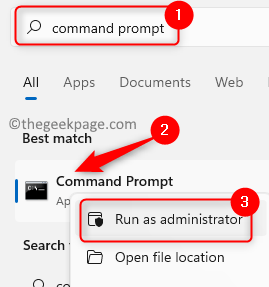
3. Digite e execute os comandos abaixo de um após o outro.
ipconfig /libere ipconfig /flushdns ipconfig /renow
4. Depois que os comandos terminarem a execução, reinicie seu computador. Inicie a discórdia após a inicialização e verifique se o erro de nenhuma rota foi resolvido.
Corrigir 7 - Desativar QoS de configurações de voz e vídeo
1. Inicie a discórdia.
2. No canto inferior esquerdo, clique no Configurações do usuário (ícone de engrenagem) próximo à sua conta de usuário.
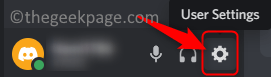
3. No painel esquerdo, localize Configurações do aplicativo e selecione o Voz & Video aba.
4. No lado direito, role para baixo até o Qualidade de serviço seção.
5. Aqui, desligar a opção Habilitar a qualidade de serviço de alta prioridade de pacotes.
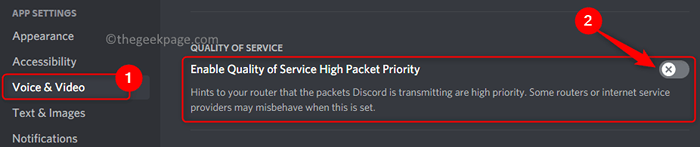
6. Relançar Discórdia e verifique se o erro de nenhuma rota é corrigido ou não.
Corrigir 8 - Permita a discórdia através do firewall do Windows
1. Acerte o janelas chave e tipo Firewall do Windows Na caixa de pesquisa.
2. SelecT Permndo um aplicativo através do Windows Firewall no resultado da pesquisa.
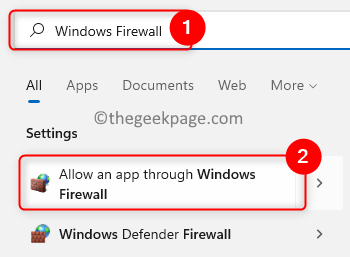
3. No Aplicativos permitidos Janela, clique no botão Mudar configurações…
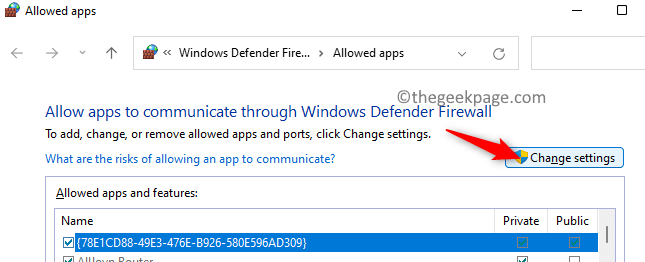
4. Se a discórdia não estiver lá na lista de aplicativos, clique em Permitir Outro aplicativo… botão para adicionar discórdia à lista.
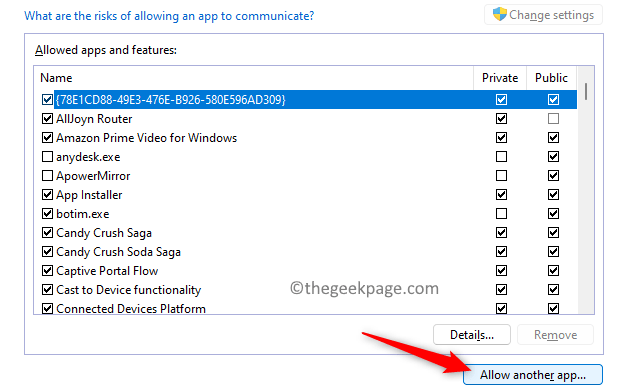
5. Clique em Navegar no Adicione um aplicativo janela.
6. Localize o atalho Discord ou vá para o diretório de instalação do Discord e escolha o Atualizar.exe arquivo.
7. Clique em Adicionar.
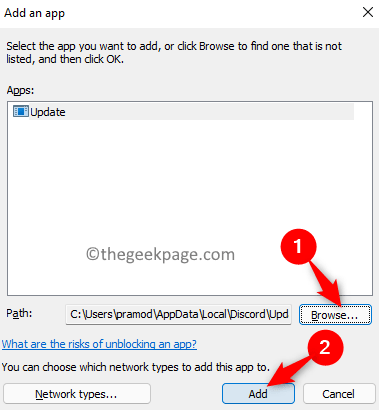
8. Uma vez que a discórdia é adicionada à lista, verificar a caixa ao lado de ambos Público e Privado. Clique em OK.
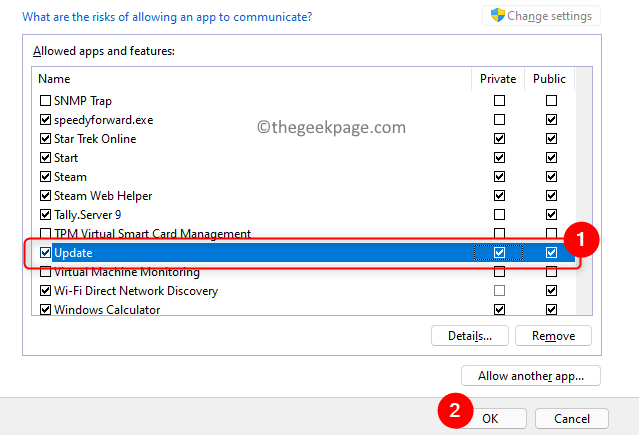
9. Reinício tanto o seu sistema quanto o roteador.
Verifique se isso ajudou você a corrigir o problema.
Obrigado pela leitura.
Esperamos. Deixe -nos saber a correção que o ajudou a esclarecer o problema nos comentários abaixo.
- « Corrigir não pode adicionar ou modificar o pino no Windows 11 ou 10
- Como corrigir não pode se conectar ao erro do servidor no Outlook »

