Corrigir não pode adicionar ou modificar o pino no Windows 11 ou 10

- 3527
- 245
- Wendell Legros
O Windows diversificou seus recursos de segurança ao longo dos anos, oferecendo tantas opções de login para bilhões de usuários. Agora um vislumbre do seu rosto sorridente ou um toque simples do dedo pode desbloquear seu dispositivo. Um desses recursos de login é o Windows Hello Pin. Alguns usuários enfrentaram recentemente um problema em que não podem adicionar ou modificar os pinos existentes no Windows! Se você também está enfrentando esse problema, siga estas correções.
Passos antes de prosseguir -
Você precisa fazer login no sistema usando a senha da sua conta. Para fazer login, siga estas etapas -
a. Inicialize o Windows.
b. Na página de login, escolha sua conta e toque no “Opções de inscrição““.
c. Em seguida, clique no ícone específico para optar pelo login de senha da sua conta.
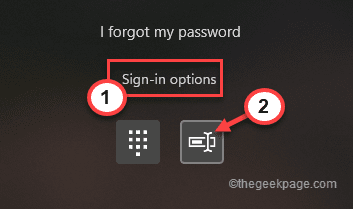
d. Basta digitar a senha da sua conta na caixa e tocar no Arrowhead Para fazer login na sua conta usando a senha da conta.
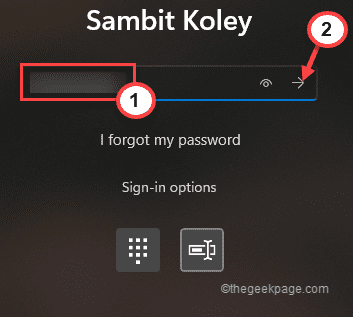
Depois de assinar com sua conta administrativa.
Índice
- Corrigir 1 - Use o instalar Unlocker Utility
- Fix 2 - Use o editor de registro
- Corrigir 4 - Use, esqueci minha opção de pino
Corrigir 1 - Use o instalar Unlocker Utility
Você pode excluir o pino mais antigo usando o desbloqueador utilitário.
Passo 1
1. Primeiro de tudo, tipo “cmd”Na caixa de pesquisa.
2. Agora, tira da direita no “Prompt de comando" e "Executar como administrador““.
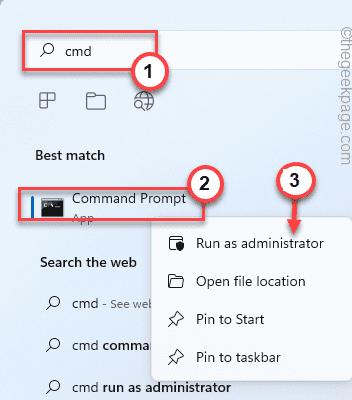
3. Você precisa criar uma nova conta de administradores. Então, execute este comando.
Administrador de usuário da rede /ativo: sim
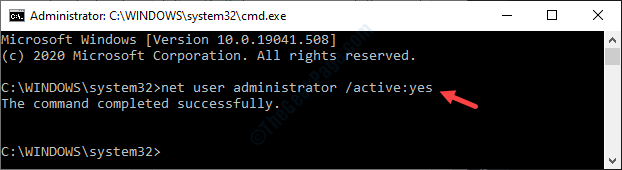
Isso criará uma nova conta de administrador em seu sistema.
Passo 2
Agora, você deve usar o utilitário desbloqueador para o seu sistema e, usá -lo, você pode excluir a pasta NGC atual do seu computador e criar um novo pino.
1. Baixe o mais recente Utilitário de desbloqueio.
2. Depois de baixar o arquivo de configuração, vá em frente para o local de download.
3. Aqui, apenas toque duplo no "Utilitário de desbloqueio" uma vez.
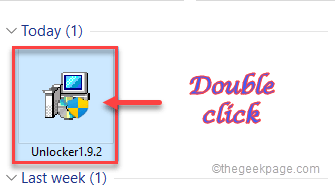
4. Em seguida, selecione “Inglês"E clique em"OK”Para prosseguir.
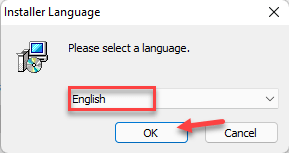
5. Em seguida, siga as instruções na tela para prosseguir.
6. Agora, selecione o “Avançado”Modo de instalação.
7. Então, desmarque o "Instale a barra de ferramentas Delta”Opção.
8. Depois disso, toque “Próximo”Para prosseguir.
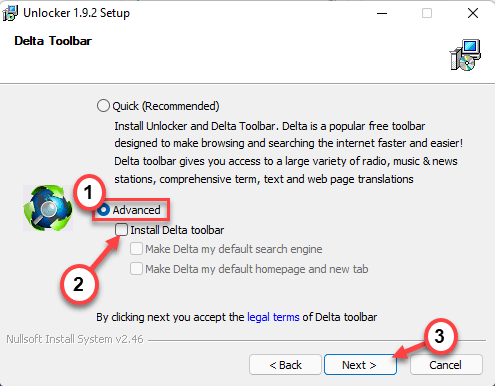
9. Agora, complete a instalação seguindo as instruções na tela.
10. Na etapa final antes da instalação, verifique se você tem verificado o "Extensão do Explorer" caixa. Então, toque “Instalar”Para prosseguir.
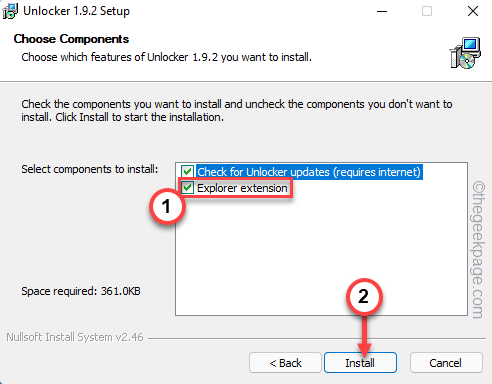
11. Finalmente, depois que o processo de instalação terminar, toque em “Terminar”Para completar o processo.
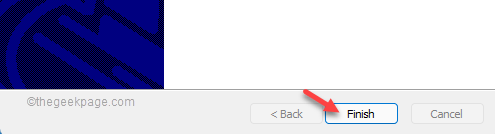
etapa 3
Agora, você pode remover a pasta NGC que armazena as informações relacionadas ao pino.
1. aperte o Chave do Windows+e chaves. Que abrirá o arquivo explorador.
2. Quando a janela do File Explorer, navegue para esta pasta dessa maneira -
C: \ Windows \ ServiceProfiles \ LocalService \ AppData \ Local \ Microsoft
[[
Enquanto você está indo para a pasta NGC, você pode não ver o “Dados do aplicativoPasta como geralmente está escondida. Então, siga estas etapas para mostrar todos os itens ocultos no File Explorer.
1. Na tela do File Explorer, clique em três barras opção na barra de menus.
2. Então, toque no “Opções““.
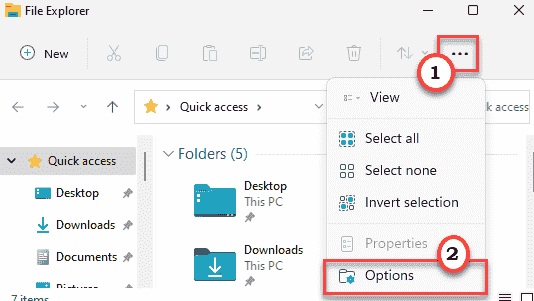
3. Agora, na janela 'Opções de pasta', vá para o “Visualizar" seção.
4. Próximo, verificar o "Mostre arquivos, pastas e unidades ocultas”Opção.
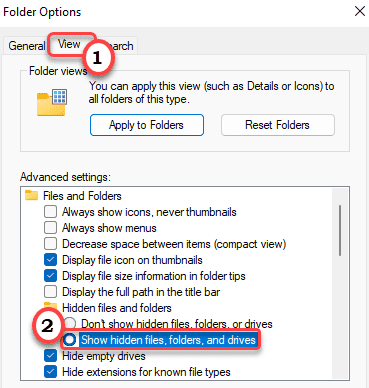
6. Para salvar essa alteração, toque em “Aplicar" e "OK““.

]
3. Agora, tome certo o “NGCPasta e clique em “Mostre mais opções““.
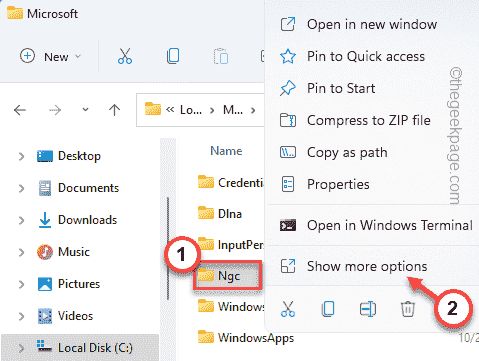
4. Em seguida, toque em “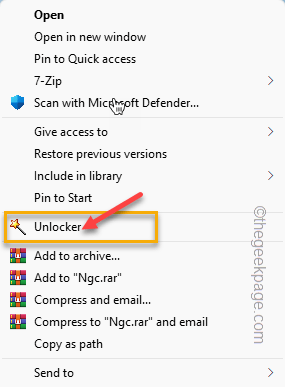 destravador”Para executar o desbloqueador.
destravador”Para executar o desbloqueador.
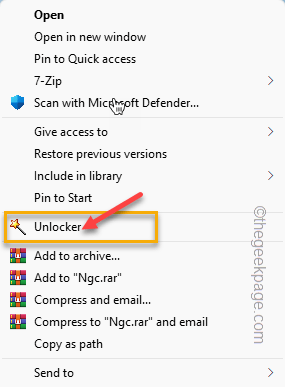
5. Na janela Unlocker, escolha “Excluir”Da lista suspensa.
6. Depois disso, toque “OK”Para prosseguir.
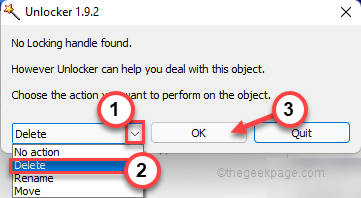
Depois que a pasta for excluída, feche o arquivo explorador. Então, reiniciar O sistema, faça login novamente no sistema com a senha da sua conta.
Se você não puder prosseguir para sua conta usando sua senha mais antiga, poderá usar a conta do administrador para fazer login que criou na primeira etapa.
Agora, tente adicionar um novo pino.
Fix 2 - Use o editor de registro
Há um ajuste de registro que você pode executar para permitir que os usuários criem um novo PIN para o seu sistema.
1. Pressione a tecla Windows uma vez e digite “regedit.MSc”Na caixa de pesquisa na barra de tarefas.
2. Depois disso, toque “Editor de registro”Para abrir.
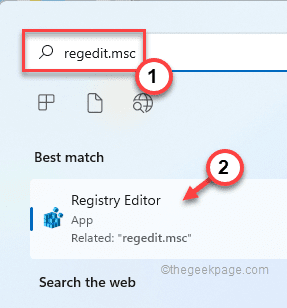
Aviso - Vamos criar um novo valor em seu registro. Para segurança do dispositivo, recomendamos que você crie um backup do registro antes de realizar alguma alteração. Basta seguir estas etapas para criar um backup -
a. No começo, clique no “Arquivo”Opção.
b. Depois disso, toque “Exportar… ”Para criar um novo backup de registro em seu sistema.
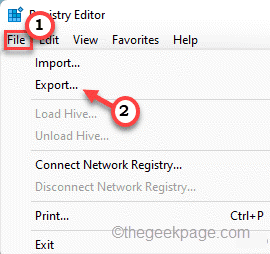
Basta nomear este backup e salvá -lo em algum lugar seguro em seu sistema.
3. Quando a janela do editor de registro, vá por aqui -
HKEY_LOCAL_MACHINE \ Software \ Políticas \ Microsoft \ Windows \ System
4. Agora, na tela à direita, você precisa criar um novo DWORD.
5. Então, basta-se à direita no espaço e toque “Novo>" e "Valor DWORD (32 bits)““.
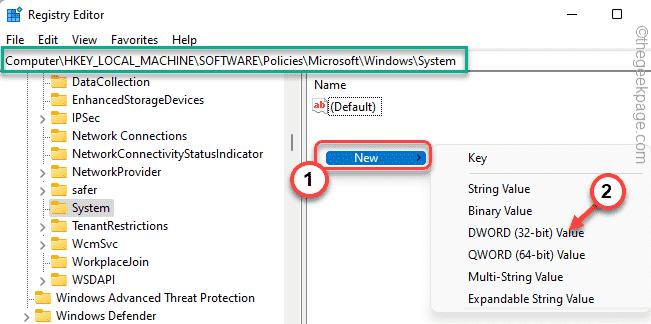
6. Em seguida, nomeie este valor como “AllowDomainpinLogon““.
7. Depois de nomear a chave, toque duplo para mudar seu valor.
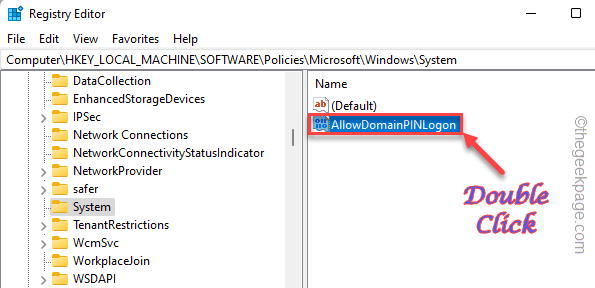
8. Basta definir o valor como “1““.
9. Depois disso, toque em “OK”Para salvar as mudanças.
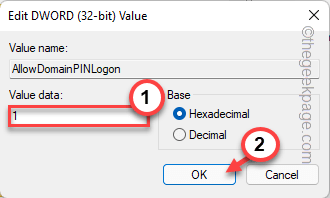
Feche o editor de registro quando terminar. Reinicie o sistema quando terminar.
Agora, você pode criar facilmente um alfinete para sua conta.
Corrigir 4 - Use, esqueci minha opção de pino
Se nada funcionar, você pode redefinir seu PIN da página de login sem mover o computador.
Você precisa estar conectado à Internet para isso.
1. Depois de chegar à página de login, toque em “Eu esqueci meu alfinete““.
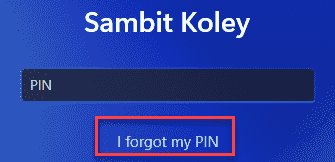
Sua conta da Microsoft aparecerá. Você tem que fazer login nisso.
2. Então, coloque a senha da conta e toque em “Entrar““.
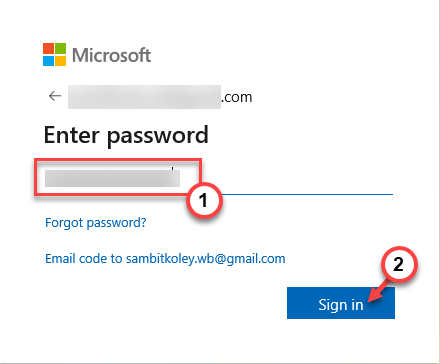
3. Seu acesso precisa ser verificado com um código de 6 dígitos. Tocar "E-mail““.
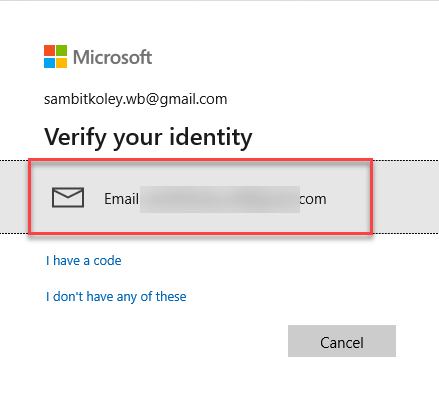
Você pode obter o código no email de outro dispositivo.
4. Agora, insira o código no local apropriado.
5. Em seguida, clique em “Verificar”Para completar a verificação.
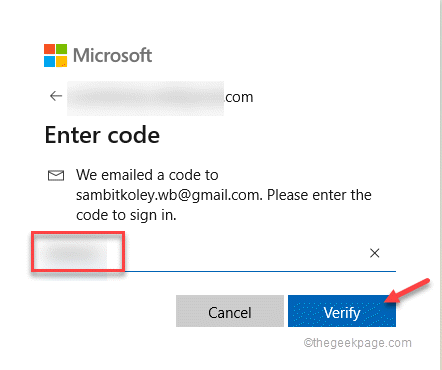
Após a verificação bem -sucedida, você poderá redefinir seu alfinete.
6. Apenas, insira seu pino uma vez na caixa.
7. Novamente insira o pino.
8. Depois disso, toque “OK”Para prosseguir.
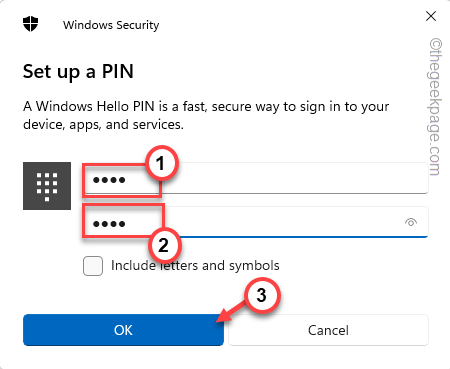
Depois de fazer isso, você pode usar o novo pino para acessar sua conta novamente.
- « Corrija “500. Isso é um erro, houve um erro. Por favor, tente novamente mais tarde.”Erro do Google
- Como corrigir a discórdia sem erro de rota no Windows 11,10 »

