Como corrigir o erro “DHCP não está ativado para Ethernet” no Windows 10/11
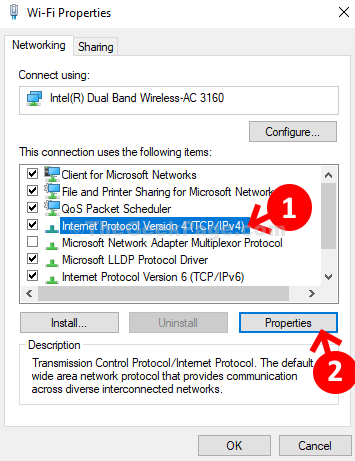
- 3955
- 324
- Mrs. Willie Beahan
DHCP ou protocolo de configuração de host dinâmico designa e rapidamente gerencia a alocação de endereços IP especiais para diferentes redes de computadores. O objetivo é reduzir qualquer erro na configuração, como qualquer problema de incompatibilidade, etc.
Em resumo, seu computador precisa de seu próprio endereço IP para acessar a Internet e o DHCP faz o trabalho para alocar automaticamente o endereço IP do seu computador. Isso ajuda a evitar a entrada manual de endereço IP e DNS para o seu computador cada vez. E assim, quando não está ativado, você pode ver erros como " O DHCP não está ativado para a Ethernet", ou " O DHCP não está ativado para WiFi”No seu Windows 11 ou Windows 10 PC. Como o DHCP está desativado? Ele pode ser desativado devido ao driver de rede desatualizado, se você adicionou manualmente o endereço IP ou o servidor do cliente DHCP não está em execução.
Felizmente, isso pode ser consertado. Vamos ver como.
Índice
- Solução 1: através do painel de controle
- Solução 2: Iniciar o serviço do cliente DHCP
- Solução 2: Rede de redefinição
- Solução 4: reinicie o roteador
Solução 1: através do painel de controle
Passo 1: Procurar Veja conexões de rede na pesquisa do Windows.
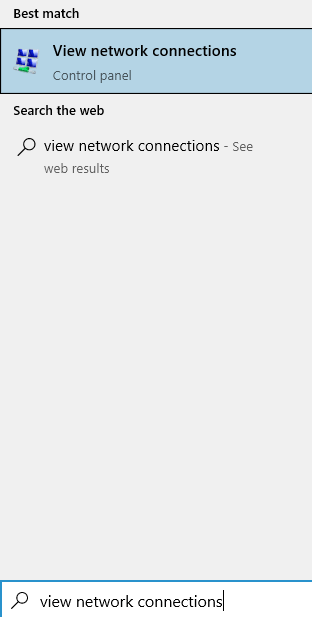
Passo 2 - Clique em Veja conexões de rede.
Etapa 3 - Agora, clique com o botão direito do mouse em seu Adaptador Ethernet.
Etapa 4 -clique em Propriedades.
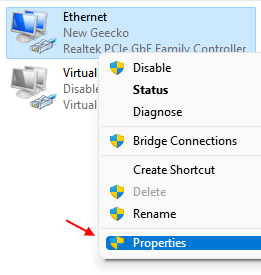
Etapa 5: No Propriedades Wi-Fi caixa de diálogo, vá para o “Esta conexão usa a seguinte seção de itens““. Agora, selecione Internet Protocol Versão 4 (TCP/IPv4) e clique no Propriedades botão.
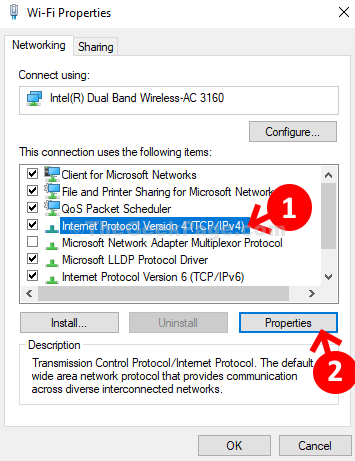
Etapa 6: Na próxima janela, selecione o botão de rádio ao lado de Obter um endereço IP automaticamente e também clique no botão de rádio ao lado de Obtenha o endereço do servidor DNS automaticamente. Agora, pressione OK Para salvar as mudanças e saída.
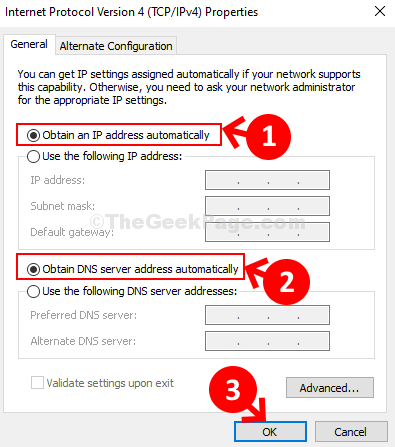
Agora, você pode tentar executar o solucionador de problemas da Internet novamente e corrigir o problema. Ele detectará o problema do anúncio selecionado Aplique correção o problema automaticamente. Você pode agora, comece a trabalhar com sua conexão com a Internet mais uma vez.
Solução 2: Iniciar o serviço do cliente DHCP
1- Pressione Chave do Windows + R Chave juntos para abrir correr.
2 -agora, escreva Serviços.MSc nele e clique OK.
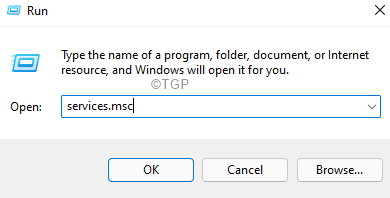
3 - Agora, localize Cliente DHCP
4 - Agora, clique duas vezes em Cliente DHCP serviço.
5 -tenho certeza de que está em execução, se não clique em Iniciar começar o serviço.
6- também, defina Tipo de inicialização para automático.
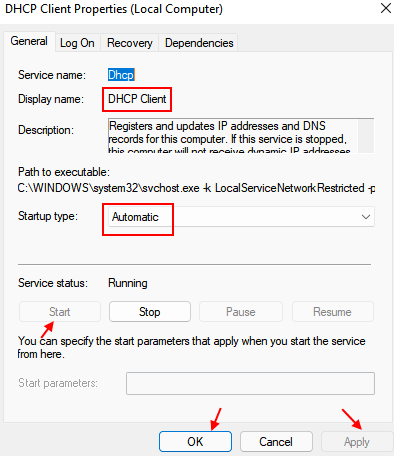
Solução 2: Rede de redefinição
1- Pressione Chave do Windows+ R Chave juntos para abrir correr.
2- agora, tipo cmd nele e clique OK.
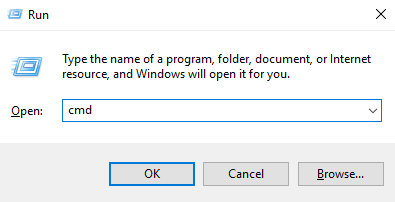
3- Agora, pressione Ctrl + Shift + Enter Chaves juntas para abrir o prompt de comando como administrador.
4 - Agora, digite os comandos fornecidos abaixo um por um e pressione a tecla Enter.
ipconfig /flushdns
ipconfig /renovação
Agora, reinicie o PC e tente novamente.
Solução 4: reinicie o roteador
1 - Desligue o seu roteador
3 -Wait por 30 segundos
4 - Comece seu roteador novamente e tente novamente
Se isso não funcionar, tente desconectar outros dispositivos do wifi e deixe seu dispositivo se conectar apenas ao roteador. Alguns roteadores têm um limite de dispositivo sobre quantos dispositivos podem se conectar a eles.
- « FIX- Não posso alterar o tipo de conta para administrador no Windows 10
- Fix- Windows não está desligando o problema »

