FIX- Não posso alterar o tipo de conta para administrador no Windows 10
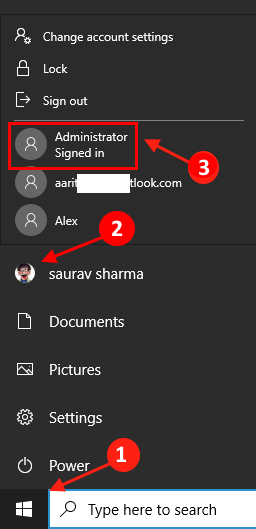
- 4988
- 1443
- Ms. Travis Schumm
Alguns usuários estão enfrentando o problema, que uma vez que vão para o painel de controle e tentam alterar o tipo de conta para o administrador, ele é acinzentado. Se você não conseguir alterar seu tipo de conta corrente de 'padrão' para 'administrador', este artigo é para você. Simplesmente, siga esta correção simples e o problema será corrigido em nenhum momento.
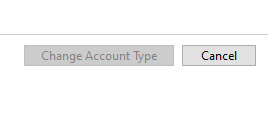
Índice
- Correção 1: Desative sua conta de administrador embutida
- Correção 2: Altere o tipo de conta no modo de segurança
- Correção 3: Login usando a conta de administrador oculto
Correção 1: Desative sua conta de administrador embutida
1. Clique em começar botão.
2. Clique no ícone da sua conta uma vez.
Ele mostrará todas as contas no PC. Se houver uma conta com nome Administrador lá, então siga o método dado abaixo.
3. Clique em Administrador.
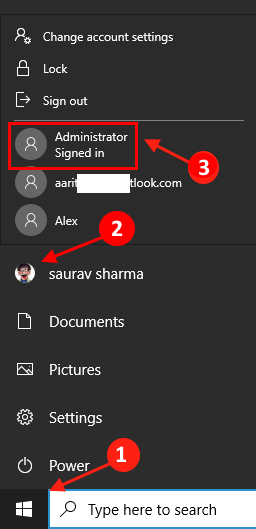
4. Agora, faça login na conta do administrador inserindo as credenciais.
5. Procurar cmd na caixa de pesquisa do Windows 10 e clique com o botão direito e clique e executar como administrador.
6. Agora, execute o comando dado abaixo e pressione a tecla Enter.
Administrador de usuário da rede /ativo: não
7. Agora, clique no botão Iniciar novamente e clique em sua conta de usuário novamente e faça login.
Agora, quando você for para o painel de controle e tentar alterá -lo para administrador, ele mostrará o administrador selecionado por padrão.
Correção 2: Altere o tipo de conta no modo de segurança
Você tem que começar seu computador em Modo de segurança com Comando prompT Access e então tudo o que você precisa fazer é passar um único comando para obter o acesso administrativo da sua conta.
No começo, você precisa inicializar Modo de segurança-
1. Imprensa Ícone do Windows+i.
2. Agora, clique em “Atualização e segurança““.
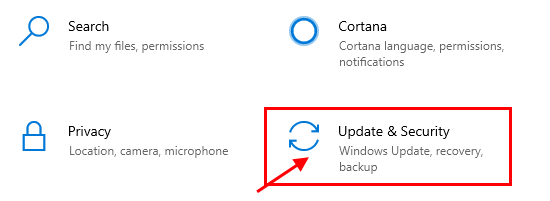
3. Agora, no painel esquerdo, clique em “Recuperação““,
4. No "Inicialização avançadaSeção, você precisa clicar em “Reinicie agora““.
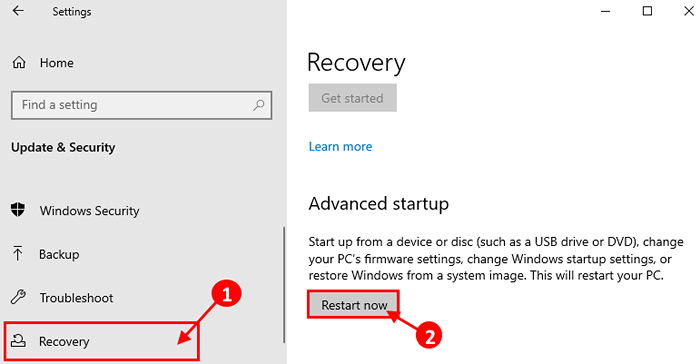
5. Como seu computador inicializa em Escolha uma opção Janela, clique em “Solucionar problemas““.
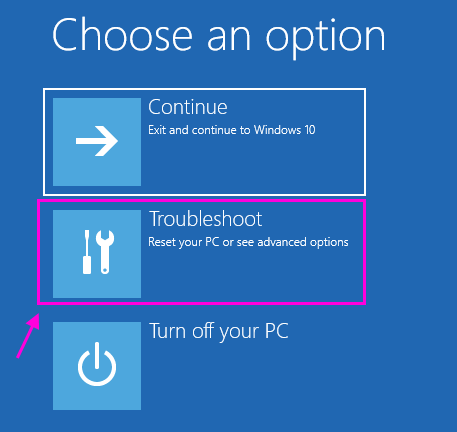
6. Então, você precisa clicar em “Opções avançadas““.
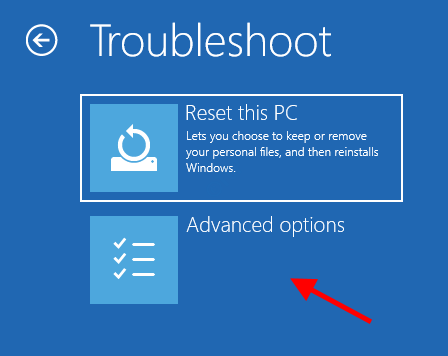
7. Agora, clique no “Configurações de inicialização““.
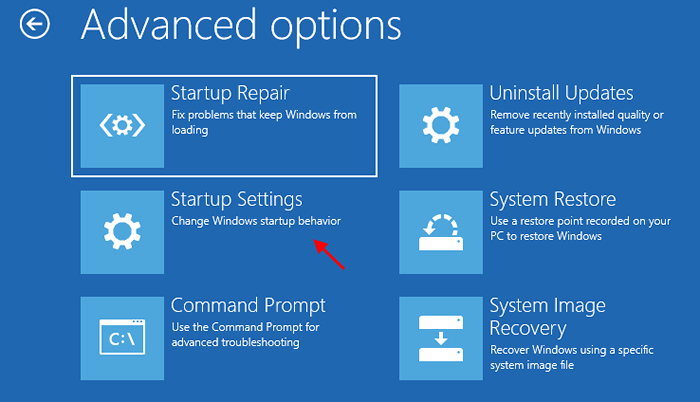
8. Então, você deve clicar em “Reiniciar““.
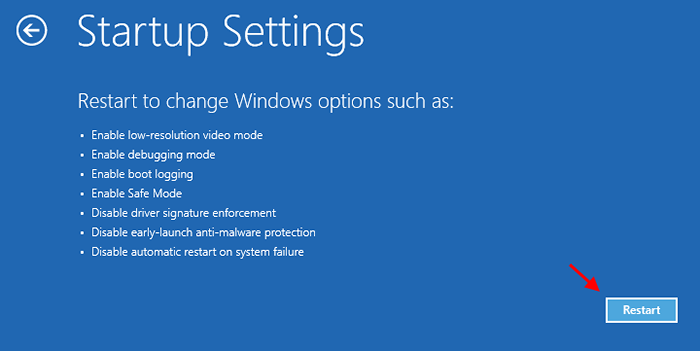
9. Agora, você receberá opções de Configurações de inicialização.
10. Imprensa "6" para 'Ativar modo de segurança com prompt de comando' acesso.
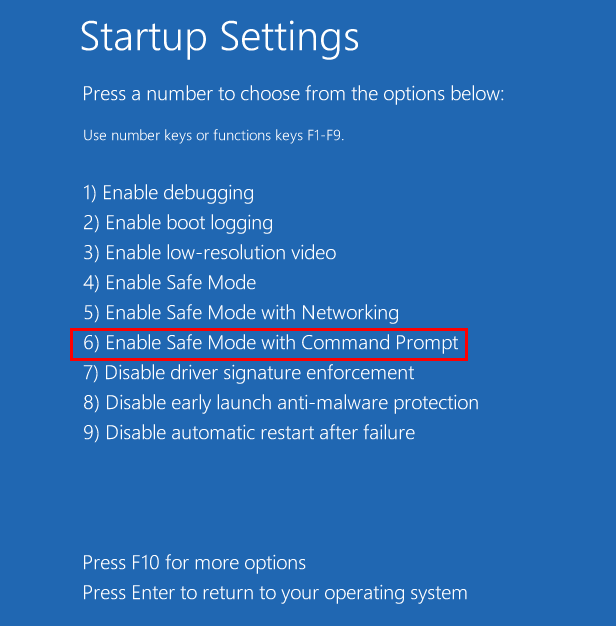
Seu computador será inicializado em Modo de segurança com Prompt de comando Acesso apenas.
11. Para dar sua administração de conta, execute este comando no terminal.
Administradores de grupo local Net Nome de usuário /Adicionar
[[ OBSERVAÇÃO- Substituir "nome de usuário”Com o nome de usuário que você está usando no seu computador.
Como o nome de usuário para este PC é -Sambit, Então vai parecer- “Administradores da rede de grupos locais sambit /add”]
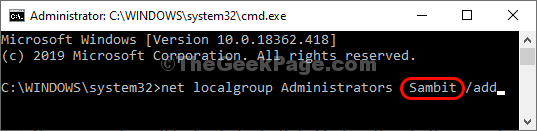
Depois de executar o comando, você notará uma mensagem como: “O comando concluiu com êxito““.
Fechar Prompt de comando janela.
Imprensa Ctrl + Shift + ESC e Open Task Manager. Agora, clique em Arquivo> Execute uma nova tarefa.
Agora, escreva o explorador e clique OK.
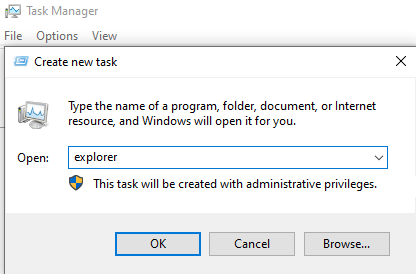
Agora, reinicie seu computador .
seu computador. Você verá que sua conta padrão foi alterada para uma administrativa.
Correção 3: Login usando a conta de administrador oculto
1 - Pesquise cmd na pesquisa do Windows.
2 - Clique com o botão direito e execute como administrador.
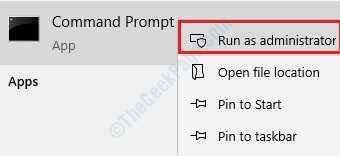
3 - Agora, execute o comando dado abaixo.
Administrador de usuário da rede /ativo: sim
Basta copiar e colar o código na janela CMD e pressionar a tecla Enter.
4 - Isso permitirá que a conta de administrador oculta no seu computador Windows.
Agora, mude para uma conta de administrador recém -criada. Apenas no seu ícone do usuário e depois escolha o administrador.
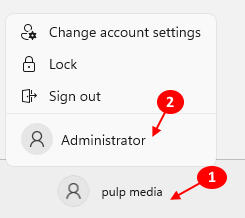
5. Agora, tente alterar o tipo de conta para administrador.
Primeiro de tudo a imprensa Chave do Windows + R Juntos para abrir a corrida.
6 - Agora, escreva netplwiz nele e clique OK.
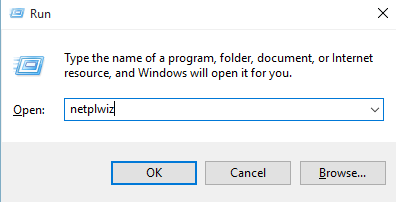
7 - Selecione o seu nome de usuário Da lista para a qual você deseja mudar para o administrador.
8 - Clique em propriedades.
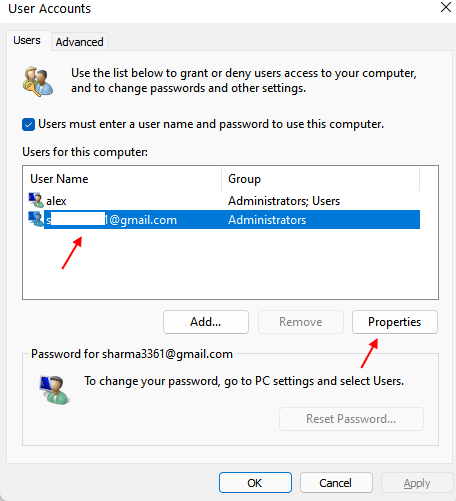
9 - Clique na guia de associação ao grupo.
10 - Agora, selecione Administradores.
11 - Agora, clique em Aplicar.
12 - Agora, faça login novamente na sua conta.
13 - Pesquise cmd na pesquisa do Windows.
14 - Clique com o botão direito e execute como administrador.
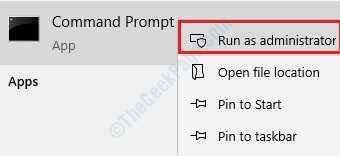
15 - Agora, execute o comando dado abaixo.
Administrador de usuário da rede /ativo: não
Basta copiar e colar o código na janela CMD e pressionar a tecla Enter.
- « Como usar os novos PowerToys para abrir comandos de execução no Windows 10
- Como corrigir o erro “DHCP não está ativado para Ethernet” no Windows 10/11 »

