Como corrigir o Incompatível Isolamento Core Incatles Driver Issue no Windows 11/10
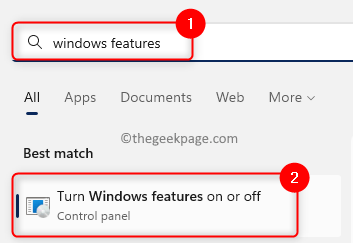
- 1133
- 164
- Howard Fritsch
Muitos usuários relataram um problema em que estão vendo drivers incompatíveis listados quando tentam permitir o recurso de integridade da memória no isolamento do núcleo em seu Windows 11/10 pc. Na verdade, quando a integridade da memória no isolamento do núcleo está ligada, os drivers são digitalizados para verificar sua compatibilidade. Se houver algum motorista incompatível no seu PC, eles não podem carregar e isso pode resultar em comportamento imprevisível. A mensagem de erro exibida ao usuário é “A integridade da memória não pode ser ativada. Tente resolver quaisquer incompatibilidades com seus drivers.” Quando você revisa esses drivers, ele mostra uma lista de todos os drivers incompatíveis.
Para fazer uso da integridade da memória, você precisará resolver esse problema de incompatibilidade do motorista. Você está enfrentando esse problema de drivers incompatíveis ao tentar usar o isolamento do núcleo no seu Windows 11/10 pc? Em seguida, vá em frente e leia este artigo para procurar alguns métodos de solução de problemas que foram usados com sucesso por outros usuários que enfrentam esse problema para resolvê -lo.
Índice
- Corrigir 1 - Ativar integridade de memória nos recursos do Windows
- Corrigir 2 - Remova o driver incompatível usando o comando pnputil através do terminal
- Corrigir 3 - Desinstale o motorista usando autoruns
- Corrigir 4 - Use o aplicativo Drive Store Explorer para remover o driver
- Corrigir 5 - Execute a inicialização limpa
Corrigir 1 - Ativar integridade de memória nos recursos do Windows
Como a integridade da memória é um recurso de segurança relacionado à virtualização no PC do Windows, você pode tentar ativar recursos usando os recursos do Windows.
Passo 1. Imprensa Windows + s Combinação de teclas em nosso teclado e tipo janelas características Na barra de pesquisa.
Passo 2. Nos resultados de pesquisa exibidos, selecione Liga ou desliga características das janelas.
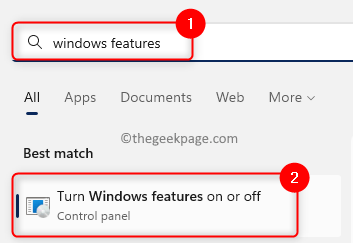
etapa 3. Role para baixo nos recursos do Windows e localize Plataforma de máquina virtual e Plataforma Windows Hypervisor na lista de recursos.
Passo 4. Certifique -se de que a caixa ao lado de Plataforma de máquina virtual e Plataforma Windows Hypervisor está checado.
Etapa 5. Clique em OK Para aplicar as alterações aos recursos.
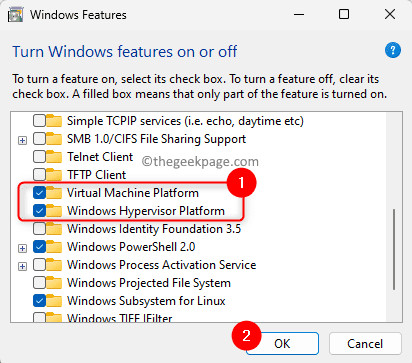
Etapa 6. Aguarde algum tempo até o Windows pesquisar as atualizações e adicionar esses recursos ao seu sistema.
Etapa 7. Você será solicitado a reiniciar agora ou mais tarde.
Clique no Reinicie agora botão para obter as alterações em vigor no seu PC.
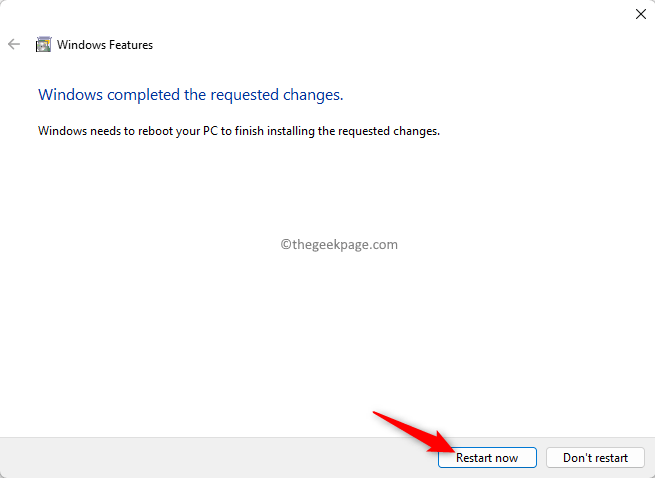
Etapa 8. Depois que seu sistema reiniciar, vá e tente ativar a integridade da memória e verifique se o problema do motorista incompatível é resolvido.
Corrigir 2 - Remova o driver incompatível usando o comando pnputil através do terminal
Se você ainda está enfrentando o problema de incompatibilidade do motorista ao tentar ativar o recurso de integridade da memória, tente excluir o driver do seu PC.
Antes de começar com as etapas, anote o Nome publicado do driver incompatível da página de isolamento do núcleo, onde você estava tentando ativar o recurso.
Passo 1. Imprensa Windows + X Chave no seu teclado para abrir o menu Iniciar o botão.
Passo 2. No menu que abre, clique em Terminal (Admin).
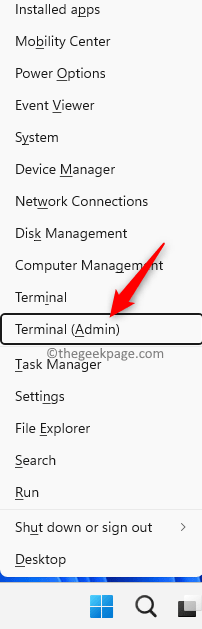
etapa 3. Se solicitado por Controle da conta de usuário Para permissões, clique em Sim.
Passo 4. No terminal, digite o comando abaixo e pressione Digitar.
pnputil /enum-drivers
Ao executar o comando acima, você verá uma lista de todos os drivers instalados no seu computador.
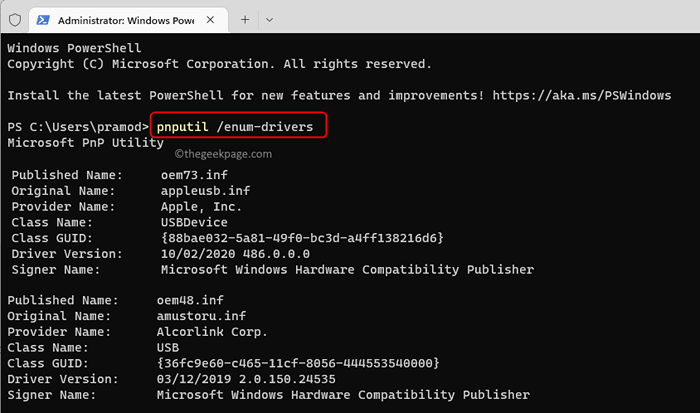
Etapa 5. Na lista, encontre o motorista incompatível que está causando esse problema para você com base no Nome publicado que você notou do Isolamento do núcleo página.
Etapa 6. Em seguida, digite o seguinte comando e pressione o Digitar chave.
pnputil /delete-driver
Observação: Substitua pelo real Nome publicado do driver problemático obtido na tela de isolamento do núcleo.

Etapa 7. Depois que o motorista for excluído, volte para a janela Core Isolation Detalhes e tente ativar a integridade da memória.
Etapa 8. Depois de ativar, execute uma reinicialização do sistema para garantir que as alterações tenham sido efetivadas em seu PC.
Observação: Se você não conseguir excluir o motorista usando o comando acima e ver um erro, tente os métodos mencionados em Corrigir 3 e Corrija 4 Para remover o driver incompatível do seu PC.
Corrigir 3 - Desinstale o motorista usando autoruns
Passo 1. Clique aqui para baixar Autoruns Para o seu PC Windows.
Passo 2. Nesta página, clique no link Baixe Autoruns e Autorunsc.
Isso vai baixar um arquivo zip no seu PC.
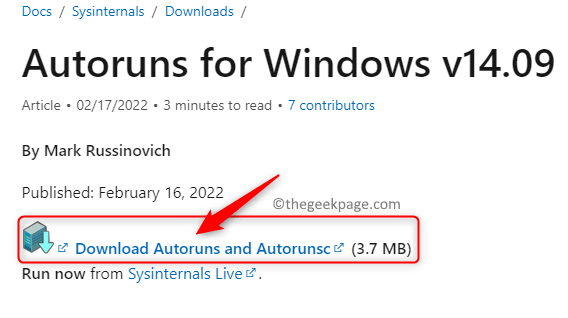
etapa 3. Navegue até a localização do arquivo baixado.
Clique com o botão direito do mouse no arquivo zip e selecione Extrair tudo…
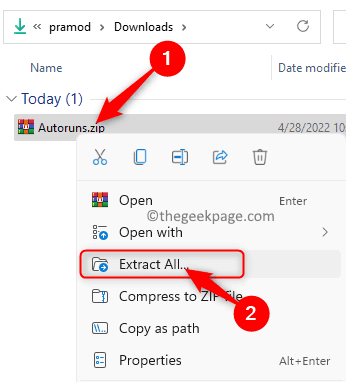
Passo 4. Na caixa de diálogo que abre, escolha um local para salvar os arquivos extraídos usando o Navegar botão.
Em seguida, clique em Extrair.
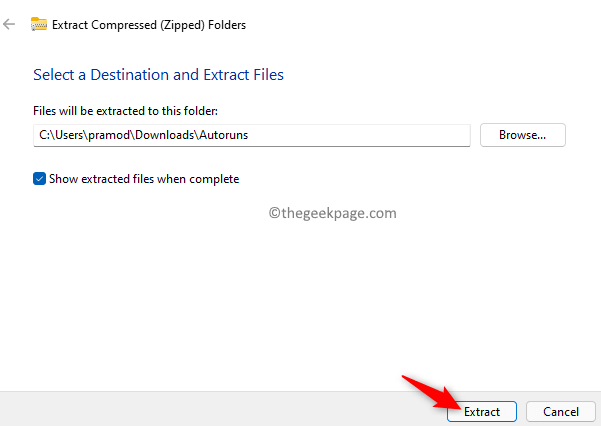
Etapa 5. Abra o Autoruns pasta contendo os arquivos extraídos.
Aqui, clique com o botão direito do mouse Autoruns64.exe e escolha Executar como administrador Para executar o aplicativo.
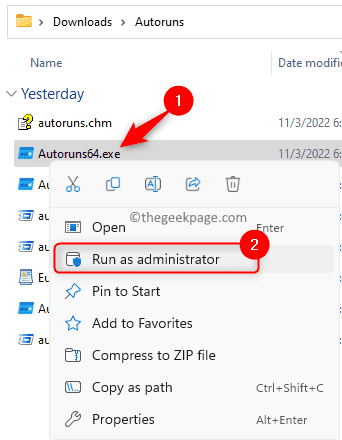
Etapa 6. No Autoruns janela do aplicativo, vá para o Motoristas aba.
Localize o driver na lista que é exibida. Para localizar o driver, você precisa saber o nome do driver incompatível listado na página de isolamento do núcleo.
Etapa 7. Clique com o botão direito do mouse no motorista e escolha Excluir.
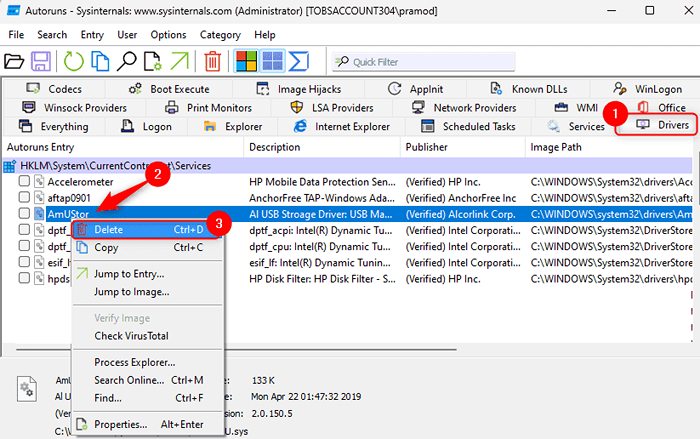
Na caixa de diálogo que solicita confirmação da operação de exclusão, clique em OK.
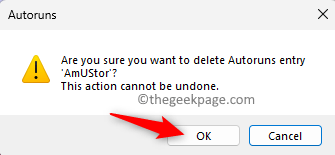
Etapa 8. Reinício seu PC e verifique se o problema de incompatibilidade do driver no isolamento do núcleo é corrigido.
Corrigir 4 - Use o aplicativo Drive Store Explorer para remover o driver
Passo 1. Clique aqui para acessar a página do GitHub para baixar o arquivo de arquivo para Drive Store Explorer.
Nesta página, clique no respectivo link para baixar o arquivo de arquivo.
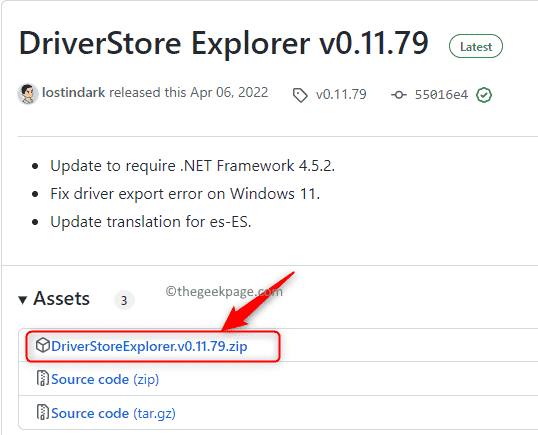
Passo 2. Vá para o local baixado e extraia os arquivos para outra pasta em seu sistema.
etapa 3. Abra a pasta que contém os arquivos.
Agora, execute o Rapr.exe Arquive clicando duas vezes nele.
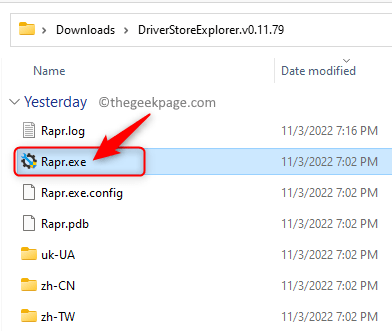
Passo 4. Antes de avançar, você precisa saber o Nome do arquivo original do motorista em vez do Nome publicado Como o Driver Store Explorer lista o driver usando o nome do arquivo original.
Abrir Run (Windows + R) e tipo cmd e pressione Ctrl + Shift + Enter abrir Prompt de comando como administrador.
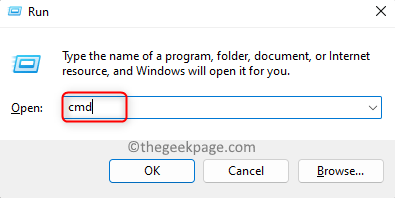
Digite o comando abaixo e pressione Digitar.
Dispon
Da tabela listada, anote o Nome do arquivo original do motorista com base no nome publicado.
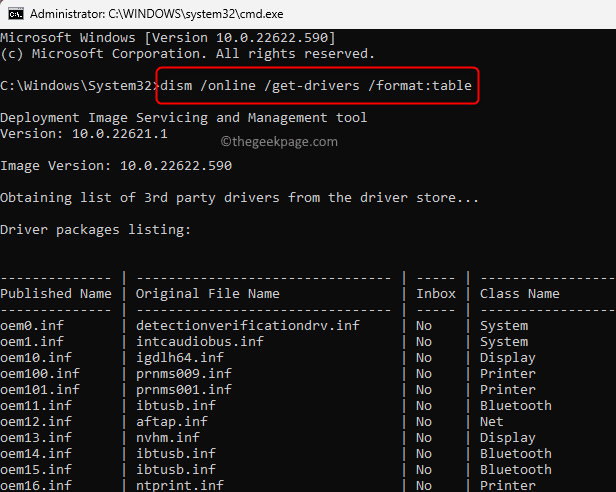
Etapa 5. No Driver Store Explorer, localize o driver incompatível usando o nome do arquivo original que você obteve acima.
Verifique a caixa ao lado do nome do motorista e clique no Excluir motorista (s) botão.
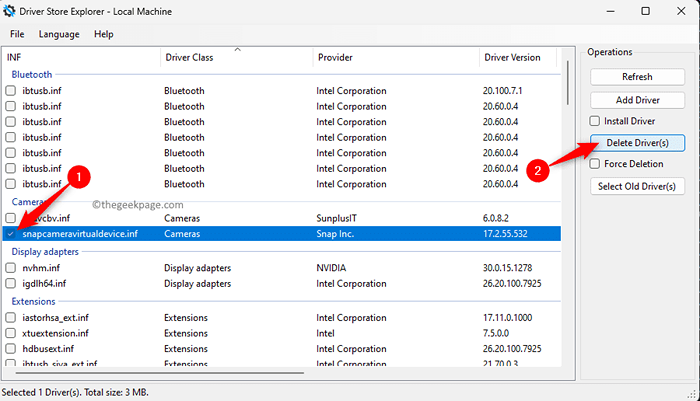
Clique em OK Para confirmar a remoção do motorista.
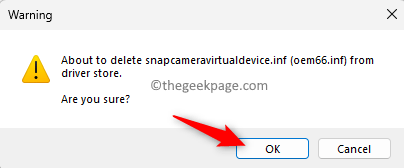
Etapa 6. Depois que os motoristas incompatíveis são removidos, reiniciar Seu PC.
Verifique se o problema foi resolvido.
Corrigir 5 - Execute a inicialização limpa
Passo 1. Abrir Correr usando o Windows e r chaves.
Tipo MSCONFIG e acertar Digitar Para abrir o SConfiguração do sistema.
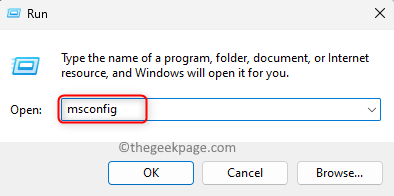
Passo 2. No Em geral guia, selecione a opção rotulada Startup seletivo.
Em seguida, verifique a caixa ao lado de Carregar serviços do sistema e verifique se as outras opções estão desmarcadas.
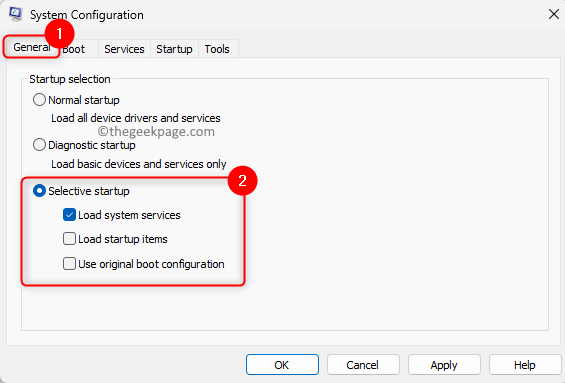
etapa 3. Vou ao Serviços aba.
Verifique a caixa associada a Ocultar todos os serviços da Microsoft no canto inferior esquerdo.
Em seguida, desative todos os serviços da Microsoft clicando em Desativar tudo botão.
Passo 4. Finalmente, clique em Aplicar E então OK Para aplicar as mudanças.
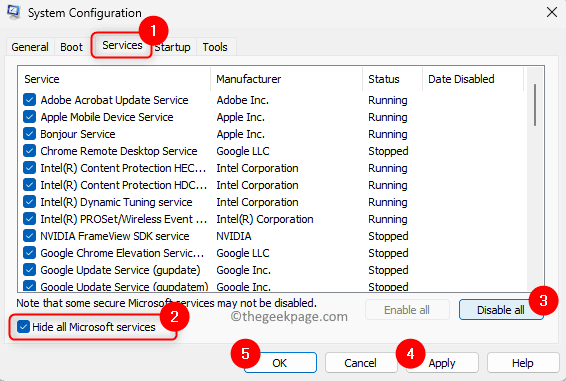
Etapa 5. Reiniciar Seu sistema.
Após o início do sistema, vá para o isolamento do núcleo e verifique se o problema é superado.
Depois que o problema for resolvido, você pode executar uma inicialização normal alterando a configuração na janela de configuração do sistema.
É isso!
Obrigado pela leitura.
Esperamos que você tenha sido capaz de resolver o problema de incompatibilidade do motorista no isolamento do núcleo seguindo as correções mencionadas neste artigo. Você achou este artigo informativo o suficiente? Por favor, comente e deixe -nos saber seus pensamentos sobre este tópico e a correção que funcionou no seu caso.
- « Como bloquear aplicativos individuais no iPhone com um recurso embutido
- Como restringir os usuários de acessar o painel de controle e as configurações »

