Como corrigir o código 32 Erro do driver no Windows 10
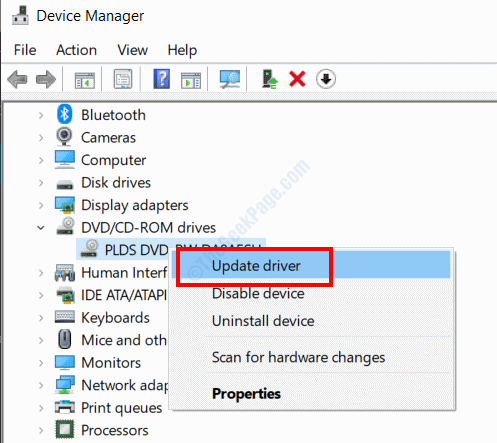
- 885
- 208
- Loren Botsford
Um dos vários erros do Gerenciador de dispositivos que incomodaram vários usuários do Windows 10 é o erro Code 32. Este erro aparece no Status do dispositivo área quando você abre o dispositivo Propriedades no gerenciador de dispositivos. Este erro pode ser exibido para qualquer um dos dispositivos no gerenciador de dispositivos, mas é comumente associado a unidades ópticas, como DVD ou unidades de CD.
Observe que as soluções fornecidas neste artigo se aplicam apenas aos erros do Código 32 que ocorrem no gerenciador de dispositivos. Caso você esteja procurando soluções para o código de erro 32 que apareceu em outro lugar no Windows, essas soluções não se aplicarão.
Vamos dar uma olhada nas soluções para Corrija o código 32 Erro no gerenciador de dispositivos.
Índice
- Solução 1: reinicie seu PC
- Solução 2: Role de volta as alterações feitas no gerenciador de dispositivos
- Solução 3: Role o driver problemático para a atualização anterior
- Solução 4: Atualizar driver de dispositivo problemático
- Solução 5: reinstalar o driver de dispositivo problemático
- Solução 6: faça uma restauração do sistema
- Solução 7: Remova os valores Upperfilter e Lowerfilter no Registro
- Solução 8: Alterar o tipo de início do driver
- Solução 9: Substitua o hardware com defeito
Solução 1: reinicie seu PC
De acordo com vários usuários, o erro Code 32 no gerenciador de dispositivos foi simplesmente consertado reiniciando seu PC.
Se você está vendo o erro pela primeira vez no seu PC, tente executar uma reinicialização simples. Isso geralmente corrige o problema para a maioria dos usuários. Depois que seu PC tiver inicialização, vá para o Gerenciador de dispositivos e veja se a mensagem de erro Código 32 aparece novamente.
Se o erro aparecer novamente, tente as seguintes soluções.
Solução 2: Role de volta as alterações feitas no gerenciador de dispositivos
Logo antes do erro do código 32 aparecer, você se lembra de instalar um novo dispositivo no seu PC? Você fez alguma alteração no gerente de dispositivos? Possivelmente o erro apareceu por causa da mudança recente que você fez. Se for possível, desfazer as mudanças que você fez. Se você instalou um novo dispositivo, talvez seja necessário desinstalar o driver do dispositivo e reinstalar o dispositivo. Depois de reverter as alterações, reinicie seu PC e veja se o código de erro 32 ainda aparece.
Solução 3: Role o driver problemático para a atualização anterior
O erro do código 32 pode ser exibido nos drivers de dispositivo relacionados a unidades ópticas ou outros drivers. Dependendo do driver para o qual você está recebendo esse erro, você pode reverter o driver atual da versão anterior para corrigir o problema. Às vezes, os drivers de dispositivo mais recentes não são compatíveis ou não são estáveis, causando problemas como o erro Código 32. Siga estas etapas para reverter o driver do dispositivo no seu PC.
Passo 1: Vá para Gerenciador de Dispositivos. aperte o Win + X botões juntos, depois no menu que abre, selecione o gerenciador de dispositivos opção.
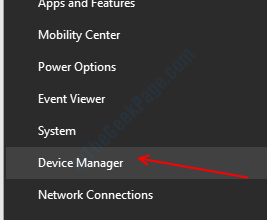
Passo 2: No gerenciador de dispositivos, localize o dispositivo para o qual você estava recebendo o erro. Agora, clique no dispositivo para expandir a lista de driver e clique com o botão direito do mouse no driver problemático. No menu, selecione o Propriedades opção.
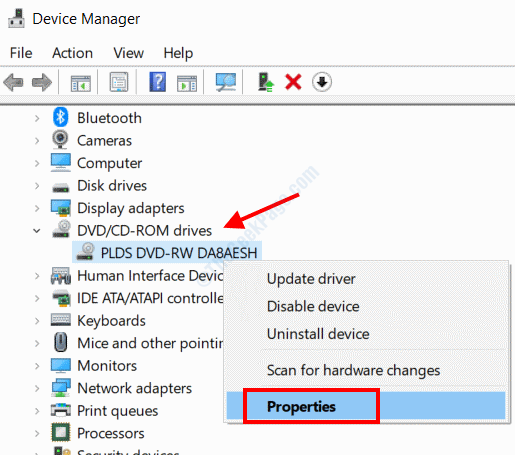
etapa 3: Na janela das propriedades, vá para o Motorista guia e clique no Role o motorista opção. Uma nova tela aparecerá solicitando que você confirme se você deseja reverter as alterações. Você também pode selecionar o motivo pelo qual deseja reverter o motorista de uma lista de opções. Em seguida, clique em Sim para prosseguir.
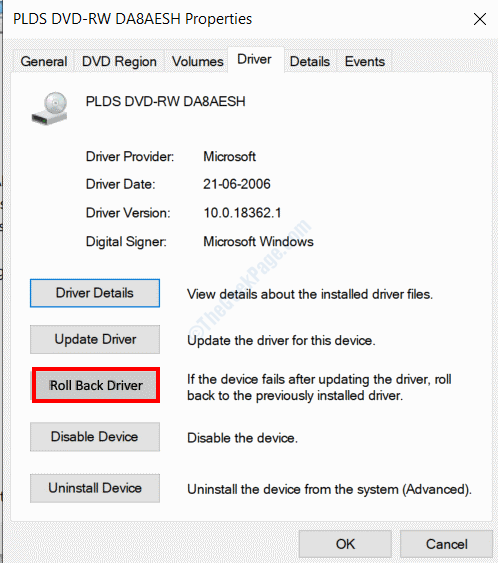
Depois que o processo de reversão estiver concluído, reinicie seu PC. Após a reinicialização, verifique se você ainda está recebendo a mensagem de erro no gerenciador de dispositivos.
Solução 4: Atualizar driver de dispositivo problemático
Pode ser possível que uma versão anterior do motorista esteja indisponível para você reverter. Nesse caso, você pode verificar se o driver de dispositivo problemático precisa de uma atualização. É uma correção muito simples que funcionou para muitos usuários para se livrar do erro Code 32 em seu PC. Siga as etapas dadas abaixo para atualizar o driver do dispositivo.
Passo 1: Vá para Gerenciador de Dispositivos no seu PC. Siga o procedimento em Solução 3> Etapa 1.
Passo 2: Quando estiver no gerenciador de dispositivos, clique com o botão direito do mouse no driver de dispositivo problemático e na lista de opções no menu, clique em Driver de atualização opção.
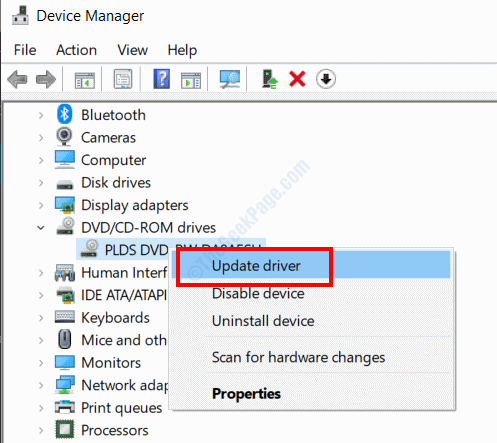
etapa 3: Uma nova janela será aberta agora. Aqui, você precisa selecionar o Pesquise automaticamente o software de driver atualizado opção.
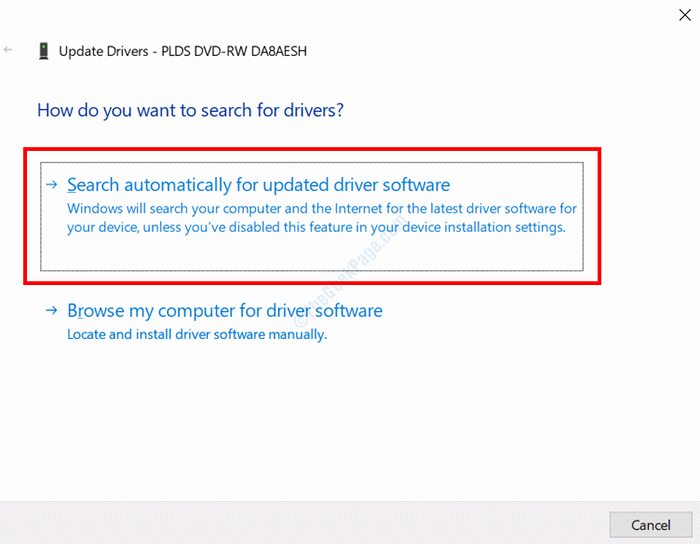
Seu PC começará a procurar a versão atualizada do driver problemático. Se uma atualização estiver disponível, você precisará seguir as instruções na tela para concluir a atualização.
Caso esta atualização não corrigiu o problema, você precisará ir ao site do fabricante do dispositivo (neste caso, a unidade de CD/DVD) e baixar o driver compatível com o modelo de dispositivo instalado no seu PC.
Depois de baixar o motorista, volte para etapa 3, mas selecione o Navegue pelo meu computador para software de driver opção. Agora, selecione o driver que você baixou e deixe instalar.
Depois que a atualização estiver concluída, reinicie seu PC. Após o reinício, verifique o erro.
Solução 5: reinstalar o driver de dispositivo problemático
Se o driver de dispositivo problemático já estiver atualizado ou a última solução não funcionou, você pode tentar reinstalar o driver do dispositivo manualmente. Foi relatado por vários usuários que tudo o que foi necessário para se livrar do problema era desinstalar o driver problemático atual e reinstalar um novo driver. Passo 1: Abra o gerenciador de dispositivos no seu PC seguindo as etapas fornecidas em Solução 3> Etapa 1.
Passo 2: No gerenciador de dispositivos, clique com o botão direito do mouse no driver problemático e clique no Desinstalar dispositivo Opção do menu de contexto.
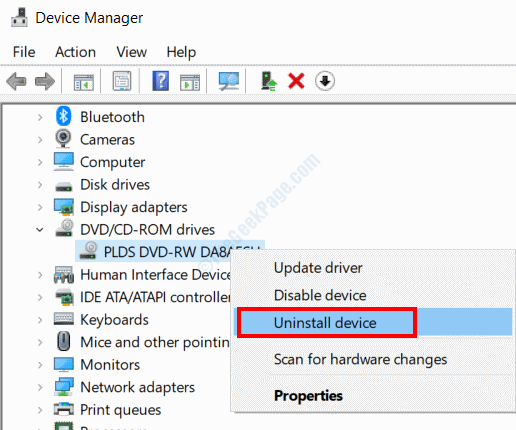
Você será solicitado a confirmar se deseja prosseguir com a desinstalação. Continue com ele e quando o processo estiver concluído, reinicie seu PC.
Após o reinício, seu PC iniciará o processo de instalação do driver de dispositivo ausente do zero. Isso provavelmente resolveria o problema.
Solução 6: faça uma restauração do sistema
Se nenhum dos métodos acima está funcionando para você, a melhor coisa a fazer seria fazer uma restauração do sistema no seu PC. O processo de restauração do sistema permite restaurar seu PC para um estado quando o seu PC estava funcionando bem sem o código de erro do driver 32. O pré-requisito para esta etapa é que você deve ter um ponto de restauração do sistema criado no seu PC no passado. Aqui estão as etapas a seguir:
Passo 1: Aperte o Win + r botões no teclado juntos para abrir o Correr caixa. Lá, tipo rstrui, Em seguida, pressione o OK botão.
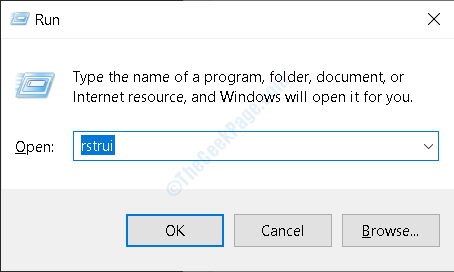
Passo 2: A janela Restauração do sistema será aberta agora. Aqui, clique no Próximo botão.
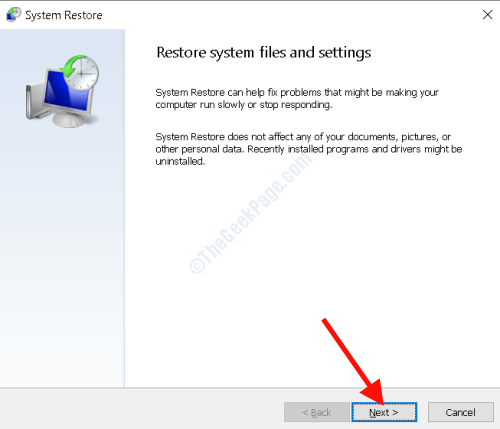
etapa 3: Na próxima tela, você poderá visualizar uma lista de pontos de restauração que você criou no passado. Aqui, selecione o ponto de restauração mais recente quando o código de erro do driver 32 não estava incomodando você, depois pressione Próximo.
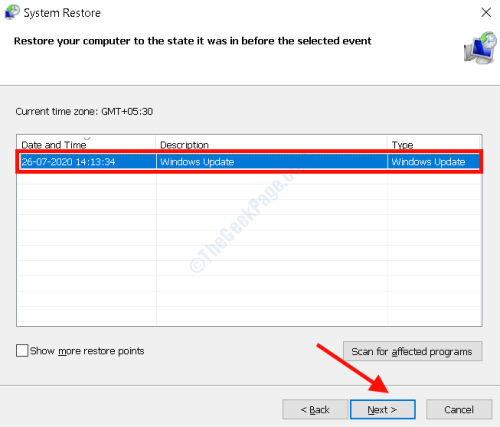
Observação: Se você não vê nenhum ponto de restauração na lista, significa que você não criou nenhum no passado; Você pode pular esta solução nesse caso.
Siga as instruções na tela para concluir o processo de restauração do sistema. Isso provavelmente resolveria o problema.
Solução 7: Remova os valores Upperfilter e Lowerfilter no Registro
Aqui está uma solução que você pode usar para corrigir o problema do código 32 usando o editor de registro em seu PC. Removendo os valores UpperFilter e Lowerfilter do driver problemático funcionou para muitos usuários.
Antes de prosseguir com a operação do editor de registro, seja aconselhado a ter muito cuidado ao operá -lo. Um passo errado pode causar alguns problemas sérios ao seu PC e pode torná -lo inútil. Só prossiga se você souber o que está fazendo.
Aqui estão as etapas a seguir:
Passo 1: Imprensa Win + r teclas juntas, então digite regedit na caixa de corrida que se abre e pressiona o Digitar chave.
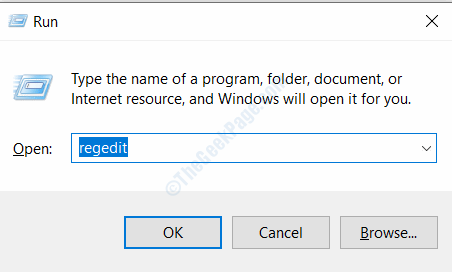
Passo 2: No editor de registro, vá para o seguinte caminho do painel esquerdo da janela:
Computador> HKEY_LOCAL_MACHINE> Sistema> CurrentControlset> Control> Classe
etapa 3: Agora, Localize a chave da classe do driver com defeito que está mostrando o erro do código 32 e clique nele. Encontre a chave de classe de vários dispositivos aqui. No painel direito, você poderá ver uma lista. Aqui, procure por UpperFilter e LowerFilter. Se encontrado, clique com o botão direito do mouse nas teclas e selecione o Excluir opção.
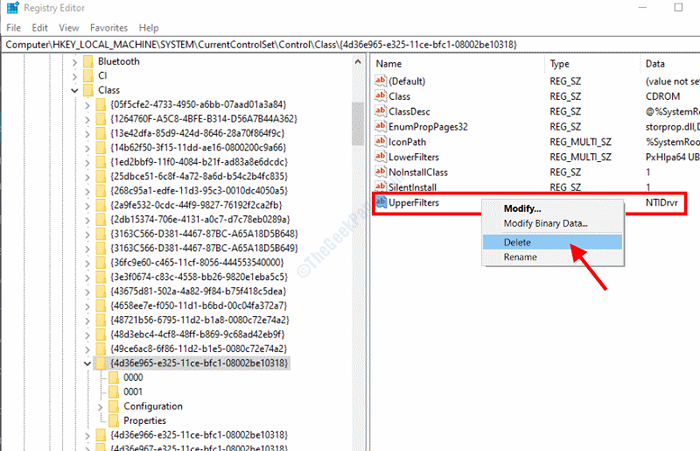
Agora, feche o editor de registro e reinicie seu PC.
Depois que seu PC tiver reiniciado, veja se o erro ainda aparece no gerenciador de dispositivos.
Solução 8: Alterar o tipo de início do driver
Outra coisa que você pode verificar no editor de registro é se o tipo de início do driver problemático estiver definido como ativo.
Passo 1: Para isso, o editor de registro aberto seguindo as etapas fornecidas em Solução 7> Etapa 1.
Passo 2: Agora, vá para o seguinte caminho do painel esquerdo: Computador> HKEY_LOCAL_MACHINE> Sistema> CurrentControlset> Serviços
etapa 3: Em serviços, procure o driver de dispositivo problemático e selecione -o. Agora, no painel direito, veja se o Valor inicial está configurado para 0x00000001. Isso significa que o valor inicial está definido como ativado. Caso esteja definido como 0x00000004, O valor inicial está desativado. Para mudar isso, clique com o botão direito do mouse no Começar opção e clique em Modificar dados binários.
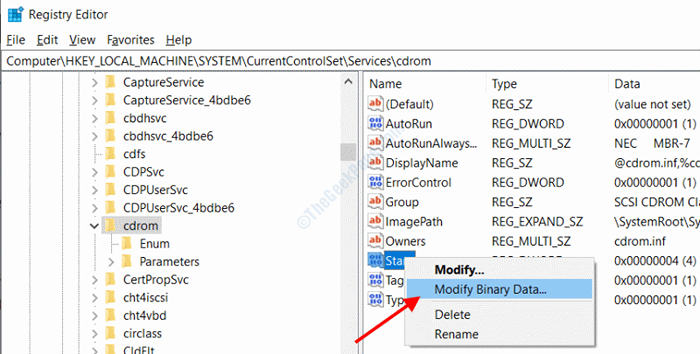
Passo 4: Aqui, mude o 04 valor para 01, Em seguida, clique em OK.
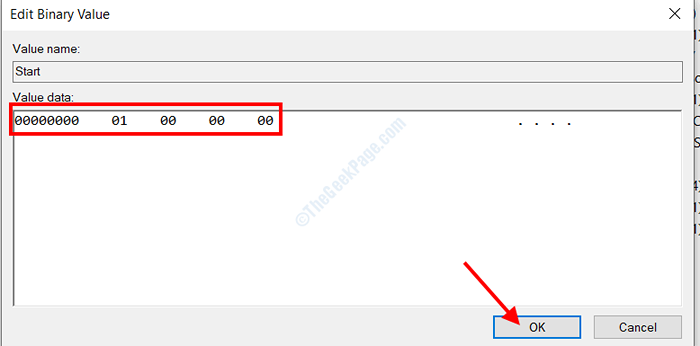
Agora, feche o editor de registro e reinicie seu PC. Foi o problema resolvido?
Solução 9: Substitua o hardware com defeito
Embora seja altamente improvável, o problema pode estar com o hardware associado ao motorista que causa o erro do código 32. Nesse caso, pode ser necessário substituir o hardware com defeito para corrigir o problema. Este problema pode aparecer se o hardware for muito velho e não for compatível com a versão mais recente do Windows instalada no seu PC. Também é possível que você tenha uma versão mais antiga do Windows no seu PC e considere atualizá -lo para a versão mais recente para corrigir o problema.
- « Erro 0xc00db3b2 em filmes e aplicativos de TV no Windows 10 CIX
- Erro do explorador de arquivos “Nenhum itens corresponde à sua pesquisa” no Windows 10/11 »

