Erro do explorador de arquivos “Nenhum itens corresponde à sua pesquisa” no Windows 10/11
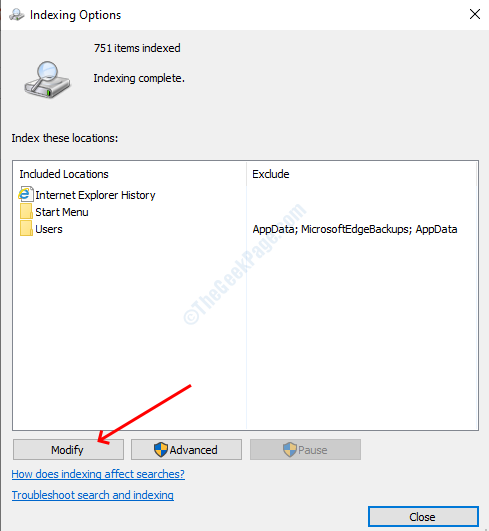
- 2030
- 440
- Arnold Murray
O recurso de pesquisa é muito útil quando você precisa encontrar um arquivo ou pasta da longa lista. No entanto, às vezes, devido a alguns erros, muitos usuários não conseguem encontrar o arquivo que pesquisam e não obtêm resultados, mesmo que o arquivo esteja lá no computador. Não é um problema incomum no Windows File Explorer e pode ser resolvido facilmente. Encontramos algumas soluções abaixo que podem ajudá -lo.
Índice
- Solução 1- Excluir arquivo structuredQueryschema
- Solução 2 - Verifique os locais do índice
- Solução 3 - Execute o solucionador de problemas de pesquisa e indexação
- Solução 4 - Reiniciar Cortana
- Solução 5 - Reconstrua o índice de pesquisa
- Solução 6 - Verifique o serviço do Windows
- Solução 7 - Ative a opção de nomes e conteúdos de arquivos de pesquisa sempre
- Solução 8 - Ative a opção de serviço de indexação de permitir
Solução 1- Excluir arquivo structuredQueryschema
1. Vá para o arquivo explorador
2. Agora, copie e cole o caminho fornecido abaixo na barra de endereço e pressione Enter
C: \ Users \%Nome de usuário%\ AppData \ Local \ Microsoft \ Windows33
3. Agora, exclua StructuredQueryschema.BIN arquivo.
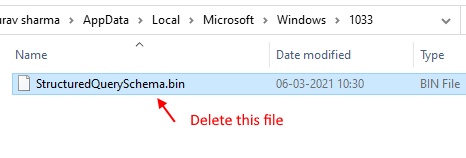
Solução 2 - Verifique os locais do índice
Pode ser possível que o arquivo ou a pasta que você esteja procurando não tenha indexado no File Explorer. Para corrigir que você deve verificar o local indexado do seu arquivo explorador. Siga este processo para fazer o mesmo.
Etapa 1: Pressione Chave do Windows + R Chave juntos para abrir correr.
Etapa 2: Escreva ao controle.exe srchadmin.dll nele e clique OK.
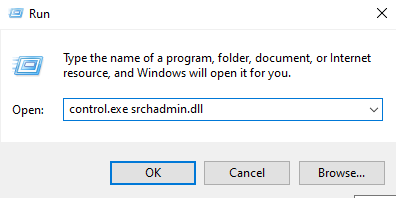
Etapa 3: Clique no modificar botão, ele abrirá a janela de localização indexada.
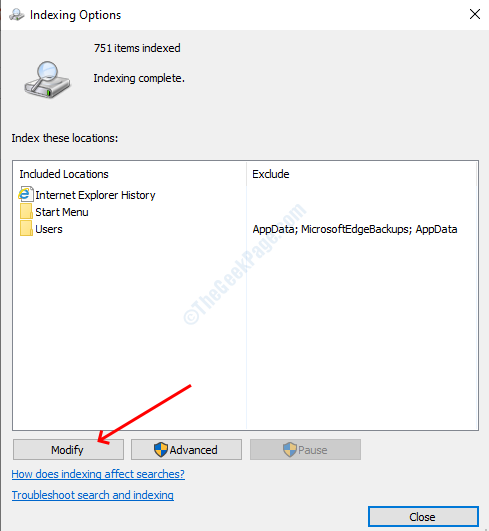
Etapa 4: verifique a caixa de seleção de todas as unidades e depois clique OK.
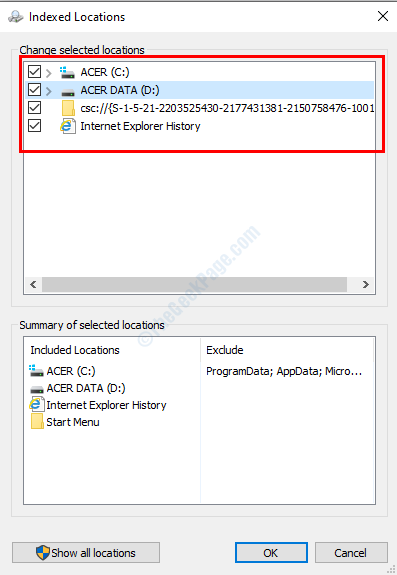
Etapa 5: Agora, novamente na janela Opções de indexação Clique em Avançado
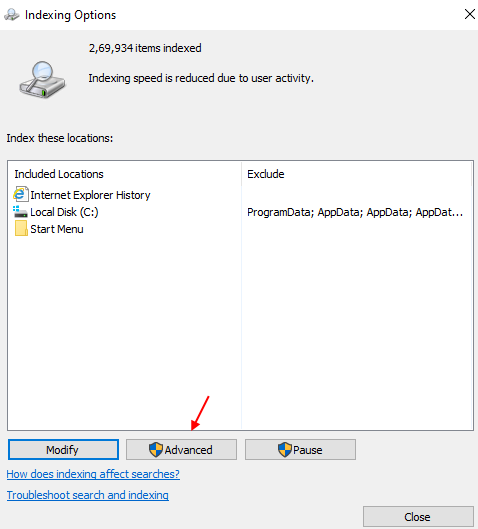
Etapa 6: - Agora, clique em reconstruir Para reconstruir o índice de pesquisa.
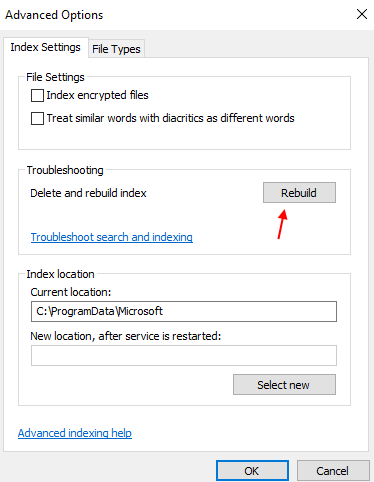
Etapa 7 - Clique em OK e feche todas as janelas.
Solução 3 - Execute o solucionador de problemas de pesquisa e indexação
O programa de solução de problemas do Windows é a maneira mais fácil de resolver os problemas no sistema Windows, você só precisa executar o programa e ele detectará automaticamente o erro. Além disso, ele corrigirá o erro após a detecção.
Etapa 1: aberto configurações No menu Iniciar, selecione Atualizar e segurança, e então Solucionar problemas do painel esquerdo.
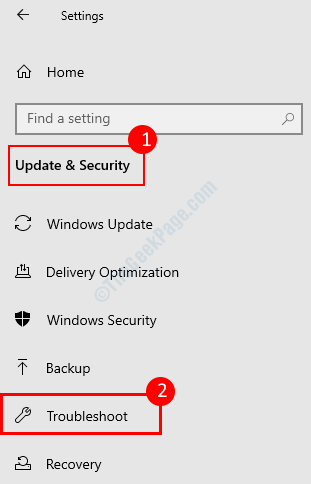
Etapa 3: role para baixo no menu solucionar problemas e localizar o Pesquisa e indexação opção. Selecione e clique em Correr o solucionador de problemas.
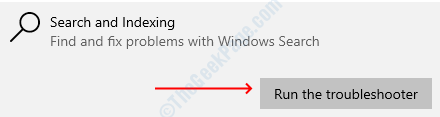
Etapa 4: na próxima janela, verifique a caixa que diz Os arquivos não aparecem nos resultados da pesquisa. Clique no botão Next.
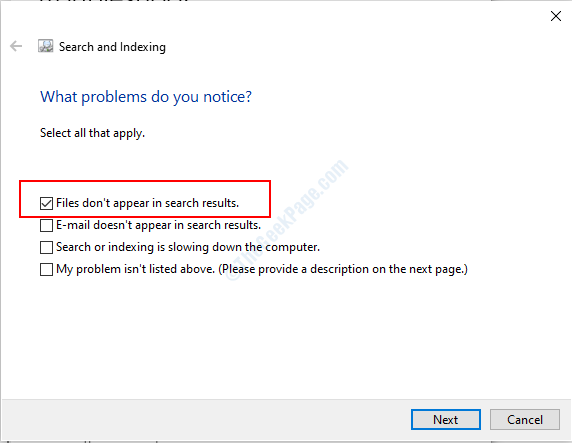
Espere até o processo concluir e feche a janela. Verifique se você pode pesquisar seus arquivos.
Solução 4 - Reiniciar Cortana
Cortana é responsável pelas pesquisas no Windows 10. Alguns usuários resolveram esse problema apenas reiniciando a cortana do gerente de tarefas.
Etapa 1: Pressione Windows + X e clique no Gerenciador de tarefas opção. Pressione Sim no prompt de controle de acesso ao usuário.
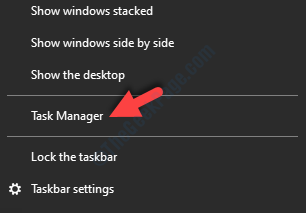
Etapa 2: no processos guia, localize para o Cortana. Selecione -o e depois clique no Fim tarefa botão. Feche a janela do gerenciador de tarefas agora e procure o arquivo para reiniciar a cortana.
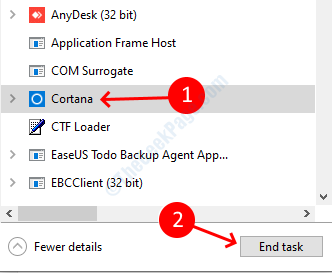
Solução 5 - Reconstrua o índice de pesquisa
Este método está um passo à frente do último método, nesta solução, reconstruiremos todo o índice em vez de adicionar os diretórios do índice. A reconstrução do índice resolveu problemas de pesquisa para a maioria dos usuários.
Etapa 1: Abra o Opções de indexação janela seguindo as duas primeiras etapas do último método.
Etapa 2: clique no Avançado botão.
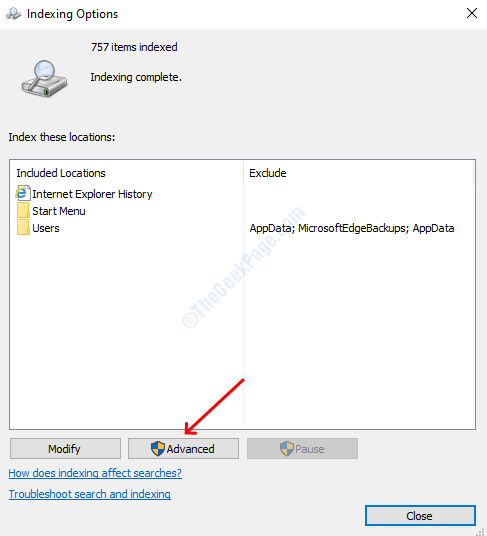
Etapa 3: Selecione Sim no prompt de controle de acesso ao usuário.
Etapa 4: Na janela de opções avançadas, você encontrará a opção de solução de problemas. Clique no Reconstruir botão para excluir o índice existente e reconstruir -o.
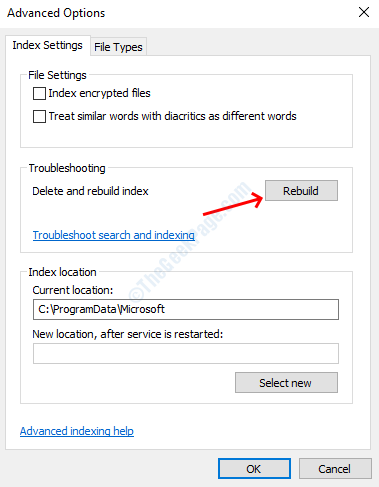
Etapa 5: Clique OK no prompt e começará a criar o novo índice.
Solução 6 - Verifique o serviço do Windows
O serviço de pesquisa do Windows é responsável pelas operações de pesquisa no File Explorer, pode ser possível que ele tenha parado de funcionar. Para começar de novo, você precisa iniciá -lo manualmente nos serviços do Windows. Siga estas etapas para iniciá -lo novamente.
Etapa 1: Bata no Windows + r Chave para abrir a janela de corrida, digite serviços.MSC e clique no botão OK.
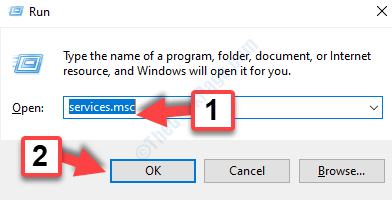
Etapa 2: role todo o caminho para encontrar o Serviço de pesquisa do Windows. Clique duas vezes nele para abrir propriedades. Selecione automático Na opção de tipo de inicialização, se o status disse começar Button Caso contrário, não faça nada.
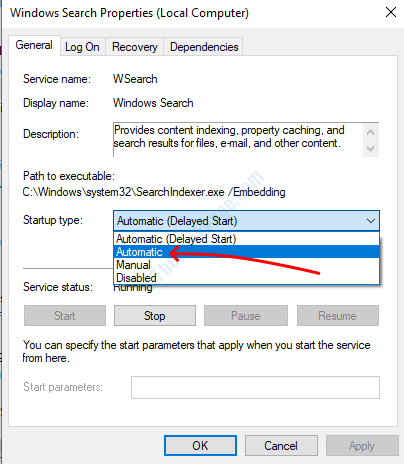
Etapa 3: selecione o OK botão para aplicar as configurações.
Etapa 4: Clique com o botão direito do mouse no Pesquisa do Windows serviço e selecione reiniciar o serviço.
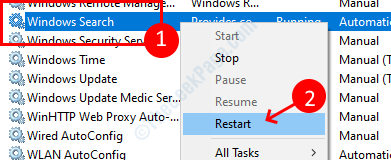
Solução 7 - Ative a opção de nomes e conteúdos de arquivos de pesquisa sempre
O Windows File Explorer tem essa opção sempre pesquise nomes e conteúdos de arquivos que são desativados por padrão em algum computador, devido a isso agora você pode obter os resultados de pesquisa desejados. Habilitar o nome e o conteúdo sempre de pesquisa de pesquisa garantirão que a ação de pesquisa aconteça em todas as pastas de seus discos.
Etapa 1: Abra o programa File Explorer.
Etapa 2: Vá até a guia Visualizar. Selecione o botão Opções, ele abrirá a janela Opções da pasta.
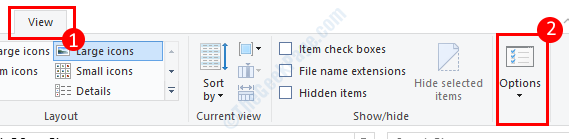
Etapa 3: vá para o procurar guia e verifique a caixa de seleção que diz Sempre pesquise o nome do arquivo e o conteúdo.
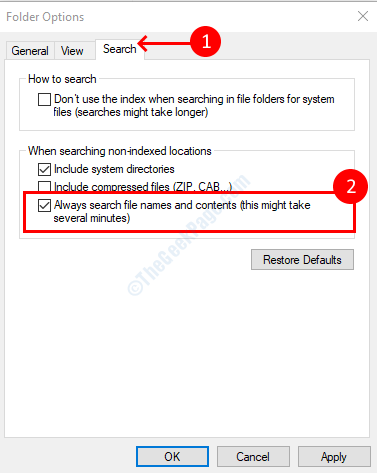
Etapa 4: Clique OK Para salvar suas configurações.
Solução 8 - Ative a opção de serviço de indexação de permitir
Por padrão, o Windows File Explorer não indexa os arquivos nas unidades externas para que você não consiga pesquisá -lo a partir deles. Embora você possa ativar a indexação e pesquisar de motoristas externos depois de ativar a indexação deles. Então, se você deseja que seu arquivo explorador possa pesquisar USB externo e outras unidades seguem esse processo para ativá -lo.
Primeiro, verifique se você inseriu essa unidade externa para o seu computador.
Etapa 1: Abra este PC do File Explorer ou da área de trabalho.
Etapa 2: Clique com o botão direito do mouse na unidade externa e selecione propriedades.
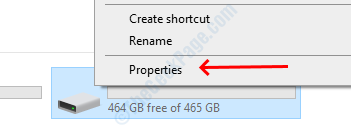
Etapa 3: Na guia Geral, verifique a caixa de seleção que diz Permitir arquivos nesta unidade para ter o conteúdo indexado.
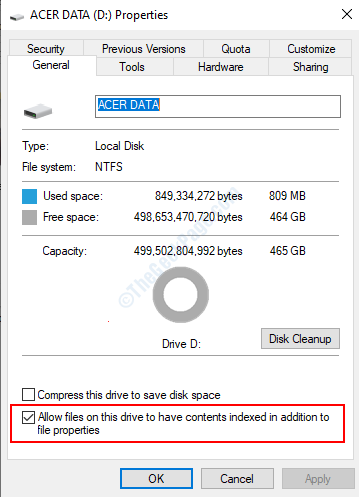
Isso é tudo, seus arquivos dessa unidade são indexados para a pesquisa do File Explorer.

