Como corrigir não pode encaminhar ou enviar erro de e -mail 0x80048802 no Windows 10
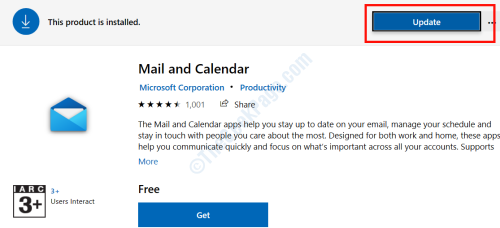
- 4043
- 921
- Enrique Crist
Um dos erros comuns que os usuários do Windows 10 enfrentam enquanto usam o aplicativo de email é erro 0x80048802. Este erro pode aparecer enquanto você está tentando enviar, encaminhar ou até responder a um e -mail através do aplicativo de e -mail. Embora seja um erro simples a ser resolvido, pode ou não exigir que você siga algumas soluções.
No guia a seguir, forneci poucas soluções que definitivamente ajudarão você a corrigir o erro de email 0x80048802 no Windows 10.
Índice
- Execute o solucionador de problemas do Windows 10
- Atualize o seguinte aplicativo: Correio e calendário
- Reinstalando o aplicativo de correio e calendário
- Ativar configurações de conexão de proxy
- Execute sfc
- Fazer uma bota limpa
- Atualize o Windows 10
- Realizar uma restauração do sistema
Execute o solucionador de problemas do Windows 10
O Windows 10 vem carregado com um solucionador de problemas embutidos que não é apenas capaz de identificar, mas também corrigindo vários problemas relacionados ao Windows. Conforme relatado por vários usuários, o solucionador de problemas os ajudou a corrigir o erro de email 0x80048802 no Windows 10. Vamos começar tentando este método para corrigir o problema.
Passo 1: Abra o Windows 10 Configurações aplicativo pressionando Win + i chaves. Quando a janela de configurações se abrir, role para baixo e selecione o Atualização e segurança opção.
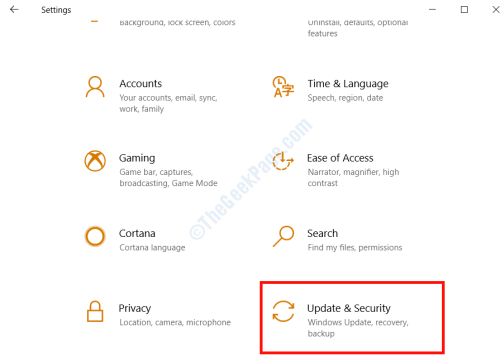
Passo 2: Na nova janela que se abre, clique no Solucionar problemas opção no painel esquerdo. Agora, no painel direito, você receberá várias opções. Role para baixo pelas opções até encontrar o Aplicativos do Windows Store opção. Depois disso, selecione o Aplicativos do Windows Store opção e clique no Execute o solucionador de problemas opção.
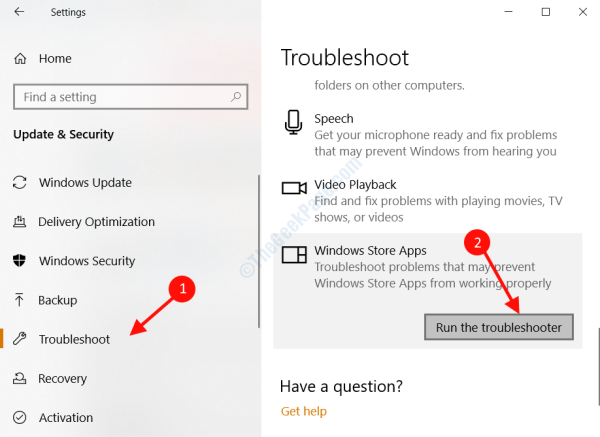
Depois de executar o solucionador de problemas, ele procurará problemas em potencial em aplicativos do Windows Store, incluindo o Correspondência aplicativo. Se algum problema for identificado, o solucionador de problemas mostrará a você e pedirá sua permissão para corrigir o problema.
Se algum problema com o aplicativo de email for encontrado e corrigido, o erro de email 0x80048802 parará de aparecer.
Atualize o seguinte aplicativo: Correio e calendário
Se o solucionador de problemas não resolveu o problema, você poderá tentar atualizar o aplicativo de e -mail e calendário no seu Windows através da Microsoft Store. Siga as etapas dadas:
Passo 1: No Barra de pesquisa de janelas Localizado no canto inferior esquerdo da tela, digite Loja. Nos resultados da pesquisa, clique no Microsoft Store opção para abri -lo.
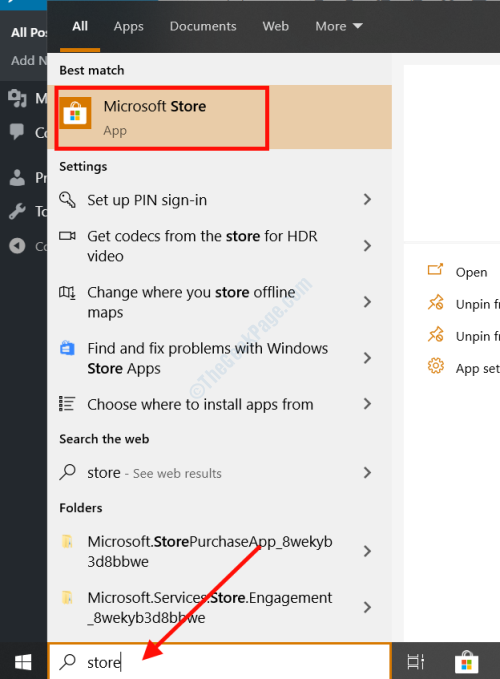
Passo 2: Na janela da loja da Microsoft, vá para o canto superior direito e clique nos três pontos para abrir as opções da Microsoft Store. Das opções, selecione o Downloads e atualizações opção.
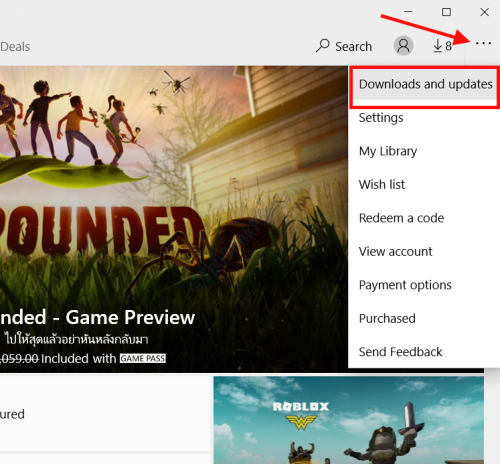
etapa 3: Na nova tela que aparece com a lista de aplicativos no seu PC, selecione o Correio e calendário opção.
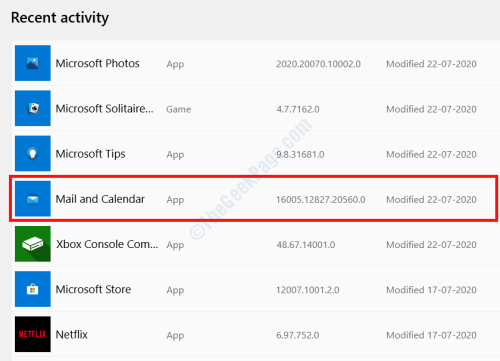
Passo 4: Na página do aplicativo de correio e calendário, você receberá o Atualizar opção se o seu aplicativo não estiver atualizado. Clique nele e o aplicativo Microsoft Store baixará e instalará sua versão mais recente.
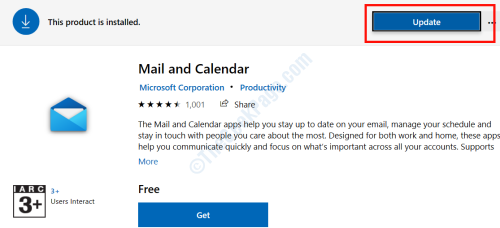
Depois que a versão mais recente estiver instalada, tente iniciar e enviar, encaminhar ou responder a um e -mail do aplicativo Mail.
Se o erro persistir, tente o próximo método.
Reinstalando o aplicativo de correio e calendário
Reinstalar o aplicativo Correio e Calendário trabalhou para muitos usuários corrigir o erro de aplicativo de email 0x80048802 e vários outros erros relacionados ao correio. Ao contrário da desinstalação usual de aplicativos, esse método requer o uso do Windows PowerShell. Aqui estão as etapas a seguir:
Passo 1: No seu teclado, pressione Win + X Teclas juntas e do menu que se abre, clique no Windows PowerShell (Admin) opção.
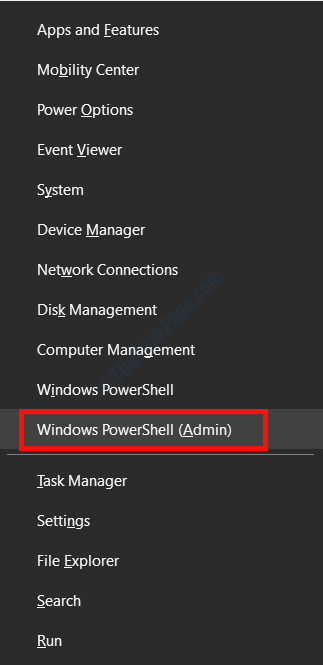
Passo 2: Um pop-up de controle de acesso ao usuário será aberto solicitando permissão para executar o PowerShell. Clique em Sim para permitir.
etapa 3: Quando o Windows PowerShell se abrir, digite o seguinte comando e pressione o Digitar botão:
Get-AppxPackage * WindowsCommunicationsApps * | Remover-AppxPackage
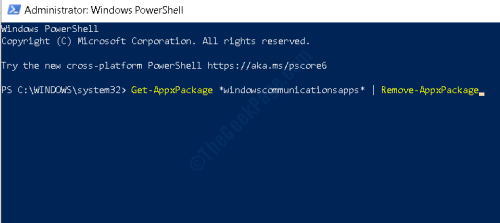
Executando o comando acima desinstalará o aplicativo de correio e calendário no seu PC.
Passo 4: Agora, seguindo o Passo 1 do método acima abre a loja da Microsoft. Pesquise o aplicativo de correio e calendário na barra de pesquisa e instale -o no seu PC.
Observação: Ao instalar o aplicativo Correio e Calendário, há uma chance de você obter um aviso de que o aplicativo de correio e calendário já está instalado no seu PC. Nesse caso, siga estas etapas que redefinirão os Serviços da Microsoft Store:
> No seu teclado, pressione Win + r chaves para abrir o Correr caixa de diálogo.
Na caixa de corrida, digite o seguinte comando: Wsreset.exe e pressione Digitar.
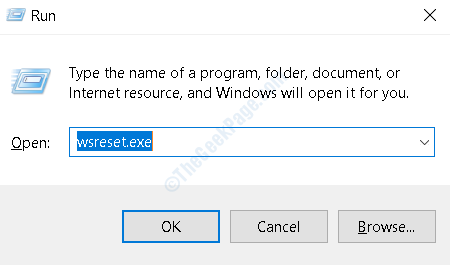
Uma pequena janela preta se abrirá e realizará certas operações e fechará automaticamente quando a redefinição for feita. Depois disso, vá para a Microsoft Store novamente; Desta vez, você poderá instalar o aplicativo de correio e calendário com sucesso.
Depois de instalar, execute o aplicativo e veja se você ainda está recebendo o erro de e -mail.
Ativar configurações de conexão de proxy
Às vezes, se a conexão proxy não estiver ativada nas configurações de rede, você poderá obter o erro 0x80048802 enquanto trabalha com o aplicativo de email. Aqui estão as etapas a seguir para garantir que a conexão proxy esteja ativada.
Passo 1: Imprensa Win + i no seu teclado para abrir o Configurações janela. Lá, selecione o Rede e Internet opção.
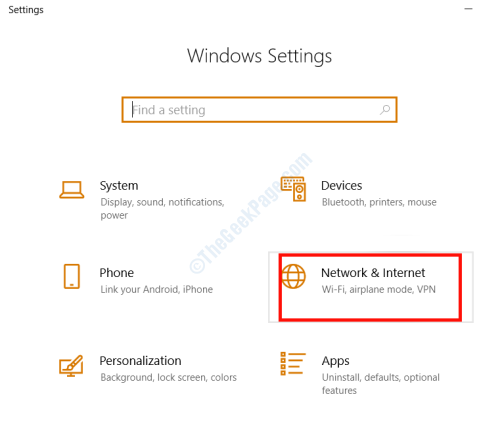
Passo 2: No painel esquerdo da nova janela que abre, selecione o Proxy opção. Agora, na guia proxy do lado direito, verifique se o Detectar automaticamente configurações a opção é comutada Sobre e o script de configuração de uso é transformado Desligado.
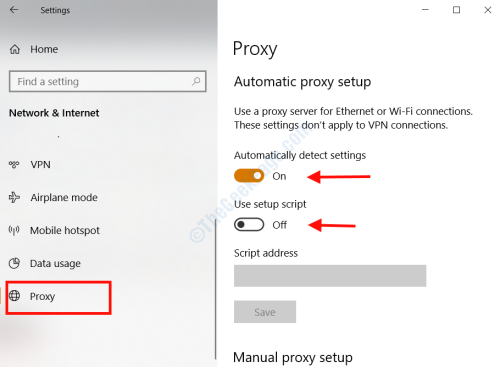
etapa 3: Feche a janela de configurações e abra o recém Correr caixa de diálogo pressionando Win + r botões no seu teclado. Na caixa de corrida, digite inetcpl.cpl e pressione Digitar. Isso abrirá o Propriedades da Internet janela.
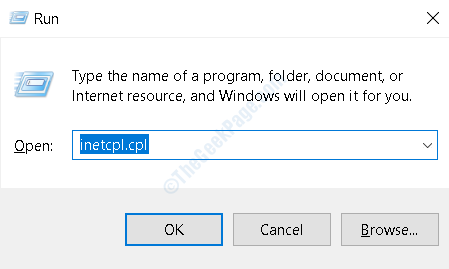
Passo 4: No Propriedades da Internet janela, vá para o Conexões guia e clique no Configurações de lan botão.
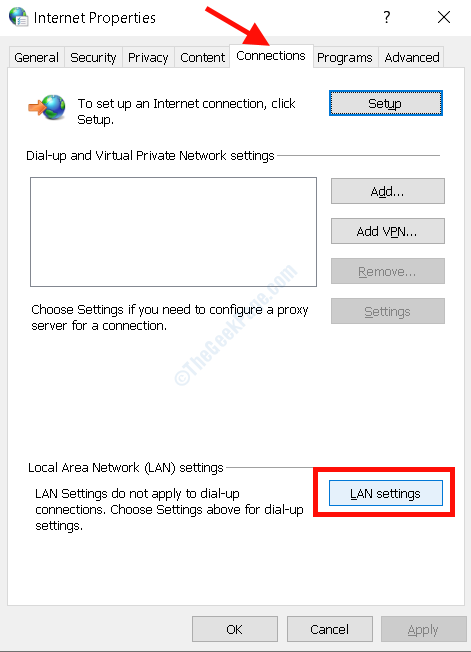
Etapa 5: Na janela seguinte que se abre, verifique se o Detectar automaticamente configurações a opção é verificada e a Use um servidor proxy para sua LAN a opção está desmarcada. Depois disso, clique OK e saia das configurações.
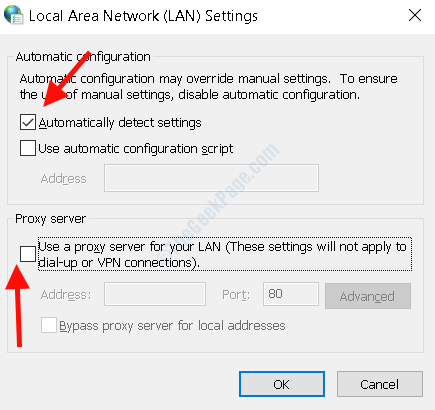
Execute sfc
Uma das razões pelas quais você pode estar recebendo o erro 0x80048802 pelo correio é por causa de alguns arquivos corruptos. As janelas Verificador de arquivos do sistema (SFC) é uma ferramenta que pode ser útil para identificar e corrigir esses arquivos. Para executar uma varredura SFC, siga estas etapas:
Passo 1: Na caixa de pesquisa inicial, digite cmd. Nos resultados da pesquisa, clique com o botão direito do mouse no Prompt de comando resultado e selecione o Executar como administrador opção.
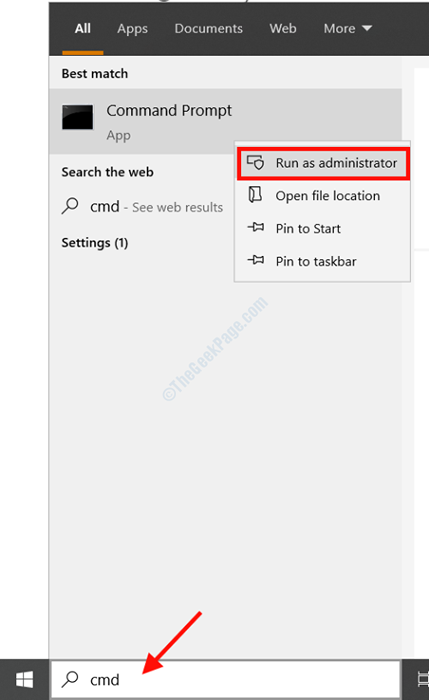
Passo 2: Na janela de prompt de comando, digite sfc /scannow e pressione Digitar.
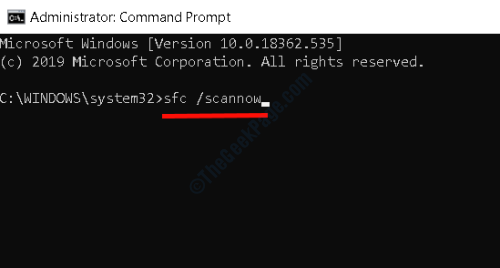
Agora, deixe a varredura completa e, assim que terminar, reinicie seu PC e veja se o problema é corrigido.
Fazer uma bota limpa
A realização de uma bota limpa às vezes pode ser útil para corrigir um problema como este. Para executar uma inicialização limpa no seu PC Windows 10, siga as etapas abaixo:
Passo 1: Imprensa Win + r Para abrir a caixa de diálogo Run, digite MSCONFIG na caixa de texto e pressione Digitar.
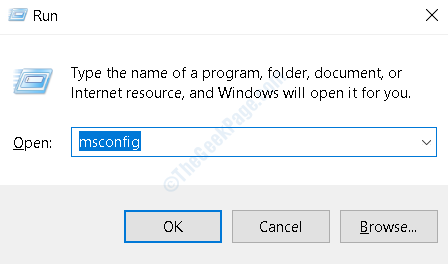
Passo 2: O Configuração do sistema A janela será aberta onde você precisará ir para o Serviços aba.
etapa 3: Lá, selecione o Ocultar todos os serviços da Microsoft opção e clique no Desativar tudo opção.
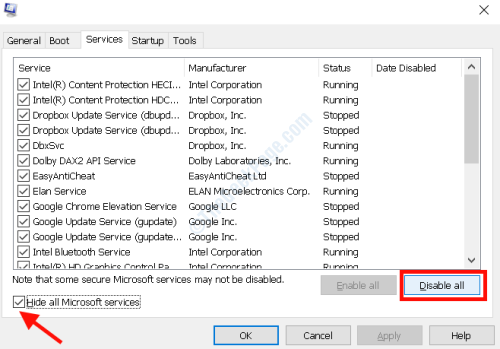
Passo 4: Agora, vá para o Comece guia e clique no Open Task Manager opção.
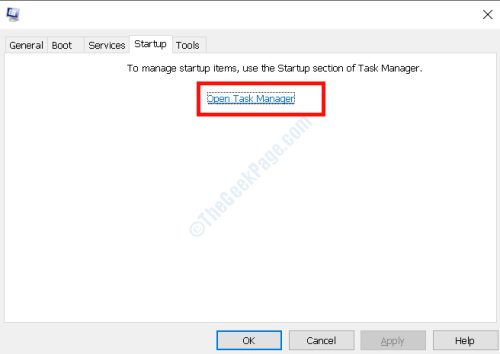
Etapa 5: Agora, um por um, clique em todos os itens de inicialização e Desativar eles.
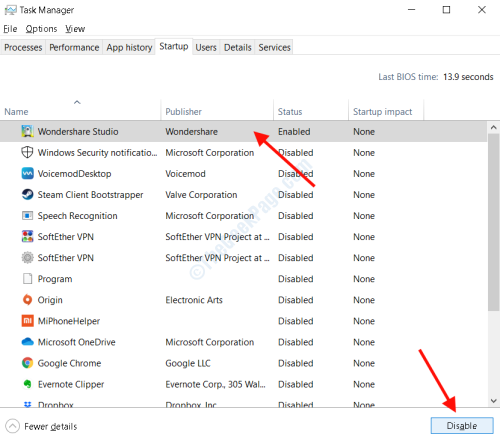
Quando isso for feito, feche todas as janelas abertas e reinicie seu PC. Após o reinício, abra o aplicativo de correio e verifique se o problema ainda persiste.
Atualize o Windows 10
Se o seu Windows 10 não estiver atualizado, você poderá enfrentar o erro de email 0x80048802, apesar de toda a tentativa. Portanto, verifique se o Windows 10 é atualizado e, se não, execute uma atualização para corrigir o problema. Abaixo estão as etapas a seguir:
Passo 1: Na caixa de pesquisa inicial, digite Configurações, e nos resultados da pesquisa, selecione o Configurações aplicativo.
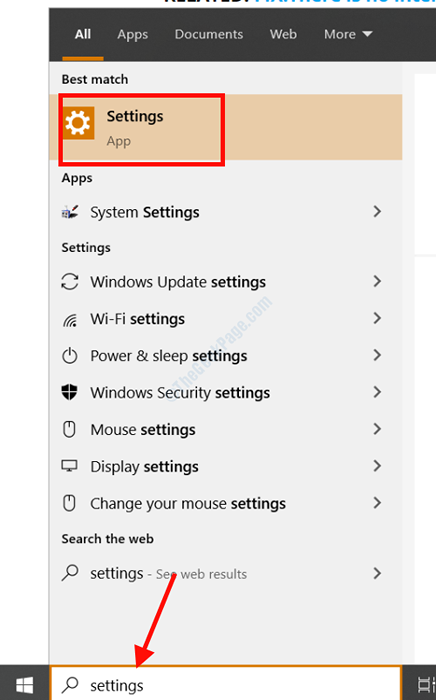
Passo 2: No menu Configurações, selecione o Atualização e segurança opção.
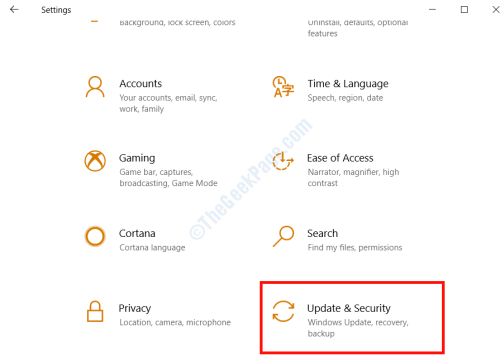
etapa 3: No painel esquerdo da janela que abre, selecione o atualização do Windows opção. Agora, no painel direito, clique no Verifique se há atualizações opção.
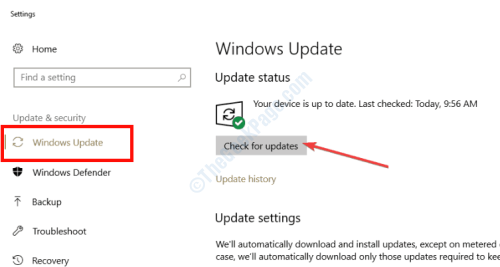
Fazer isso verá se uma atualização está disponível para a versão atual do Windows 10 instalada no seu PC. Se sim, deixe o PC realizar a atualização e verificar o erro de email quando o PC reiniciar.
Realizar uma restauração do sistema
Se nenhum dos métodos acima funcionou para você, você sempre poderá restaurar seu sistema de volta às configurações quando o aplicativo de email estava funcionando corretamente no seu PC. Mas a única condição para isso acontecer é que você deve ter criado um ponto de restauração no passado. Como o último recurso, aqui estão as etapas a seguir para fazer uma restauração do sistema para corrigir o erro 0x80048802:
Passo 1: Imprensa Win + r Para abrir a caixa de diálogo Run. Na caixa de texto, digite rstrui e pressione Digitar.
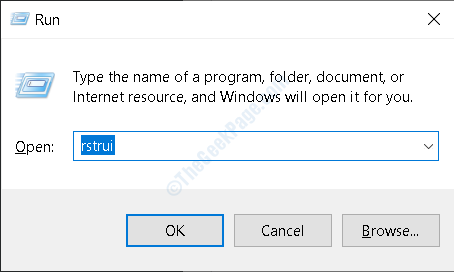
Passo 2: O Restauração do sistema A janela será aberta agora; Clique em Próximo.
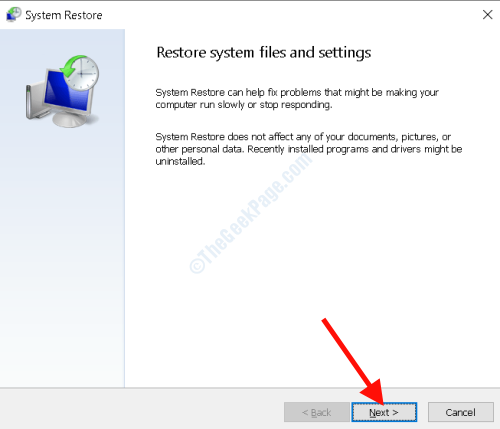
etapa 3: Agora, você receberá uma lista de pontos de restauração que você teria criado no passado. Selecione um ponto de restauração de acordo com a data em que você se lembra que o aplicativo de email estava funcionando corretamente. Em seguida, clique no Próximo opção.
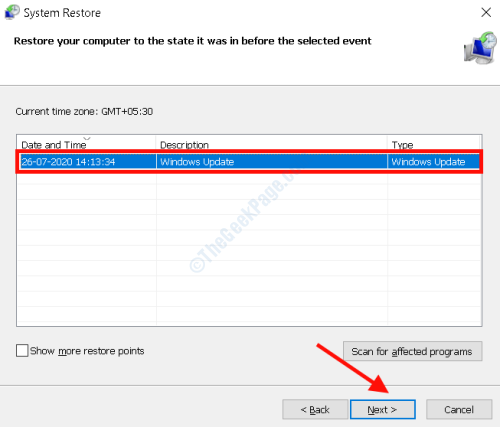
Agora, espere até que a restauração esteja completa. Após o término do processo, comece o aplicativo de email no Windows. Agora, você não deve estar recebendo o código de erro ao enviar, encaminhar ou responder a um e -mail.
- « Corrigir Erro de tempo de execução do Excel VBA 1004 no Microsoft Excel
- Fix- AVG Secure Browser não desinstala o problema »

