Corrigir Erro de tempo de execução do Excel VBA 1004 no Microsoft Excel
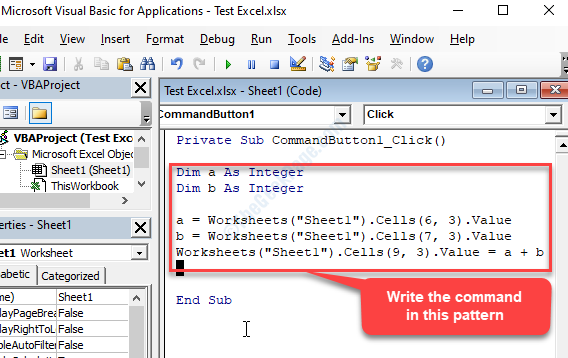
- 3667
- 1127
- Robert Wunsch DVM
Esteja você criando um relatório do Excel para seu próprio uso ou para uma empresa, ele vem em dois formatos, XLS e XLSX. Quando esses formatos são corrompidos, você vê o Erro em tempo de execução VBA '1004'.
Este erro também pode ocorrer quando você está tentando criar uma macro em uma planilha do Excel, impedindo que você trabalhe com o Excel. Embora isso possa impedir que você trabalhe no VBA, ele também pode levar o VBA a travar e até mesmo seu sistema às vezes.
A boa notícia é que isso pode ser corrigido usando alguns métodos. Vamos ver como.
Índice
- Método 1: Através das configurações do Centro de Trust
- Método 1: Usando a guia do desenvolvedor no MS Excel
- Método 2: Ao criar um novo modelo do Excel
- Método 4: Excluindo o GWXL97.Arquivo XLA
Método 1: Através das configurações do Centro de Trust
Passo 1: Abrir MS Excel e vá para o Arquivo aba. Agora, clique em Opções no menu.
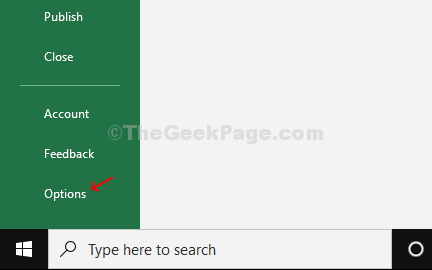
Passo 2: No Opções do Excel Janela, clique em Centro de confiança no lado esquerdo do painel. No lado direito, clique no Configurações do centro de confiança.
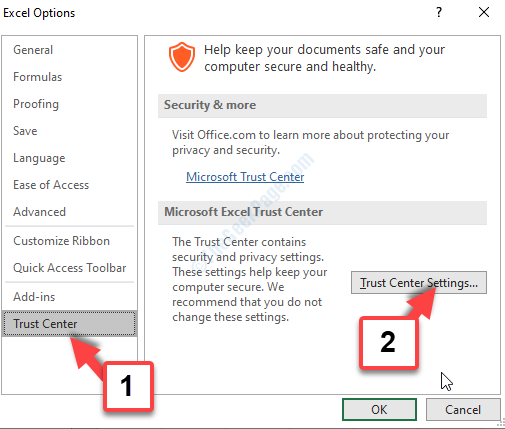
Etapa 3: No Centro de confiança Janela, clique no Configurações de macro opções à esquerda. Agora, no lado direito do painel, selecione o botão de rádio ao lado de Desativar todas as macros com notificação.
Em seguida, selecione o botão de rádio ao lado de Confie no acesso ao modo de acesso ao projeto VBA.
Imprensa OK Para salvar as mudanças. Então aperte OK novamente no Opções do Excel janela para sair.
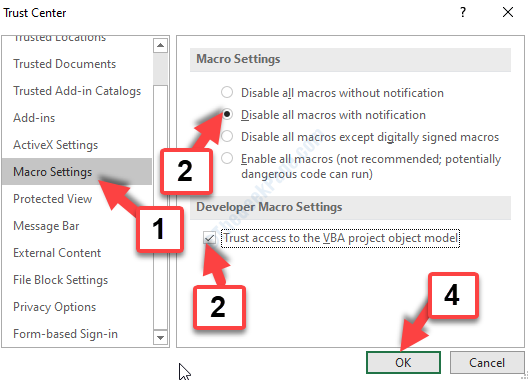
Este método deve corrigir seu problema de erro de execução do VBA.
Método 1: Usando a guia do desenvolvedor no MS Excel
Passo 1: Abra o Excel folha com a qual você está enfrentando o problema e clique no Desenvolvedor aba.
Agora, clique no Inserir opção abaixo e sob o Controles do ActiveX Seção, selecione o Botão de comando.
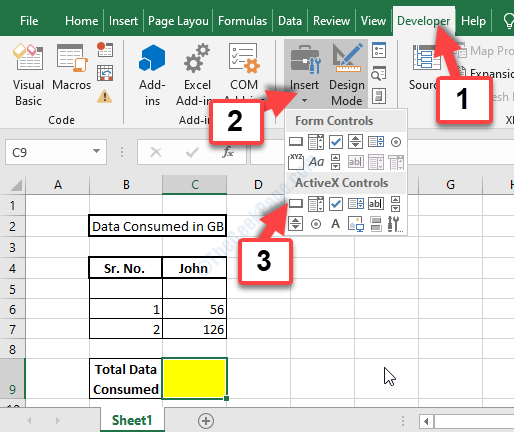
Passo 2: Agora, em qualquer lugar do Excel folha, arraste e desenhe um Botão de comando. Isto será CommandButton1.
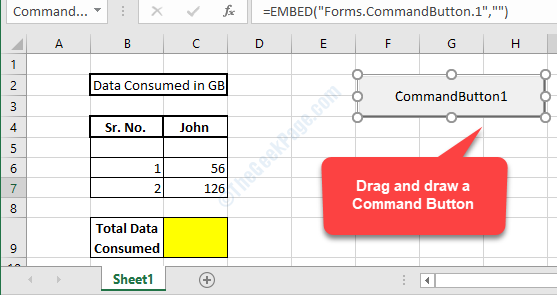
Etapa 3: Clique duas vezes no CommandButton1 Para poder escrever o Código VBA no Microsoft Visual Basic for Applications caixa que abre.
Agora, digite o abaixo Código VBA como mostrado:
Dim a como número inteiro dim b como número inteiro a = planilhas ("nome da folha").Células (número da linha, número da coluna).Valor B = planilhas ("Nome da folha").Células (número da linha, número da coluna)).Planilhas de valor ("nome da folha").Células (número da linha, número da coluna)).Valor = a + b *Observação - Certifique -se de substituir as peças destacadas pelo nome real da folha, número da linha e o número da coluna.
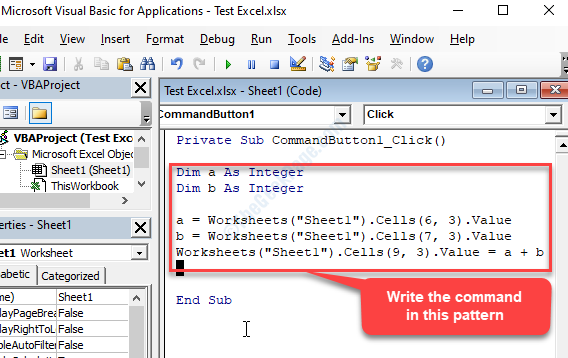
Passo 4: Agora, volte para o Folha do Excel (Folha1 neste caso) e clique no Modo de design opção no Barra de ferramentas para desfazer.
Agora, clique no CommandButton1 na folha para gerar o resultado.
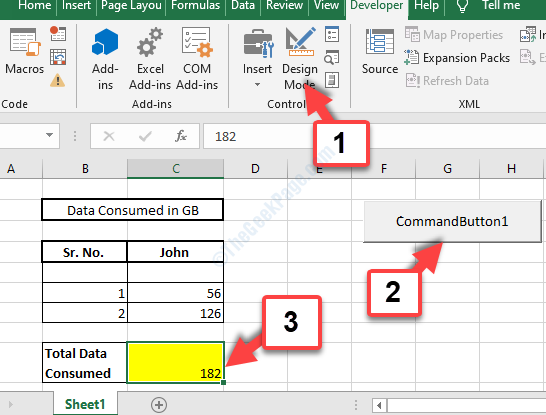
Etapa 5: Se você entrar no Vba código incorretamente, ele lhe dará o Erro de tempo de execução VBA 1004.
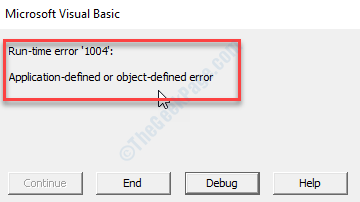
Então, isso deve ajudá -lo a entender por que você obtém o Erro de tempo de execução 1004 e ajudá -lo a evitá -lo usando o correto Código VBA e padrão. Mas, se o problema persistir, tente o segundo método.
Método 2: Ao criar um novo modelo do Excel
Passo 1: Abrir Microsoft Excel e pressione o Ctrl+n Teclas juntas no seu teclado para abrir uma nova pasta de trabalho.
Agora, vá para o Arquivo Guia no canto superior esquerdo.
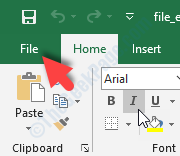
Passo 2: Agora, no lado direito da pasta de trabalho, sob o Recente seção, exclua todas as folhas do Excel, exceto uma.
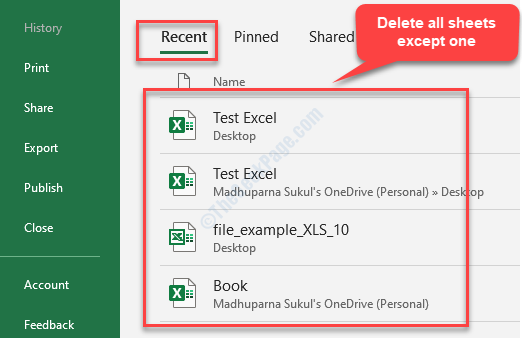
Formate esta folha que você deixou de acordo com a sua exigência.
Etapa 3: Uma vez concluído, vá para o Arquivo guia novamente e clique em Salvar como.
Selecione o local onde você deseja salvar o arquivo. Agora, defina o Salvar como tipo campo como Modelo do Excel. Certifique -se de salvar o arquivo em .xltx ou .xlt formatar.
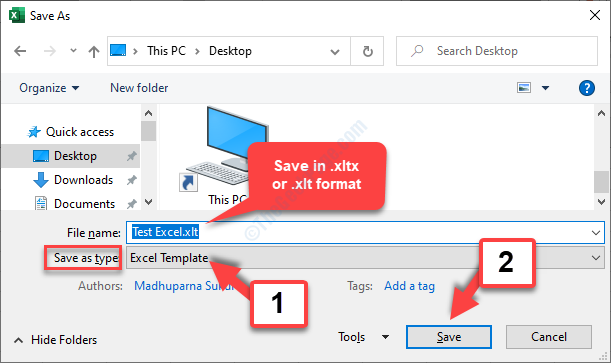
*Observação - O formato usado acima é para Excel 2017 e versões acima.
Passo 4: Depois de salvar o modelo, você pode adicionar o modelo usando o código abaixo:
Adicionar tipo: = PathFileName
Certifique -se de substituir o nome do arquivo pelo seu nome de documento salvo.
Isso deve resolver seu problema de tempo de execução do VBA 1004, mas, se não, tente o terceiro método.
Método 4: Excluindo o GWXL97.Arquivo XLA
Passo 1: aperte o Chave do Windows + e juntos no seu teclado para abrir o Explorador de arquivos. Agora, clique em Este PC à esquerda e depois no C Drive do lado direito.
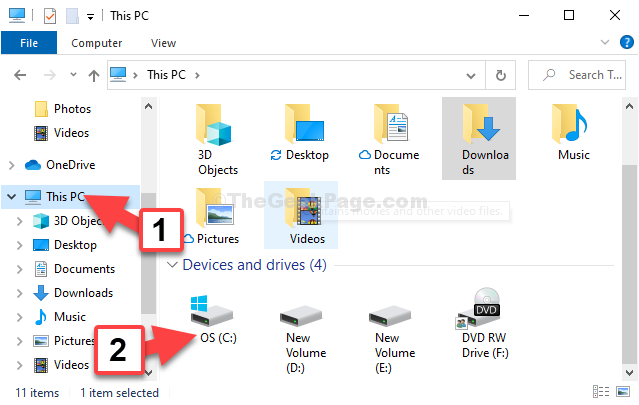
Passo 2: Agora, siga o caminho como mostrado abaixo para alcançar o Excel pasta:
C: \ Usuários \ "Nome de usuário" \ AppData \ Local \ Microsoft \ Excel
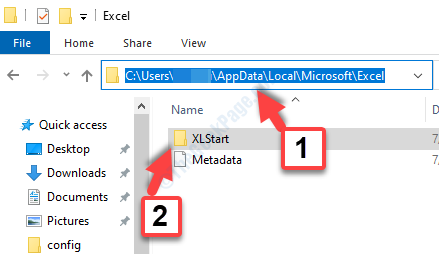
Agora, abra a pasta XLSTART.
*Observação - Substitua a parte destacada pelo seu nome de usuário específico sem as aspas.
Etapa 3: Agora você verá um arquivo chamado - GWXL97.XLA. Selecione este arquivo e pressione Excluir.
Isso é tudo. Seguir esses métodos pode ajudá-lo a corrigir o erro de execução VBA 1004 no seu PC Windows 10.
- « O Microsoft Office continua pedindo para fazer login no Windows 10/11 FIX
- Como corrigir não pode encaminhar ou enviar erro de e -mail 0x80048802 no Windows 10 »

