Como corrigir “Não consegue encontrar o arquivo de script executado.Erro de VBS ”no logon no Windows 10/11
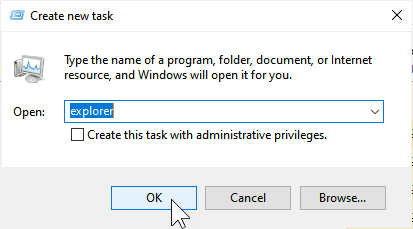
- 2804
- 37
- Randal Kuhlman
Muitos usuários relatam ver esta mensagem de erro, dizendo: “Não consegue encontrar o arquivo de script c: \ windows \ run.vbs“, Sempre que você tentar fazer login no seu computador. Enquanto você tenta fazer login, uma tela preta aparece com a mensagem de erro acima que o impede de fazer login e prosseguir para o Windows Desktop.
Com base na opinião de especialistas, a razão por trás desse erro é um malware que infectou seu sistema. Esses programas maliciosos são conhecidos por fazer alterações no registro do seu computador, onde fazem alterações no valor do Registro do Userinit e também substitui os dados de valor padrão do Windows com um nome de arquivo VBScript. Este malware é conhecido por remover o .Arquivo VBS da pasta System32 do seu computador, exibindo a mensagem de erro.
No entanto, felizmente, isso pode ser consertado. Vamos ver como.
Índice
- Solução 1: Edição Run.Vbs
- Solução 2: Usando o editor de registro
- Solução 3: Use a ferramenta AutorUNS da Microsoft
Solução 1: Edição Run.Vbs
1 - Pressione Ctrl + Alt + Excluir Do teclado e clique no gerenciador de tarefas para abrir o gerenciador de tarefas.
2 - Clique em Arquivo E e depois clique em execute uma nova tarefa
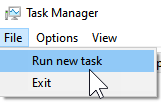
3 - agora, digite explorador nele e clique em OK.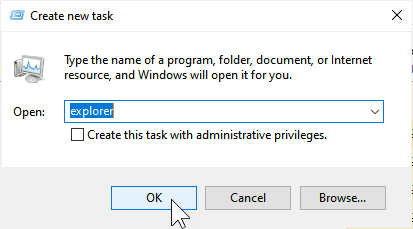
4 - Vá para o local C: \ Windows e tente localizar correr.vbs iniciar
5 - Se você puder encontrar uma corrida.VBS, clique com o botão direito e abra com o bloco de notas.
Agora, exclua todo o conteúdo dentro dele e escreva WScript.Desistir nele e clique OK
Se você não conseguir encontrá -lo, crie uma execução de arquivo.VBS neste mesmo local e coloque código WScript.Desistir dentro dele.Para este bloco aberto e tipo WScript.Desistir Nele, clique Arquivo e clique Salvar como.
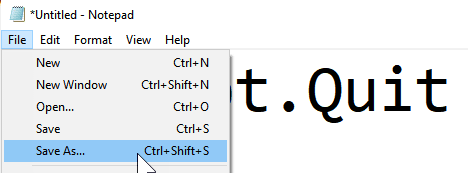
Agora, nomeie esta execução do arquivo.VBS e IN Salvar como tipo , Escolha todos os arquivos e clique Salvar

Reinicialização do computador
Solução 2: Usando o editor de registro
Passo 1: aperte o Ctrl + Alt + Excluir Teclas juntas no teclado para abrir as opções de segurança. Clique em Gerenciador de tarefas opção.
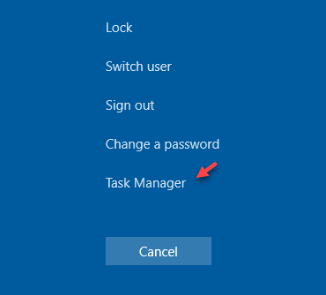
*Observação - Como você não consegue alcançar a área de trabalho do Windows, não há outra maneira de abrir o Gerenciador de tarefas exceto este método.
Passo 2: No Gerenciador de tarefas janela, vá para o Arquivo guia e selecione Execute uma nova tarefa.
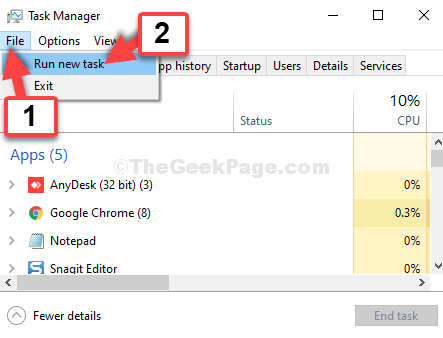
Etapa 3: No Criar Novo prompt de tarefa, digite regedit no campo de pesquisa e verifique a caixa ao lado de Crie esta tarefa com privilégios administrativos. Bater OK.
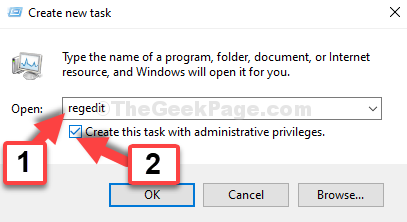
Passo 4: No Editor de registro Janela, navegue até o caminho abaixo:
Hkey_local_machine \ software \ microsoft \ windows nt \ currentVersion \ winlogon
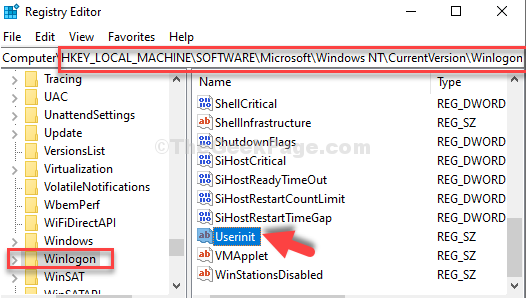
Etapa 5: No Editar string janela, no Dados de valor campo, exclua o valor e reescreva o mesmo valor novamente como abaixo:
C: \ Windows \ System32 \ Userinit.exe,
Imprensa OK Para salvar as mudanças e saída.
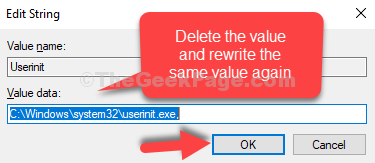
*Observação - Tenha muito cuidado enquanto você digita o valor de novo. Certifique -se de que seja exatamente o mesmo de antes, mesmo com a vírgula no final, ou então tudo vai dar errado.
Etapa 6: Agora, volte para o Gerenciador de tarefas janela e clique no Usuários aba. Clique com o botão direito do mouse no usuário e clique em desconectar.
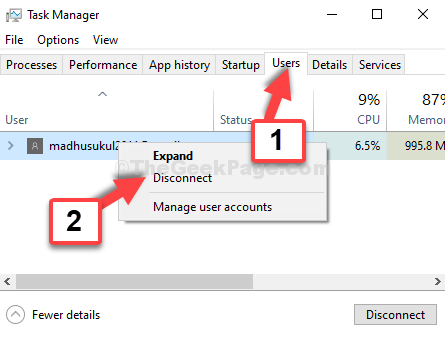
Você verá outro aviso que perguntará se você está que deseja desconectar. Basta clicar no Desconecte o usuário opção e vai fazer logon você. Agora tente fazer login e você estará conectado facilmente desta vez.
Solução 3: Use a ferramenta AutorUNS da Microsoft
1 - Faça o download e instale Autoruns Do site offical da Microsoft
2 -nzip e depois correr Autoruns64 de lá
3 - Pesquise e encontre Correr.vbs
4 - Clique com o botão direito e excluir isto
5 - Reiniciar
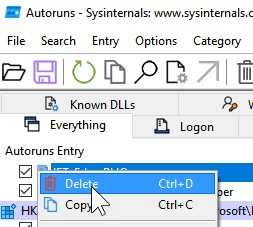
- « Corrigido Nenhum erro detectado por bateria no Windows 10
- Como consertar Javaw.Erro exe no Windows 10/11 »

