Como consertar tela ou texto embaçado no Windows 11
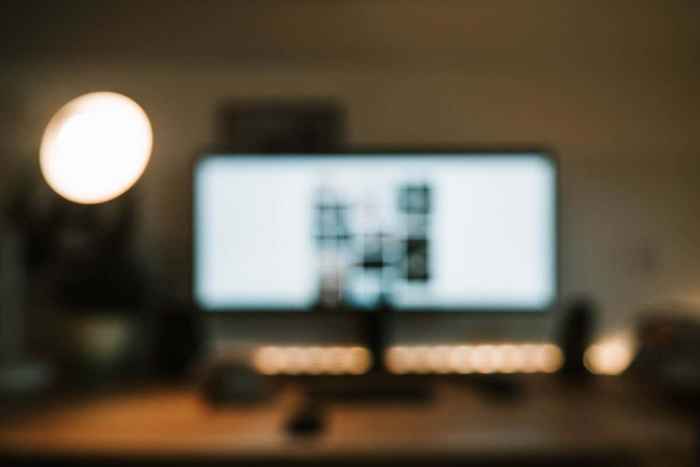
- 3132
- 856
- Ms. Travis Schumm
Uma tela embaçada no Windows 11 pode ser frustrante e difícil de corrigir. Felizmente, a Microsoft incluiu vários métodos nos sistemas operacionais Windows 10 e 11 para otimizar as configurações de exibição e corrigir problemas de tela embaçada.
Este artigo explicará as cinco melhores maneiras de corrigir o texto embaçado do Windows 11.
Índice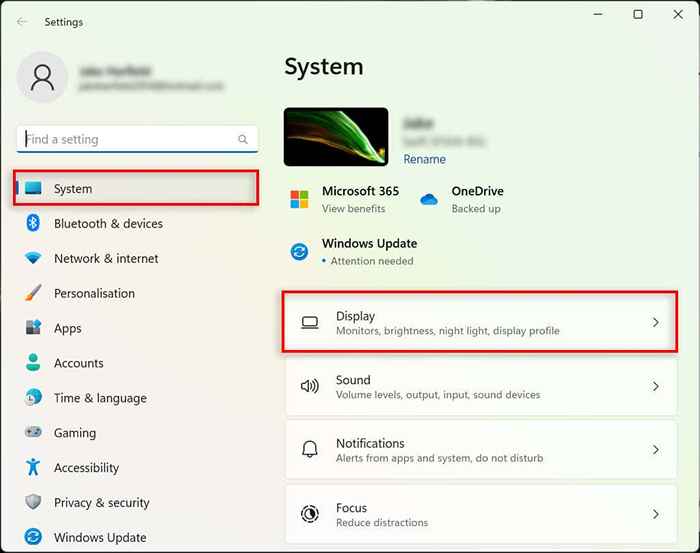
- Aqui, aumente as configurações de resolução da tela para corresponder à saída do seu monitor. Por exemplo, se o seu monitor for uma resolução de 1920 x 1080, defina -a para a melhor aparência. Esta deve ser a opção recomendada.
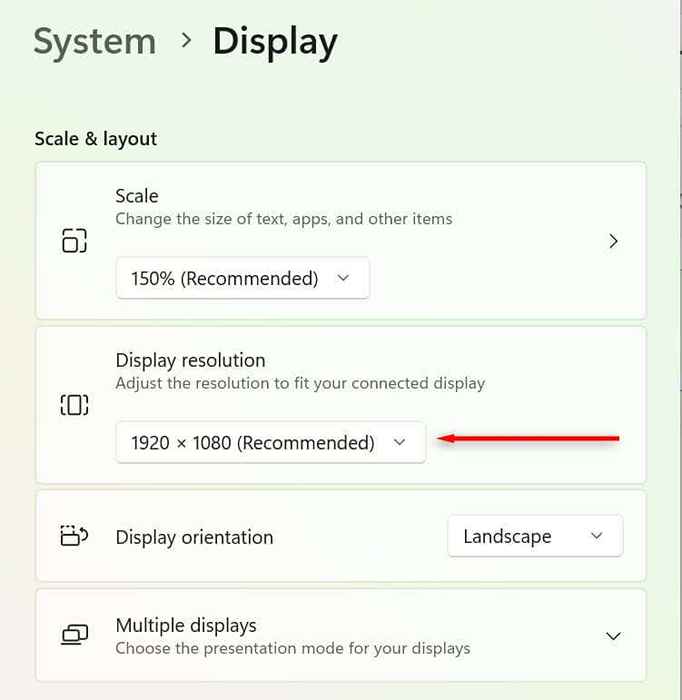
- Selecione Manter alterações se a tela parecer boa ou selecionar reverter se não e tente outra resolução.
2. Otimize suas configurações de escala DPI
O valor dos pontos por polegada (dpi) determina o quão nítido sua tela aparece. Quanto menor o seu DPI, menor a densidade do pixel. Um DPI muito baixo ou não é otimizado para sua tela pode causar problemas de tela embaçada.
As janelas podem usar configurações de escala para modificar a interface do usuário de acordo com a densidade de pixels do monitor, para que os elementos da interface do usuário não pareçam muito pequenos em um monitor com alta densidade de pixels. Para alterar suas configurações de escala:
- Clique com o botão direito do mouse no menu Iniciar e selecione Configurações.
- Selecione o sistema e escolha a exibição.
- Em seguida, em escala e layout, selecione a caixa suspensa e escolha uma configuração de escala. Você pode ter que brincar um pouco para encontrar a configuração perfeita para o seu monitor.
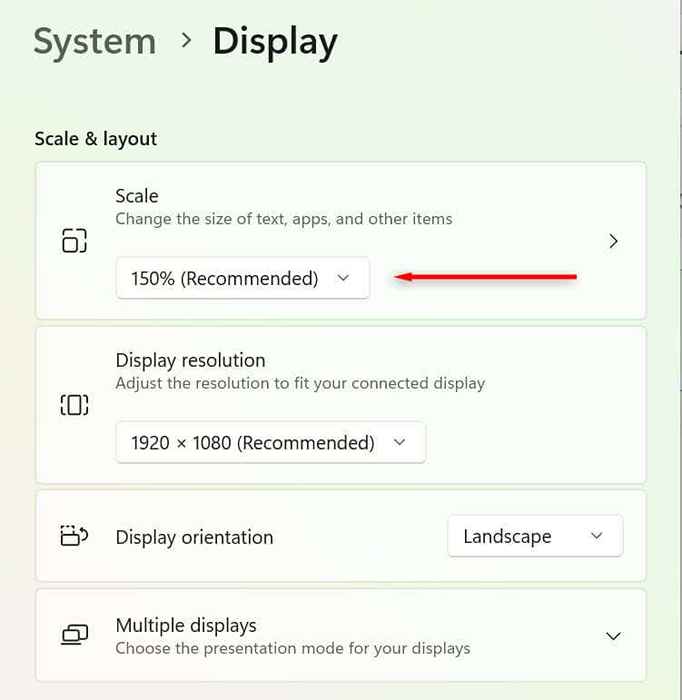
Você também pode ajustar o DPI de maneira diferente para cada aplicativo. Isso é útil se um único aplicativo parecer embaçado em vez de toda a tela. Para ajustar isso:
- Clique com o botão direito do mouse no aplicativo. Este deve ser o .arquivo exe que abre o aplicativo.
- Selecione Propriedades e escolha a guia Compatibilidade.
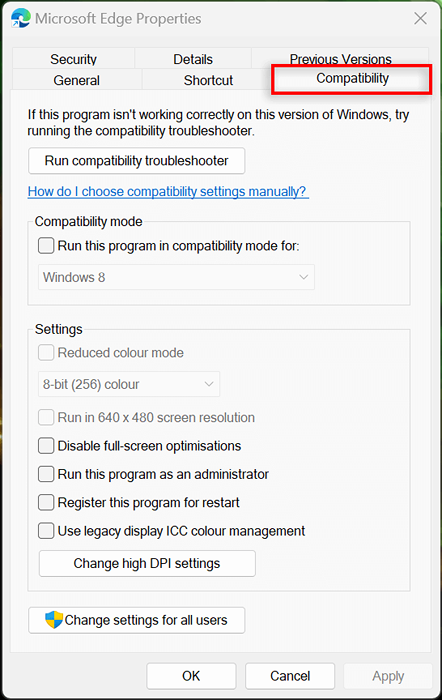
- Selecione Alterar configurações altas de DPI.
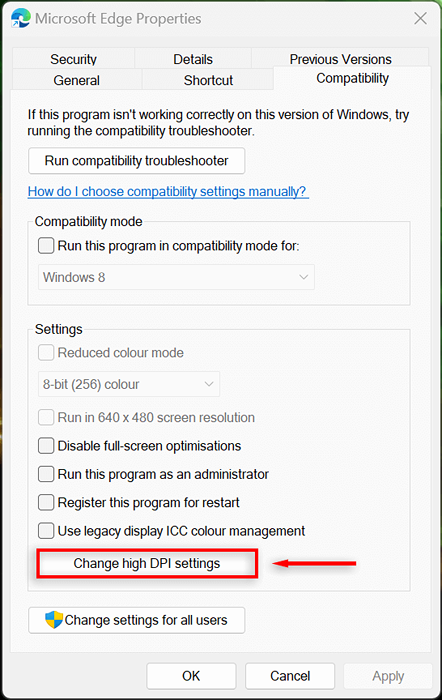
- Marque a caixa a seguir para usar essa configuração para corrigir problemas de escala para este programa, em vez de uma em configurações e experimentar as opções para determinar qual configuração renderiza esse aplicativo melhor.
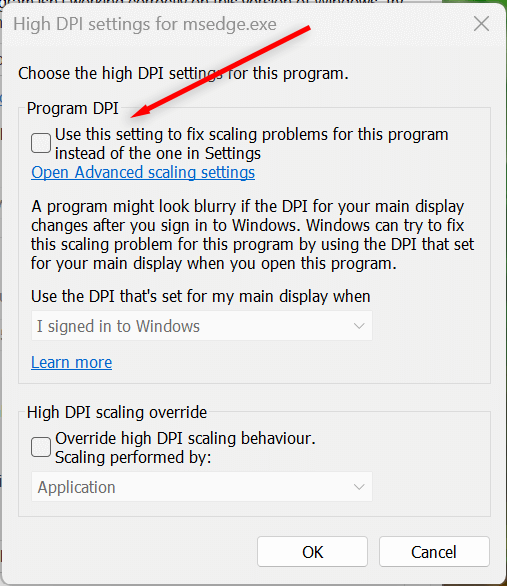
3. Ligue a ClearType
ClearType não pode estar ativado se você tiver dificuldade em ler o texto no Windows 11. Na maioria dos casos, o ClearType deve ser ativado por padrão, mas ainda vale a pena verificar. Ativar essa configuração deve ajudar a melhorar a clareza do texto, facilitando a leitura.
Fazer isso:
- Abra o aplicativo de configurações pressionando a tecla Windows + i.
- Escolha a personalização e selecione fontes.
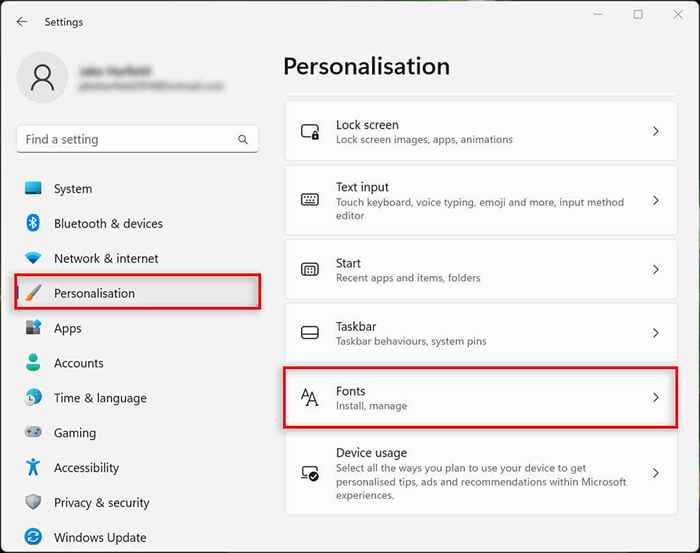
- Selecione o menu suspenso de configurações relacionadas e escolha Ajustar o texto do ClearType.
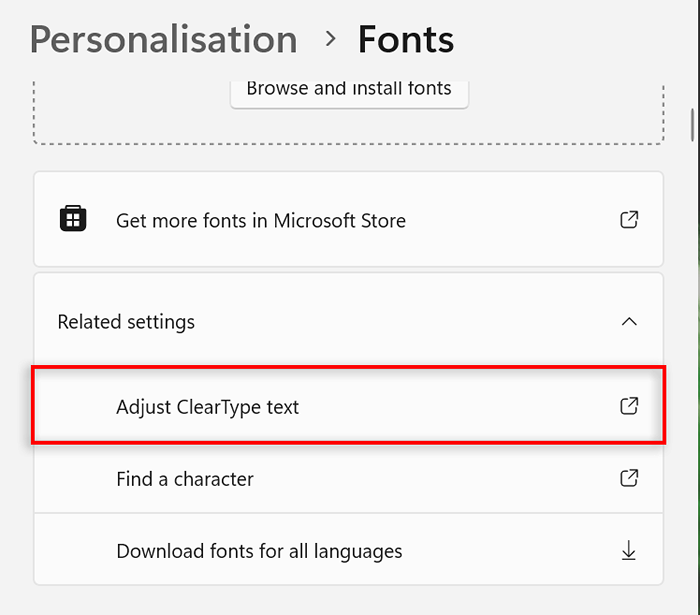
- Aqui, verifique se o LIGAD no ClearType está verificado.
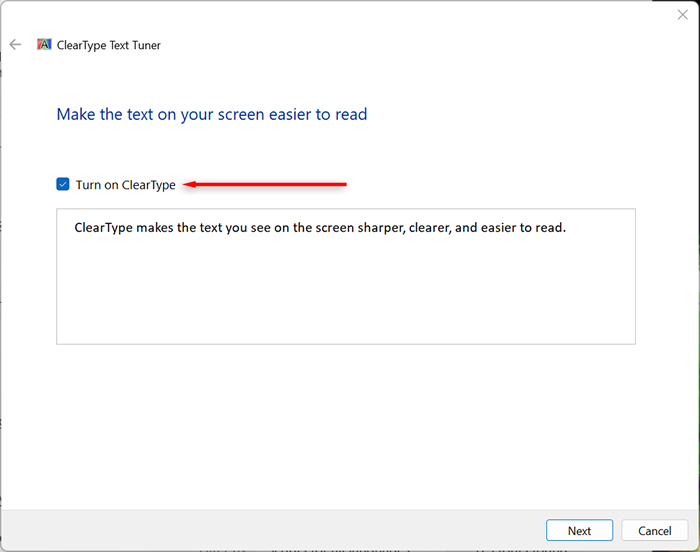
- Selecione a seguir e trabalhe através das instruções do sintonizador de texto ClearType para otimizar sua tela. Você precisará escolher a amostra de texto que é menos embaçada.
4. Altere as configurações de desempenho
Se você estiver experimentando certos aplicativos embaçados, mas o restante da tela é bom, você pode definir configurações gráficas de alto desempenho para melhorar a qualidade ao usar esse aplicativo. Fazer isso:
- Clique com o botão direito do mouse no menu Iniciar e selecione Configurações.
- Selecione o sistema e escolha a exibição.
- Selecione gráficos.
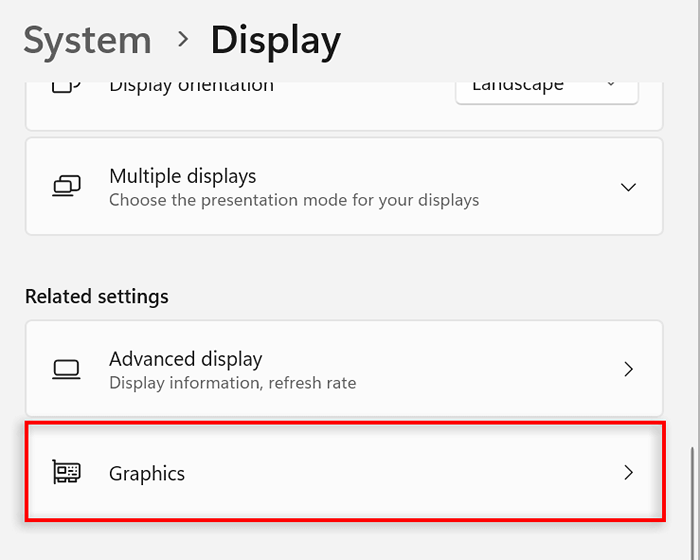
- Use a barra de pesquisa para encontrar o aplicativo em questão e selecione -o.
- Opções de imprensa.
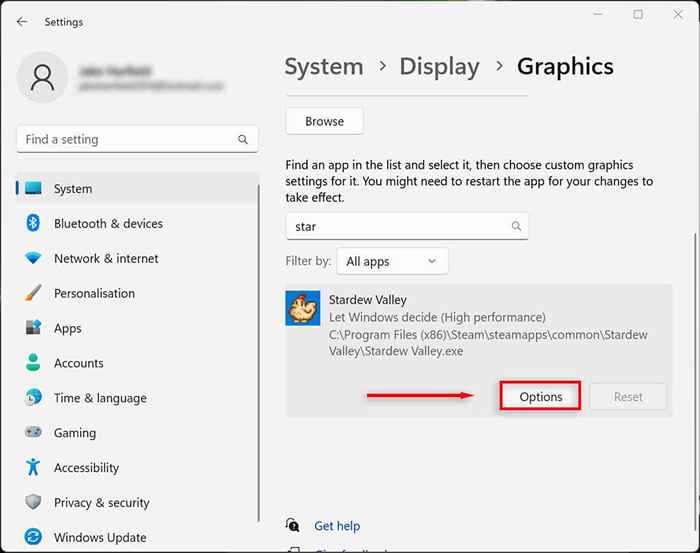
- Na janela de preferência de gráficos, selecione alto desempenho.
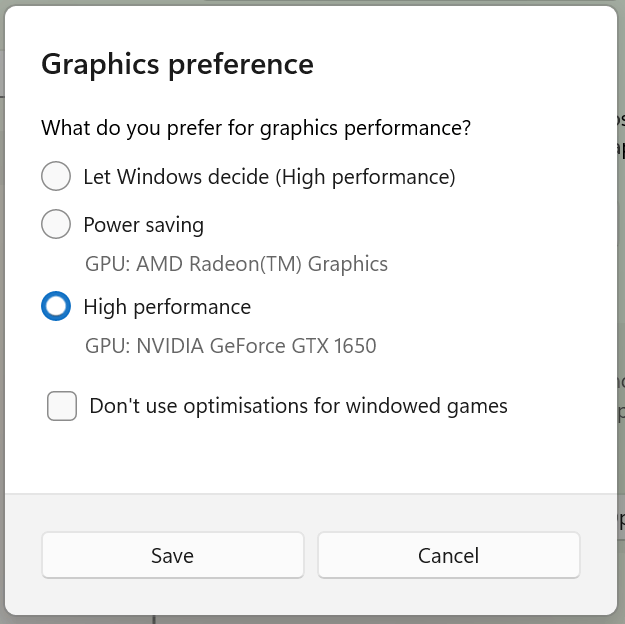
- Selecione Salvar.
Você também pode forçar o Windows a ajustar a tela para obter a melhor aparência nas configurações de desempenho:
- Abra o menu Iniciar e digite “Exibir configurações avançadas do sistema”, depois selecione o primeiro resultado.
- Na janela Propriedades do sistema, selecione a guia avançada. Em seguida, em "Desempenho", selecione Configurações.
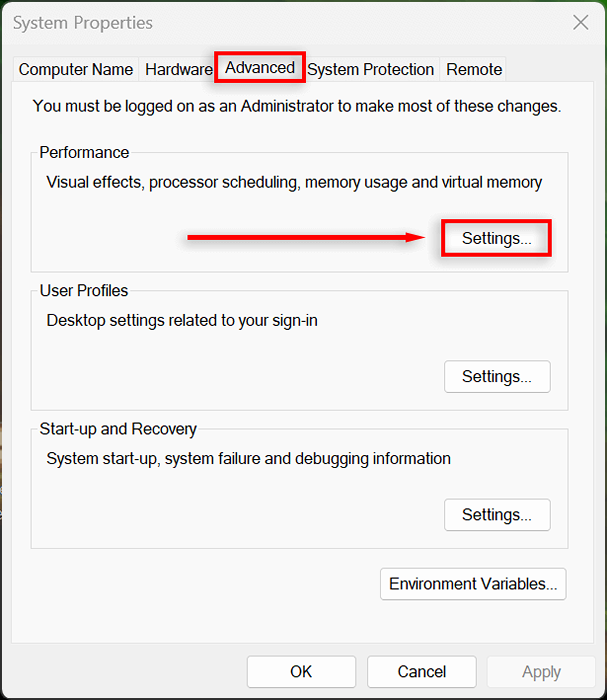
- Na guia Efeitos visuais, alterne o ajuste para obter a melhor aparência.
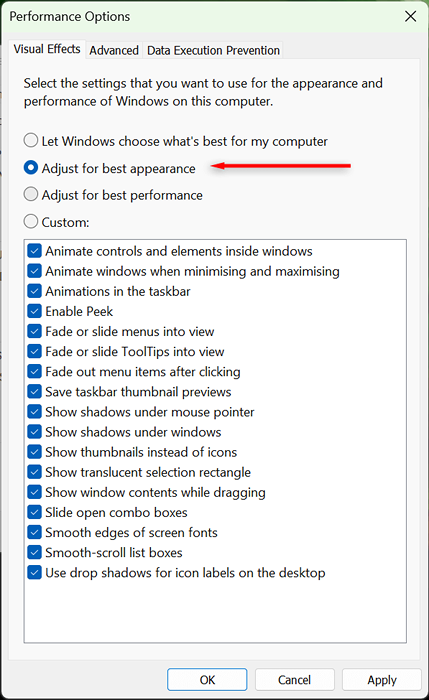
5. Verifique seu driver de placa de gráfico
Os drivers de placa gráfica garantem que sua GPU esteja atualizada com o software mais recente. Ocasionalmente, os motoristas antigos podem introduzir bugs ou ser incompatíveis com aplicativos e programas mais recentes. Atualizar seus drivers pode resolver esses problemas e melhorar a renderização da tela.
Você pode atualizar facilmente sua placa gráfica da NVIDIA, abrindo a experiência da NVIDIA GeForce e selecionando drivers> Download.
Para atualizar uma placa gráfica AMD, abra a detecção automática da AMD e instale o utilitário e deixe-a descobrir e instalar qualquer novo drivers para sua GPU.
Finalmente, para atualizar uma placa de gráficos Intel ARC ou Intel Extreme, use o driver e assistente de suporte da Intel.
Se você não tem certeza de qual placa gráfica você possui, pode atualizar facilmente o seguinte:
- Pressione a tecla Windows + R para abrir a execução.
- TIPO “DEVMGMT.MSC ”e pressione Enter para abrir o gerente de dispositivos.
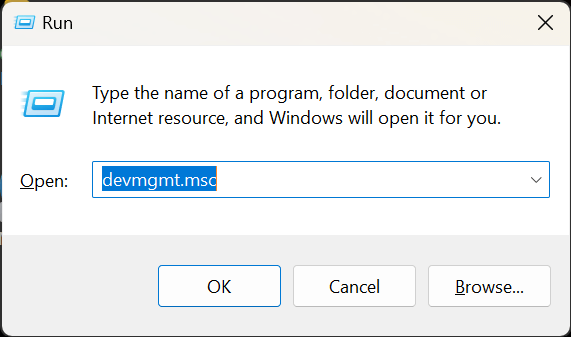
- Clique com o botão direito do mouse no adaptador de exibição e selecione Atualizar driver.
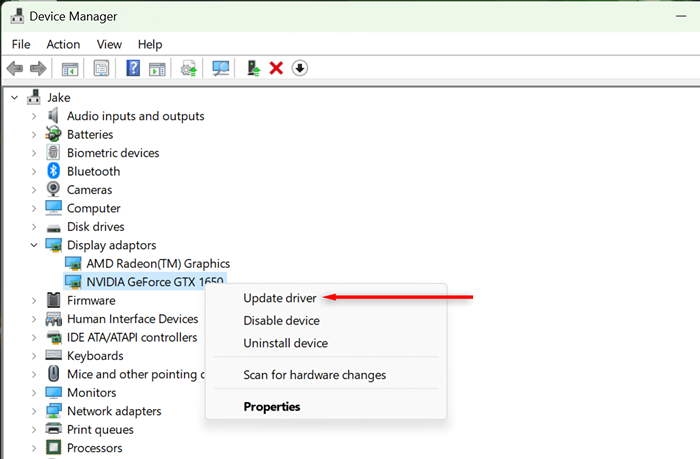
- Siga as instruções na tela para completar o assistente e atualizar seu driver de exibição.
Claro como o dia
Tentar ler texto embaçado ou entender uma tela embaçada pode esticar seus olhos, então é definitivamente algo que você deseja consertar o mais rápido possível. Felizmente, uma das soluções deste artigo ajudou você a corrigir o problema da tela embaçada no seu PC Windows 11.

