Como mudar o cursor do mouse no Windows 11
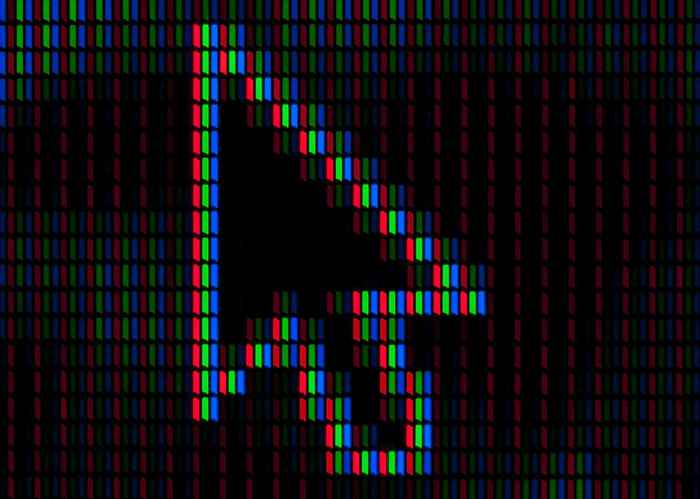
- 4715
- 523
- Enrique Gutkowski PhD
A Microsoft projetou o sistema operacional do Windows 11 com a personalização em mente. Uma coisa que pode ser personalizada, mas muitas vezes é preenchida é o ponteiro do mouse. Os usuários podem mudar seu tema, tamanho e cor do cursor do mouse - e isso não é tudo.
Neste tutorial, descreveremos como você pode alterar o cursor do mouse no Windows 11.
ÍndiceAlterar tamanho e cor do cursor nas janelas 11
- Clique com o botão direito do mouse no botão Iniciar e selecione Configurações.
- Pressione a acessibilidade no menu esquerdo e navegue até o ponteiro do mouse e toque.
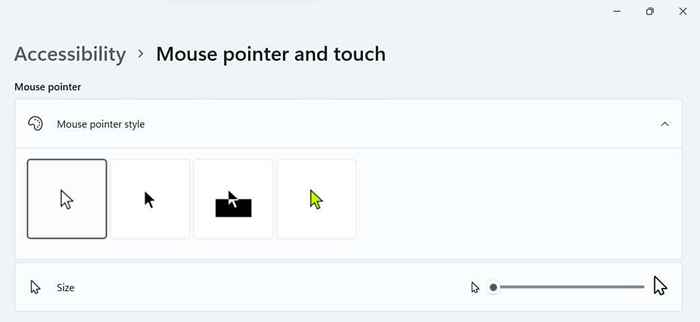
- Vá para o controle deslizante à direita da opção de tamanho. Mova o controle deslizante para o valor de sua escolha, sendo o menor (e o tamanho do cursor padrão) e 15 sendo o maior.
Mude o estilo do cursor
- Abra as configurações do Windows pressionando a tecla Windows + i.
- Selecione Bluetooth & Devices na barra lateral esquerda. Role para baixo e selecione o mouse.
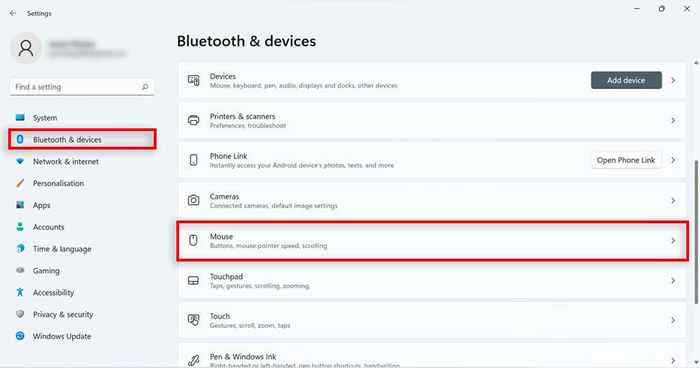
- Role para baixo e clique em Configurações adicionais do mouse.
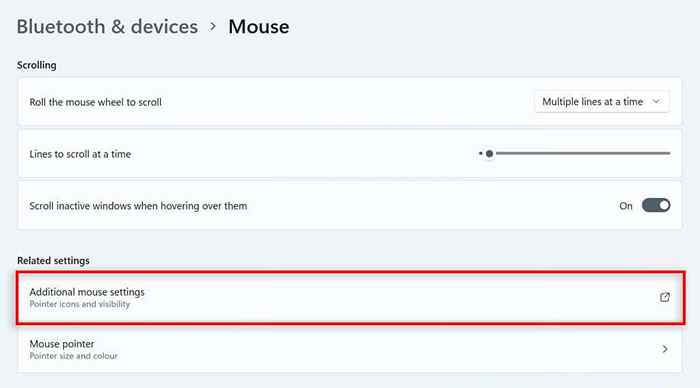
- Navegue até a guia Ponteiros. Selecione um ponteiro da lista abaixo personalizada. Se nenhum deles lhe apelar, você poderá fazer o download de um cursor de mouse personalizado de uma fonte confiável on -line e carregá -la no sistema clicando em navegar…
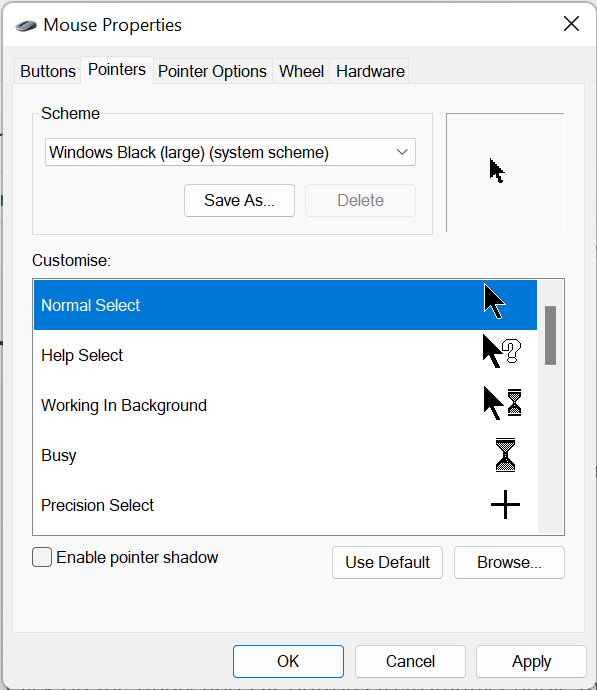
Mude o esquema de cursor
- Na caixa de pesquisa da barra de tarefas do Windows, digite painel de controle e clique duas vezes no resultado.
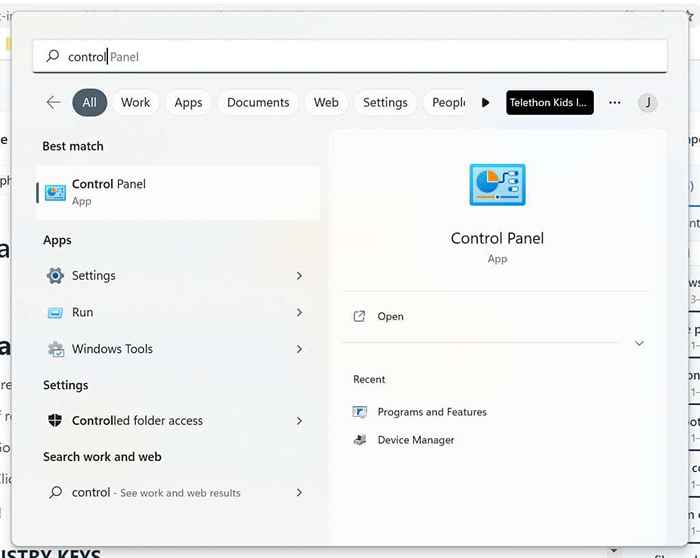
- Digite mouse na barra de pesquisa do painel de controle. Selecione Alterar configurações do mouse.
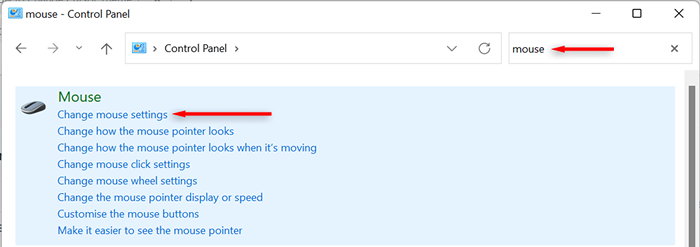
- Na janela Propriedades do mouse, navegue até a guia Ponteiros e selecione o menu suspenso na seção de esquema. Escolha um esquema de cursor e pressione OK para salvar sua escolha.
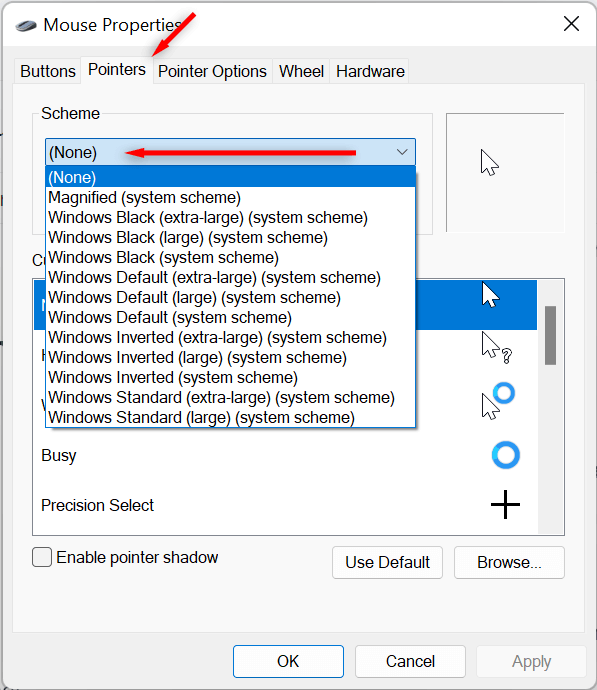
Mude a velocidade do cursor
- Abra as configurações do Windows selecionando configurações no menu Iniciar. Selecione Bluetooth & Devices na barra lateral esquerda, depois role para baixo e selecione Mouse.
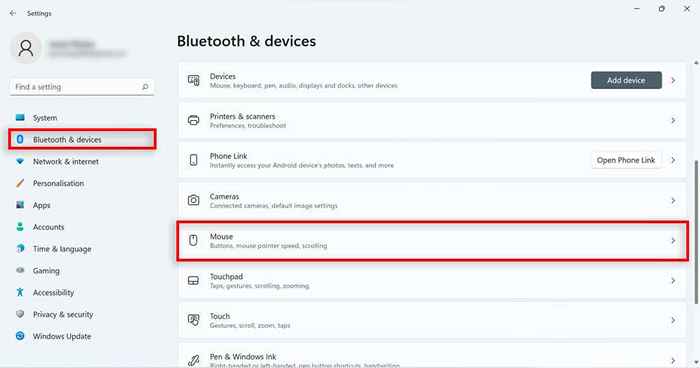
- Ajuste o controle deslizante de velocidade do ponteiro do mouse para aumentar ou diminuir a velocidade.
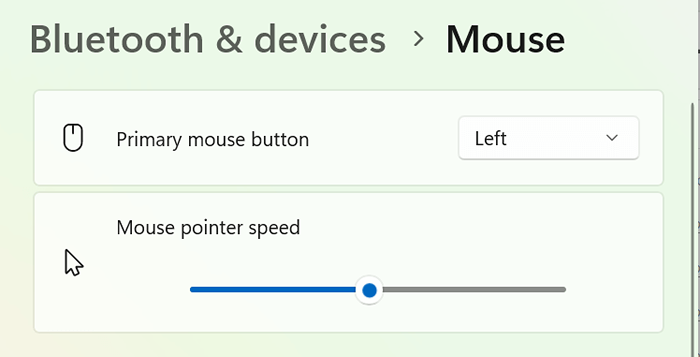
Mude a trilha do cursor
- Abra as configurações do Windows.
- Selecione Bluetooth & Devices na barra lateral esquerda e role para baixo e selecione Mouse.
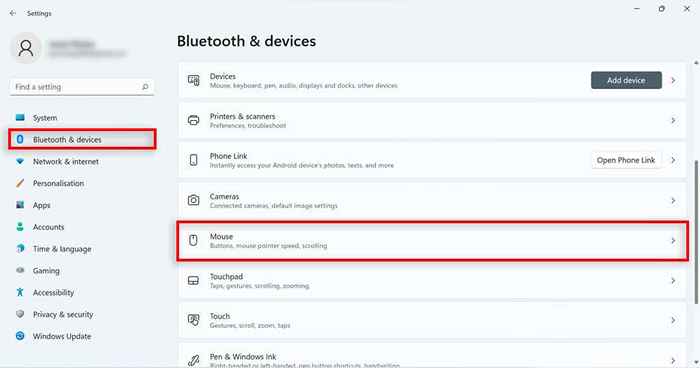
- Role para baixo e clique em Configurações adicionais do mouse.
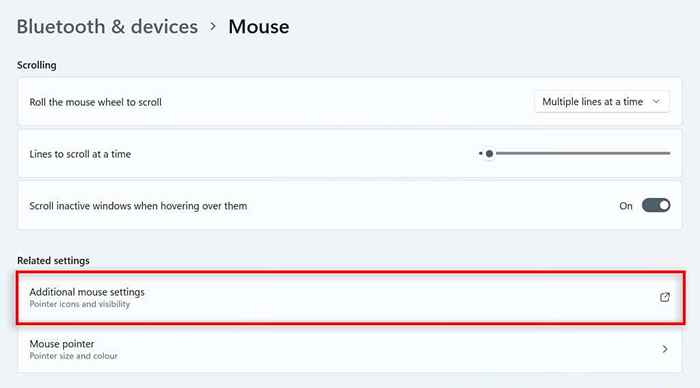
- Navegue até a guia Opções de Ponteiro.
- Sob visibilidade Verifique a caixa de trilhas de ponteiro de exibição.
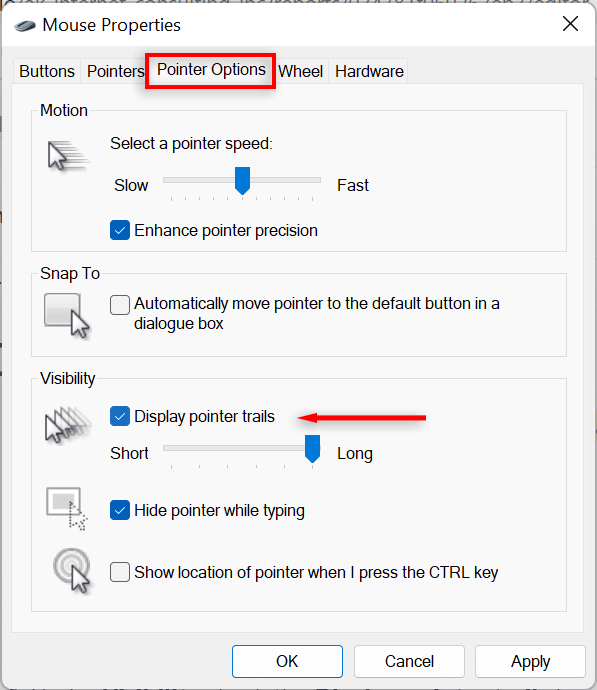
- Ajuste o controle deslizante por baixo para alterar o comprimento.
Como personalizar o cursor de texto no Windows 11
- Abra as configurações do Windows clicando em Configurações no menu Iniciar.
- Clique na acessibilidade no lado esquerdo.
- Selecione o cursor de texto no lado direito.
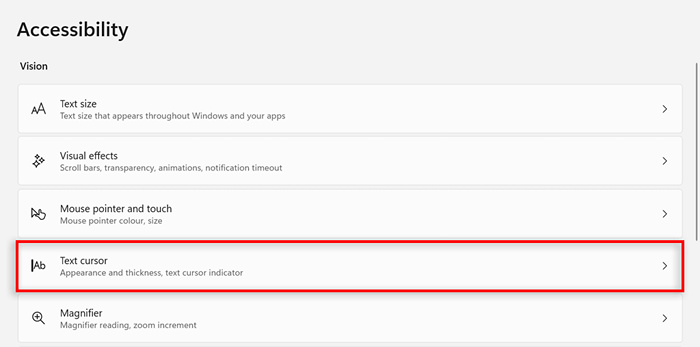
- Alternar a opção Indicador de cursor de texto dentro ou desativar.
- Para alterar o tamanho do indicador do cursor de texto, ajuste o controle deslizante ao lado do tamanho do tamanho que você deseja. 3 é o tamanho padrão.
- Para alterar sua cor, selecione uma cor em cores recomendadas ou selecione Escolha outra cor para escolher uma cor diferente.
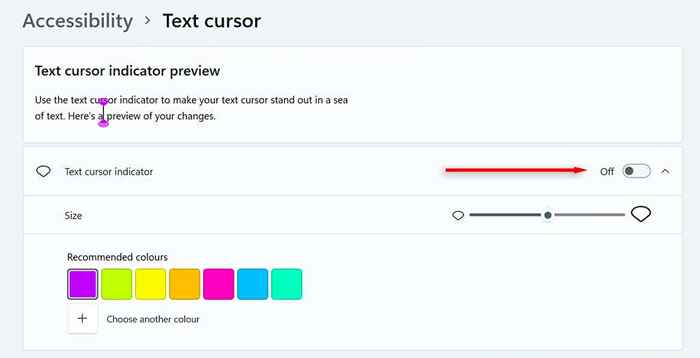
- Por fim, ajuste o controle deslizante de espessura do cursor do texto à espessura da sua escolha.
- Selecione uma cor em cores recomendadas ou selecione Escolha outra cor para escolher uma cor diferente.
Clique com estilo
Com este tutorial, você poderá personalizar o cursor do seu mouse e fazê -lo como quiser. Mas não pare aí. Existem muitas outras maneiras de personalizar sua experiência do Windows 11 (incluindo o menu Iniciar, o menu de contexto e os widgets) e fazer seu PC parecer e sentir exatamente como você deseja.
- « Como consertar tela ou texto embaçado no Windows 11
- Como usar o editor de vídeo do Windows 11 (CLIPCHAMP) »

