Como corrigir problemas de volume de áudio no Windows 10
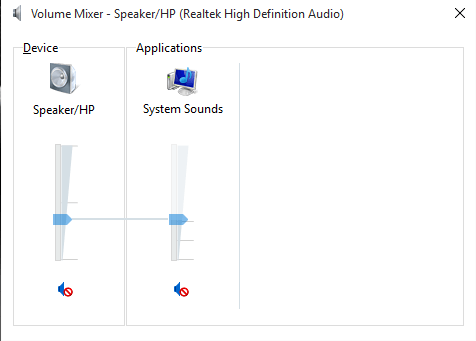
- 2009
- 416
- Enrique Gutkowski PhD
Corrija problemas de volume de áudio no Windows 10: - Windows é sem dúvida a melhor coisa para trabalhar com suas opções incríveis que oferece. Mas há várias falhas e erros de áudio que surgem do nada, deixando você louco às vezes. Estes podem ser problemas de software ou hardware que precisam ser detectados e corrigidos.Você nunca saberá quando o problema surgiria e o que o fez aparecer!
Quantas vezes você teria entrado imensamente em um pensamento profundo sobre por que o som não toca?Pode haver várias causas por trás disso e muitas maneiras de resolver isso também.Trazemos aqui algumas lindas pérolas que vão me perguntar.
Ler: Como ajustar o volume de aplicativos individuais no Windows 10
Configurações de som Verifique
Você experimentou?É algo que todos nós mais ignoramos sobre grandes coisas. Basta clicar com o botão direito do mou. Se isso não funciona, não desista.Faça uma verificação no seu alto -falante, conexões com fones de ouvido ou cabos.
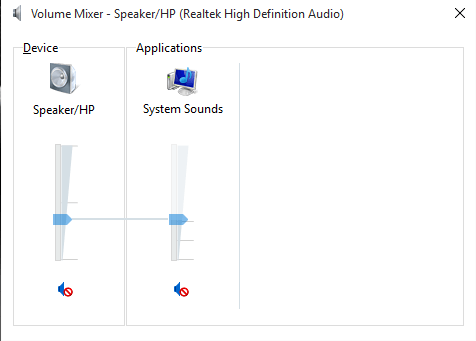
Não ajuda?Veja nossa próxima dica.Isso pode te surpreender.
Os motoristas de áudio reinstalam e revertem
As unidades de áudio sempre foram uma fonte de problemas e, embora muitas atualizações estejam agora disponíveis, Windows 10 não é outra isenção. Varia de acordo com a versão que você usa. Se for padronizado, ele deve funcionar sem muitos problemas. Caso contrário, você deve dar uma olhada nele.
Você pode reverter ou insistir completamente a unidade para fazer as etapas abaixo mencionadas.
- Clique no menu Iniciar
- Vá para o gerenciador de dispositivos e clique com o botão direito do mouse no som, videogame e opção de controlador.
- Na seção Propriedades, se você escolher a reversão da opção (se não for de cor cinza), você terá que atualizar e reinstalar o motorista.Isso essencialmente faz uma limpeza removendo o processo ofensivo.
- A desinstalação exige que você tenha um novo motorista pronto instantaneamente .Confirme antes desinstalar.
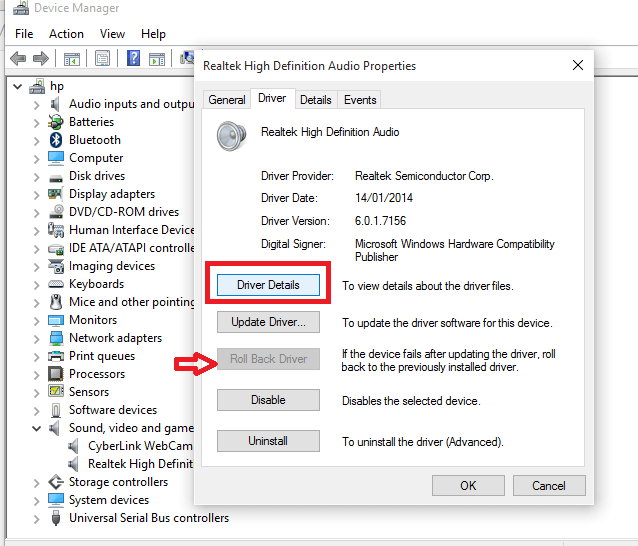
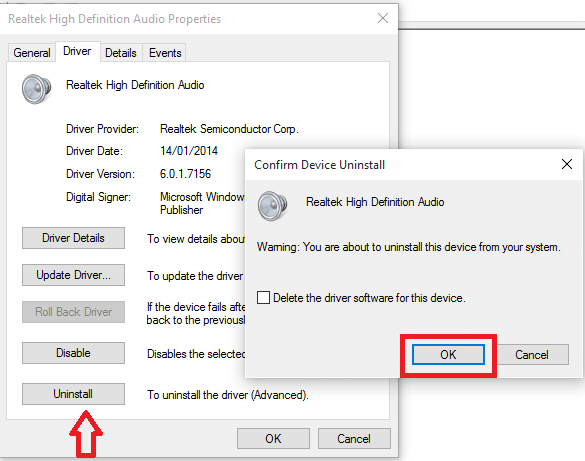
Corrigida por solução de problemas de áudio
Isso pode ajudá -lo, como nosso Windows 10 Vem com o solucionador de problemas incorporado. Isso pode ajudá -lo a corrigir quaisquer problemas não ligados que sejam dependentes do sistema.Como alternativa, você também pode ter uma chance no solucionador de problemas do Microsoft se estiver familiarizado com isso.
- Procure painel de controle no menu Iniciar.
- Vá para a opção Solução de problemas
- Clique no Solucionar problemas de reprodução de áudio opção
- Siga suas instruções.
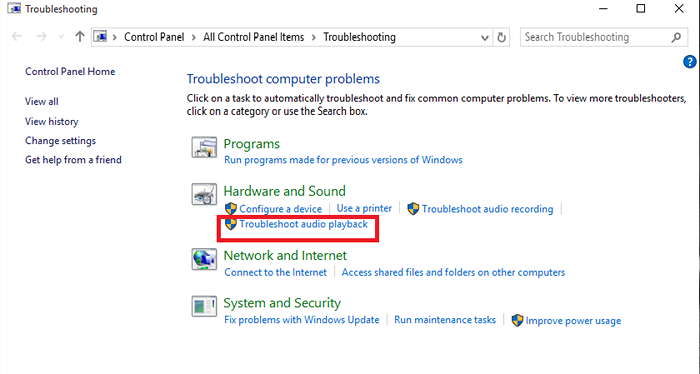
Atualização de codec de áudio IDT HD
A atualização do driver manual é a solução para esse problema encontrado onde você pode escolher seu próprio driver que deseja usar. O codec IDT de alta definição é um problema comumente encontrado que pode ser facilmente rachado, fazendo as seguintes etapas.
- Clique no menu Iniciar e escolha o gerenciador de dispositivos.
- Expandir o Controlador de som, vídeo e jogo opção.
- Veja se você encontra a opção IDT de alta definição (aqui, é em tempo real)
- Escolha o Atualizar software de driver opção clicando com o botão direito do mouse.
- Navegue pelo meu computador para software de driver seguido pela Deixe -me escolher de uma lista de unidades de dispositivo deve ser selecionado no próximo painel.
- Agora você tem permissão para escolher de qualquer um dos dispositivos unidades do seu sistema para fins de áudio.
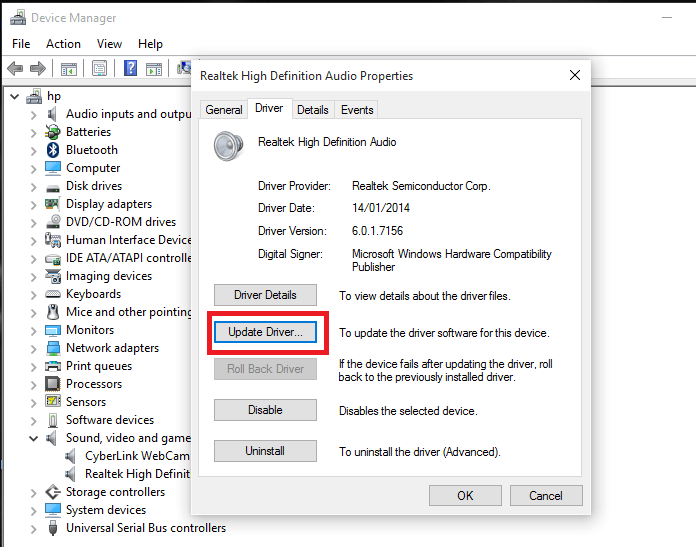
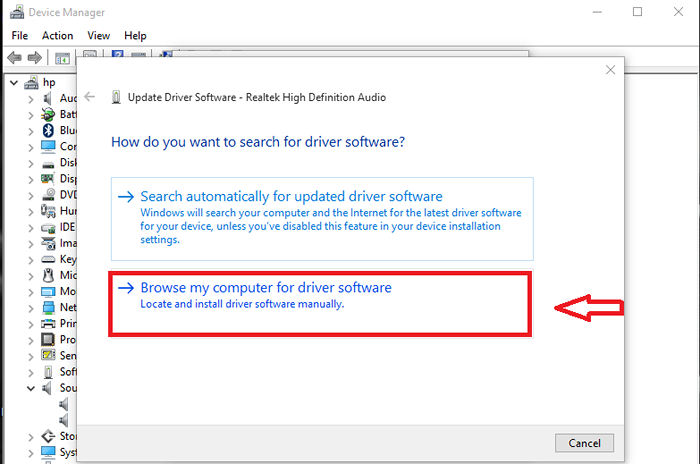
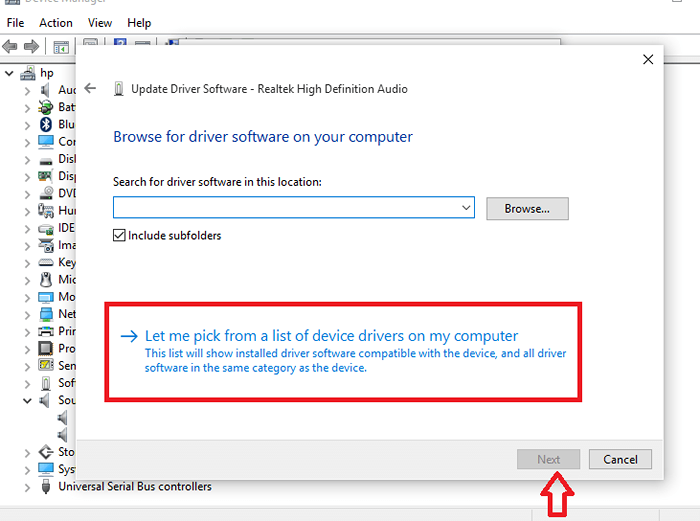
Desativando os aprimoramentos de áudio
Aprimoramentos de áudio são aqueles que estão construídos no Microsoft o que ajuda a fazer vários aprimoramentos nas configurações de som. A desvantagem é que eles param de funcionar quando um problema surge com o áudio. É mais aconselhável detê -los completamente para que eles não causem mais distúrbios em seu sistema.
Apresentamos aqui as etapas para desligá -las.
- Procure som na barra de pesquisa na parte inferior da área de trabalho.
- Vá para Som Configurações no painel de controle
- Clique com o botão direito do mouse nos dispositivos padrão na nova janela que aparece e vá para o seu Propriedades seção.
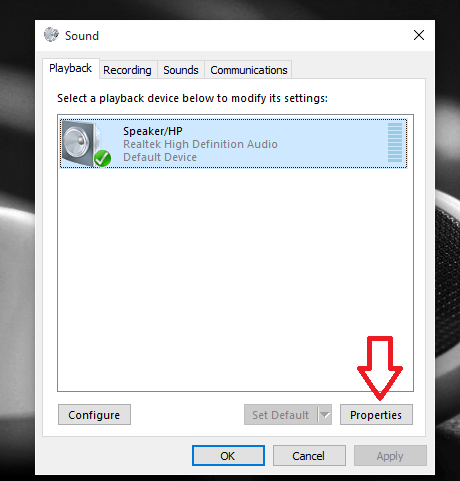
- Clique na guia aprimoramentos, escolha a opção para Desativar todos os aprimoramentos e aperte o botão Aplicar.
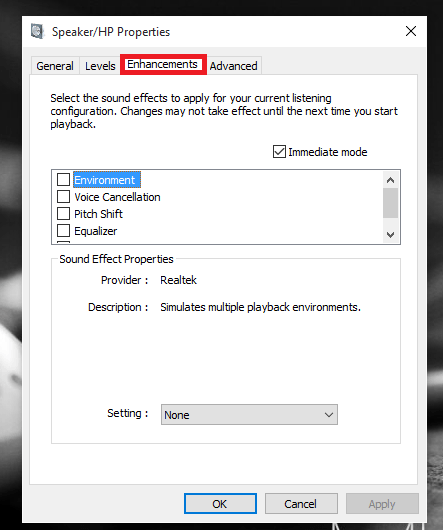
Agora, livre -se de seus problemas de áudio tensão e tente consertá -los seguindo qualquer uma das etapas mencionadas acima.
- « Todos os atalhos úteis do teclado Windows 10
- Como desativar os avisos da conta de usuário (UAC) no Windows 10 »

