Como corrigir a configuração do aplicativo indisponível no vapor
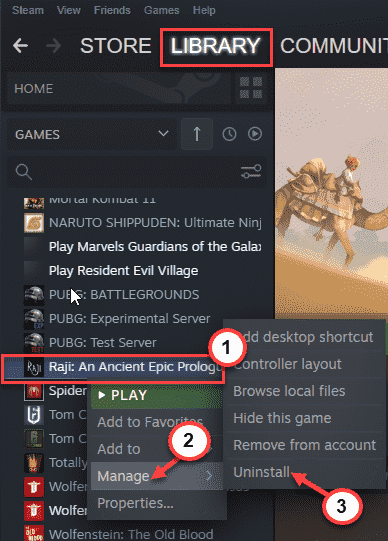
- 3001
- 603
- Mrs. Willie Beahan
O aplicativo Steam sempre executa uma verificação de atualização do pacote durante a inicialização. Isso também se aplica a todos os jogos que você tentar abrir. Vai vomitar o “Ocorreu um erro ao instalar… (Falta de configuração do aplicativo)”Mensagem de erro devido ao Steam Appinfo corrompido.arquivo vdf. Basta seguir estas soluções fáceis para identificar e corrigir o problema.
Índice
- Corrigir 1 - Remova o Appinfo.arquivo vdf
- Fix 2 - tente executar o cliente do Steam como administrador
- Corrija 2 - Verifique os arquivos
- Fix 3 - Desinstale e reinstale o aplicativo
- Corrigir 4 - aguarde o vapor para atualizar
- Fix 5 - Baixe o DLC
Corrigir 1 - Remova o Appinfo.arquivo vdf
Informações do aplicativo.O arquivo vdf contém as informações sobre seus aplicativos instalados. Então, quando for corrompido, você pode excluir o arquivo e relançar o vapor.
1. No começo, saia de vapor.
2. Geralmente, apenas fechar o aplicativo Steam não faz isso. Minimiza a barra de tarefas. Então, clique no ícone de seta para cima e procure o ícone do aplicativo Steam.
3. Então, clique com o botão direito do mouse no “VaporÍcone e toque “Saída““.
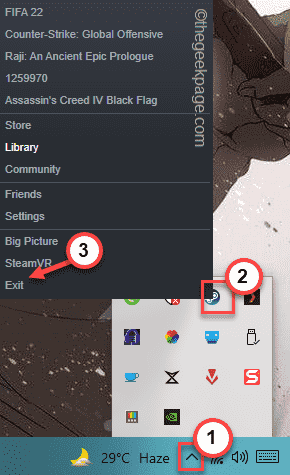
Isso fecha o aplicativo Steam em seu sistema.
4. Depois de sair do aplicativo Steam, o OpenFile Explorer. Você pode fazer isso pressionando esta combinação de Windows+e chaves.
5. Agora, prossiga para o diretório de instalação do vapor.
Geralmente, é esse local no seu computador -
C: \ Arquivos de Programas (x86) \ Steam \ Appcache \
Mas isso pode ser diferente se você instalou o Steam em outro lugar.
6. Depois de atingir o espaço especificado, encontre o ” informações do aplicativo.vdf" arquivo.
7. Basta selecionar isso e tocar “Excluir”Para removê -lo do seu computador.
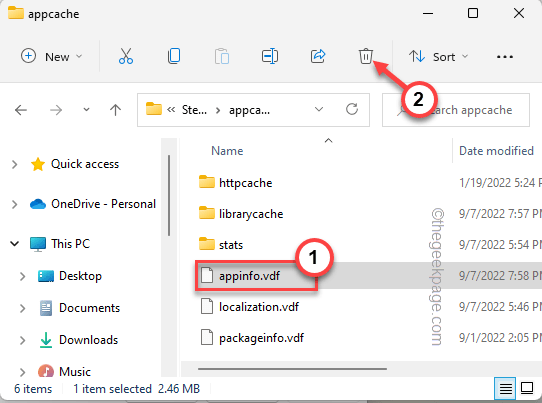
Dessa forma, você removeu o appinfo corrompido.arquivo vdf do seu sistema.
Agora, inicie o Steam em seu computador. Enquanto o Steam está inicializando, ele digitaliza o Appinfo ausente.Arquivo de configuração do VDF. Quando detecta sua ausência, apenas a reconstrua no processo.
Agora, tente lançar o aplicativo mais uma vez. Verifique se isso resolve seu problema.
Fix 2 - tente executar o cliente do Steam como administrador
Se você não executa o aplicativo Steam como administrador, tente abri -lo como administrador.
1. Você tem que fechar a instância de corrida do vapor.
2. Saia do painel da barra de tarefas também.
3. Agora, depois de fechar o aplicativo Steam, toque no ícone do Windows e pesquise “vapor““.
4. Em seguida, Tape certo “Vapor”Nos resultados da pesquisa e toque“Executar como administrador““.
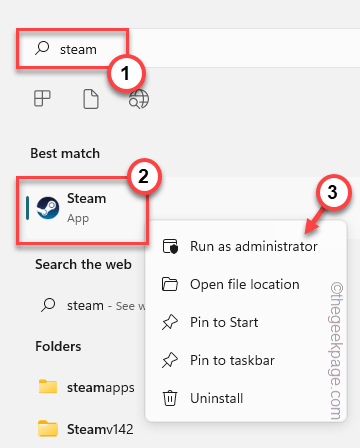
Quando o aplicativo Steam estiver aberto, tente executar o aplicativo mais uma vez. Verifique se isso resolve o problema.
Corrija 2 - Verifique os arquivos
Você pode verificar se o jogo está faltando um componente importante. Steam vão escanear os arquivos do jogo e reduzir os que estão desaparecidos.
1. Abra o cliente Steam.
2. Vou ao "BIBLIOTECA" área.
3. Aqui, no painel direito, você pode encontrar todos os jogos.
4. Em seguida, clique com o botão direito do mouse no jogo e toque “Propriedades““.
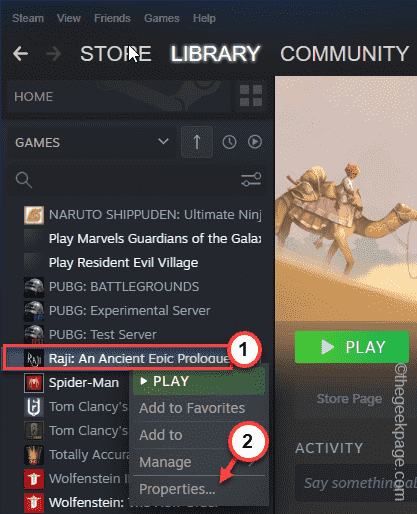
5. Agora, toque no “FICHEIROS LOCAIS”No painel esquerdo.
6. Clique no "Verifique a integridade dos arquivos do jogo… ”Opção para verificar os arquivos do jogo.
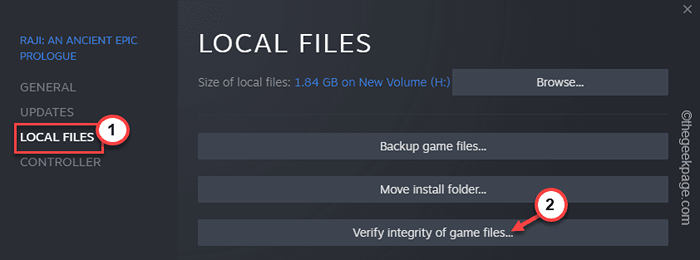
O Steam agora escaneá a pasta do jogo inteira e todos os componentes. Se detectar algo que falta, o download e corrigirá o problema.
Inicie o aplicativo uma vez.
Fix 3 - Desinstale e reinstale o aplicativo
Se o problema ainda existir, você pode simplesmente desinstalar o aplicativo e reinstalá -lo na parte traseira para verificar se isso resolve o problema.
1. Vapor aberto.
2. Então, visite o “BIBLIOTECA" seção.
3. Procure seu aplicativo na lista que aparece no painel da esquerda, faça com que a direita e clique em “Gerenciar>““.
4. Além disso, toque “Desinstalar”Para desinstalar o aplicativo do seu computador.
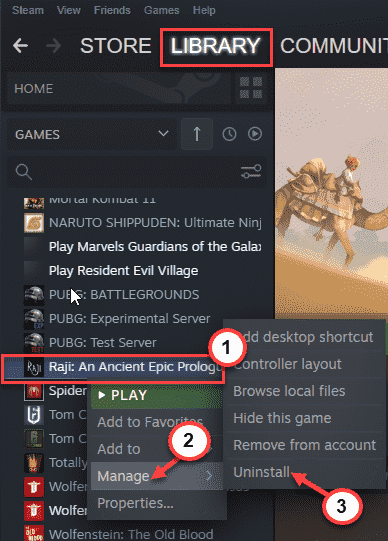
5. Além disso, toque “Desinstalar”Para desinstalar o aplicativo.
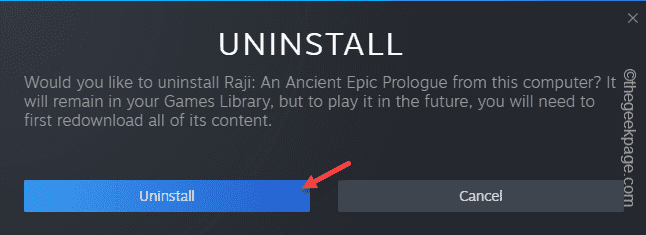
Aguarde até o Steam excluir os arquivos do jogo do seu sistema.
6. Em seguida, basta-se à direita do aplicativo e toque em “Instalar”Para instalar o aplicativo novamente.
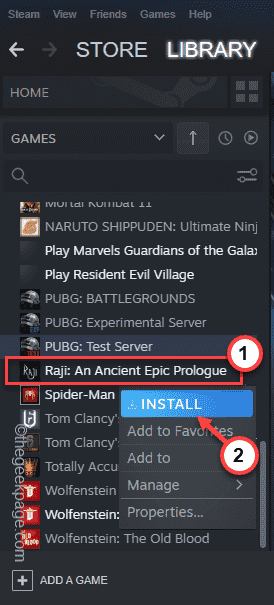
Basta seguir as etapas na tela para instalar o aplicativo na localização de sua escolha.
Depois de instalado, execute o aplicativo mais uma vez. Deve resolver seu problema com certeza.
Corrigir 4 - aguarde o vapor para atualizar
Pode ser um bug que está causando esse problema. O vapor corrige regularmente esses bugs com atualizações. Geralmente, o vapor atualiza o aplicativo automaticamente no início. Então, feche e relançam o vapor para terminar o processo de atualização.
Fix 5 - Baixe o DLC
Alguns jogos oferecem conteúdo para download adicional gratuito (DLCs). Steam baixará automaticamente esses arquivos em seu computador. Enquanto o Steam está baixando esses arquivos, você não pode acessar o jogo. Mesmo, pode não aparecer na seção de downloads. Você pode encontrar os arquivos DLC do download na biblioteca.
- « Widgets não funcionam no seu iPhone? Aqui estão 10 correções para tentar!
- Como ativar ou desativar o modo de desempenho na Microsoft Edge »

