Como corrigir um erro de captura de tela preta OBS

- 4942
- 1130
- Mrs. Christopher Okuneva
Um dos aplicativos de transmissão ao vivo mais populares lá fora é o OBS Studio (geralmente chamado de obs). No entanto, um problema comum que as pessoas têm quem o usa para gravação de streaming ou desktop é um erro de captura de tela preta.
É quando você tenta capturar sua área de trabalho, janela ou um aplicativo de jogo, e a única coisa que aparece é uma tela preta.
ÍndiceExistem algumas causas para o erro de captura da tela preta OBS, e este artigo mostrará como consertar cada um.
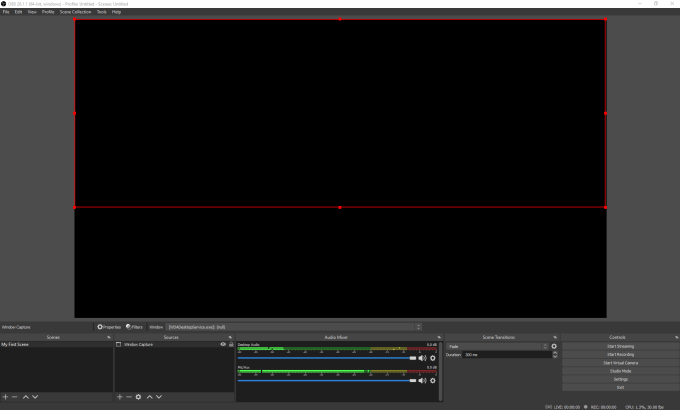
A razão para isso é porque os laptops (especialmente laptops para jogos) podem ter dois cartões de jogo. Um é principalmente para renderizar sua área de trabalho e janelas e é o único no modo de economia de energia. O segundo é para uso de desempenho (como jogos).
Isso permite que o laptop desative a placa gráfica mais poderosa no modo de economia de energia. O problema com isso é que, se você tentar dizer ao OBS para capturar sua tela, ele poderá capturar a saída da placa de gráfico inativa. O resultado? O erro de captura da tela preta OBS.
Para consertar isso:
1. Selecione os Começar menu, tipo Configurações, e selecione o aplicativo de configurações. No menu Configurações, selecione Sistema.
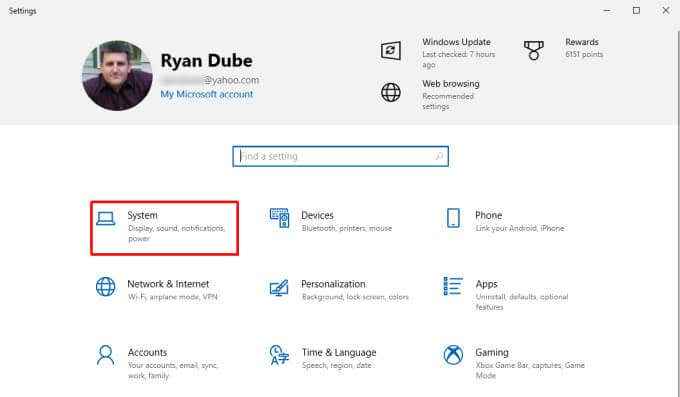
2. Selecione Mostrar no menu esquerdo e depois role o painel direito para o Vários displays seção e selecione Configurações gráficas.
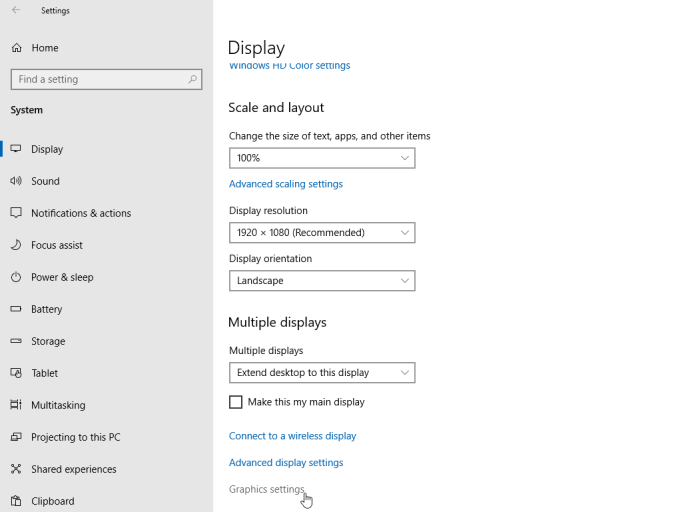
3. Na próxima janela, verifique Escolha um aplicativo para definir a preferência está configurado para App de desktop, e depois selecione Navegar.
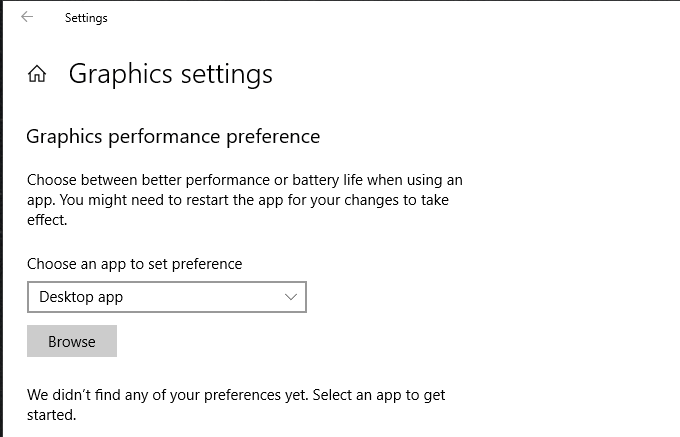
4. Navegue até o aplicativo OBS, que deve estar no caminho: C: \ Arquivos de programas \ obs-studio \ bin \ 64bit \ obs64.exe. Substitua C: com sua própria letra de disco rígido primário. Selecione Adicionar.
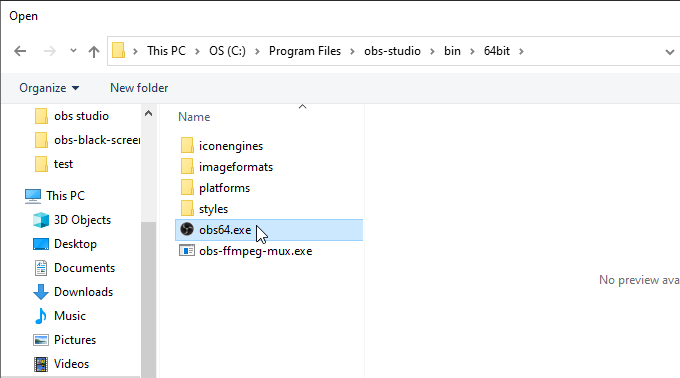
5. Depois que o estúdio OB OB for adicionado à lista, você verá na janela Configurações de gráficos. Selecione os Opções botão.
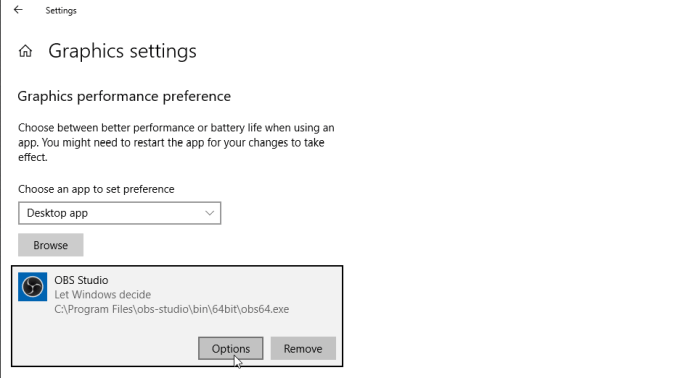
6. Você verá um Preferência gráfica Janela aparece. Altere a configuração para Alta performance, e selecione Salvar.
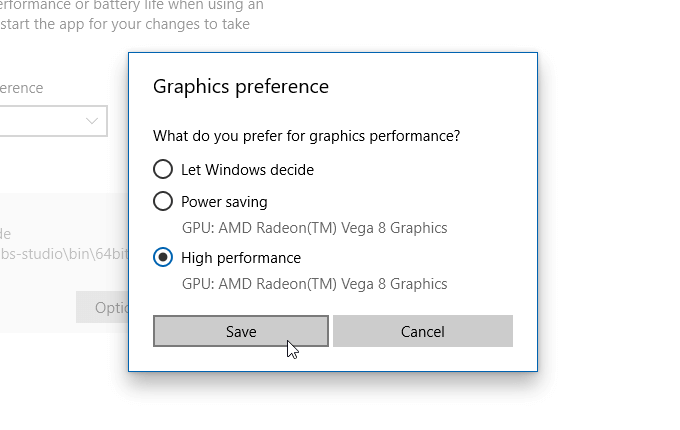
Agora você está pronto para tentar capturar a janela ou exibir novamente. Certifique -se de fechar e reiniciar o estúdio OBS antes de tentar novamente.
Para a maioria das pessoas, esta dica corrige a maioria dos problemas com o erro de captura de tela preta OBS.
Você está tentando capturar o conteúdo da web drm
Outro erro comum que as pessoas cometem é usar o Obs Studio para capturar filmes protegidos por direitos autorais em aplicativos como o aplicativo Netflix Desktop. A maioria dos conteúdos na Netflix e em outros sites de streaming é protegida pela Tecnologia Digital Rights Management (DRM).
Essas medidas de proteção bloquearão aplicativos de captura de tela como OBS de gravar esse fluxo de vídeo.
Se você selecionar a captura de janelas e selecionar o aplicativo Netflix Desktop, o OB Studio parecerá a princípio capturar corretamente o conteúdo da janela bem. No entanto, depois de pressionar a reprodução e o filme começar, você notará que o vídeo na janela Obs Studio Preview mostra apenas um vídeo preto.
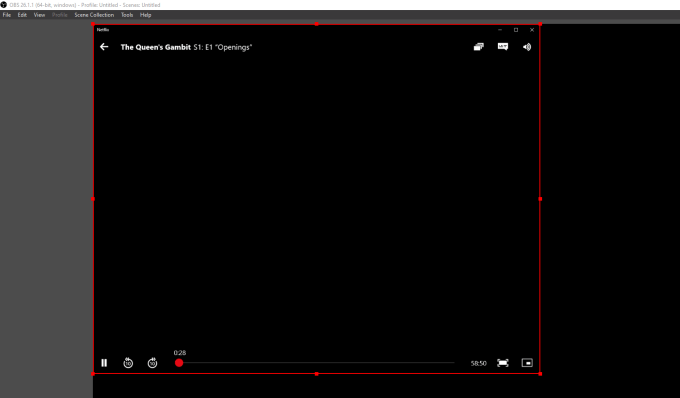
Este é um recurso incorporado ao aplicativo Netflix (ou qualquer aplicativo de streaming que você está usando). Não é um problema com o estúdio OBS, e não há nada que você possa (ou deve) fazer para consertar.
Você pode iniciar o fluxo de vídeo de um aplicativo diferente (como tocá -lo em um navegador Chrome). OBS pode gravar vídeos da janela do navegador ou da exibição. No entanto, você ainda não deve fazer isso porque gravar conteúdo protegido por DRM com OBS é ilegal.
Desativar a aceleração de hardware no Chrome
Outro problema muito comum que as pessoas têm quando se deparam com o erro de captura de tela preta OBS é ao tentar capturar qualquer janela que use aceleração de hardware. Se você tiver aceleração de hardware ativada no Firefox, Chrome ou qualquer outro navegador (ou aplicativo) que o use, OBS mostrará uma tela preta.
Este é um problema que frustra muitos usuários de OBS, mas você tem pelo menos uma solução alternativa. Você pode desativar a aceleração de hardware enquanto tenta capturar a janela do navegador.
Desativar a aceleração de hardware no Chrome
Para desativar a aceleração de hardware no Chrome:
1. Selecione os três pontos no canto superior direito do navegador para abrir o Cardápio, e selecione Configurações.
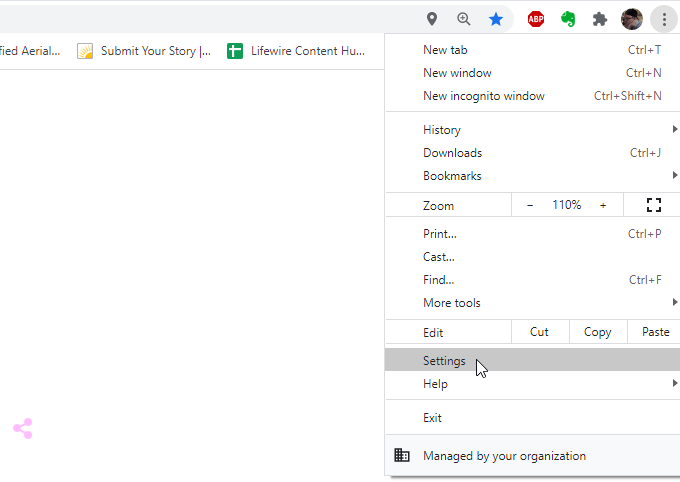
2. Role para baixo até o Sistema Seção (selecione Avançado se precisar) e desativar a alternância à direita de Use aceleração de hardware quando disponível.
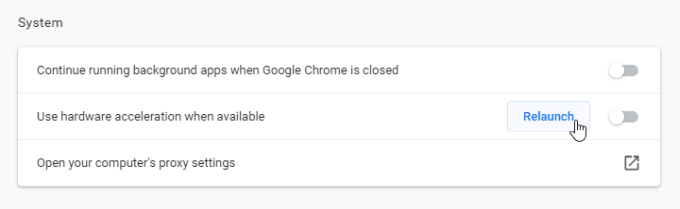
3. Selecione Relançar Para reiniciar o navegador sem aceleração de hardware.
Desativar a aceleração de hardware no Firefox
Para desativar a aceleração de hardware no Firefox:
1. Selecione o menu no canto superior direito da janela do navegador e selecione Opções.
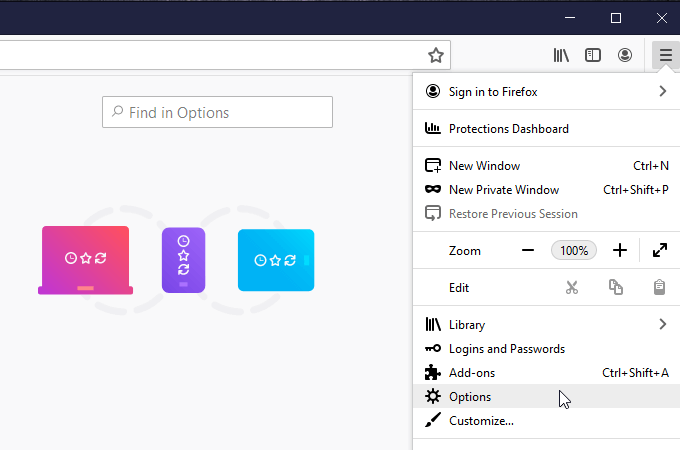
2. Certificar-se Em geral está selecionado no menu esquerdo. Role para baixo até a seção de desempenho e desmarque a caixa à esquerda de Use configurações de desempenho recomendadas.
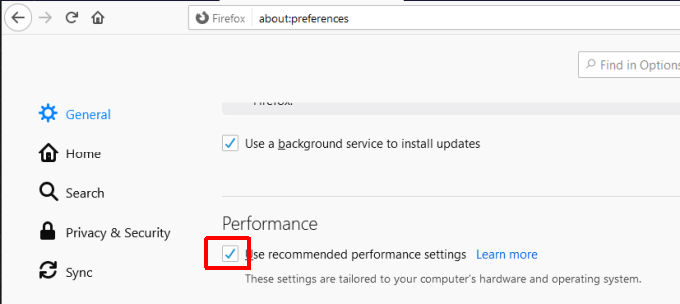
3. Depois de desmarcar esta caixa, novas configurações aparecerão abaixo dela. Desmarque a caixa de seleção à esquerda de Use aceleração de hardware quando disponível.
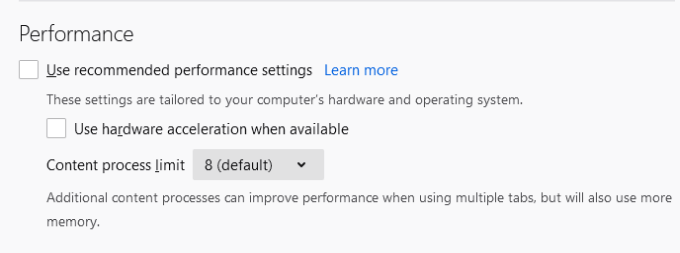
Finalmente, reinicie o Firefox para abri -lo sem aceleração de hardware.
Desative o modo de jogo Windows 10
Outra configuração do Windows 10 que pode atrapalhar a captura de vídeo da tela OBS é o modo de jogo do Windows 10.
Este modo pode causar o erro de captura de tela preta OB OBS, pois aloca todos os recursos da placa gráfica para o jogo atual que você está jogando. Isso afasta os recursos do OB e pode atrapalhar o processo de captura de vídeo.
Isso é especialmente um problema se todo o seu objetivo de transmissão ao vivo é mostrar a todos o jogo que você está jogando atualmente.
Para desativar o modo de jogo do Windows 10:
1. Inicie o aplicativo de configurações e selecione Jogos.
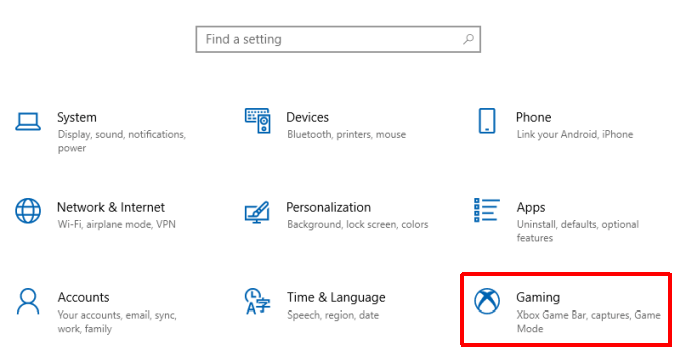
2. Selecione Modo de jogo do menu de navegação esquerda e desative a alternância sob Modo de jogo à direita.
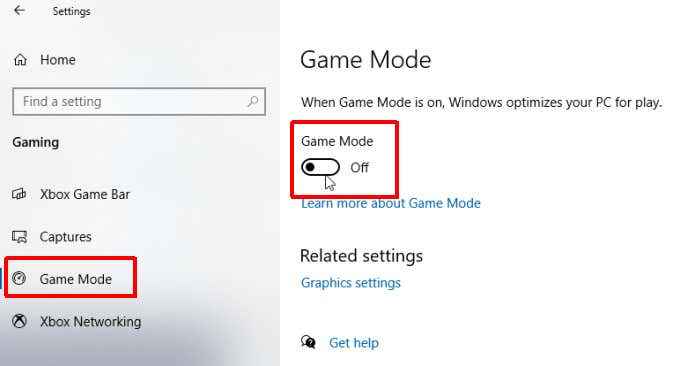
Pode ser uma boa ideia reiniciar as janelas antes de tentar relançar seu jogo e começar a transmitir ao vivo ou capturar um vídeo de si mesmo jogando.
Use captura de jogo em vez de capturar de janelas
Outra dica rápida que pode ajudar a otimizar a captura de vídeo de janelas de jogos para evitar o erro de captura de tela preta OBS é usar o recurso de captura de jogo em vez de Windows ou exibir captura.
OBS Otimiza a captura de janelas especificamente para jogos quando você escolhe a opção de captura de jogo.
Para fazer isso:
1. Selecione o ícone Plus na parte inferior da caixa de fontes em OBS e escolha Captura de jogos.
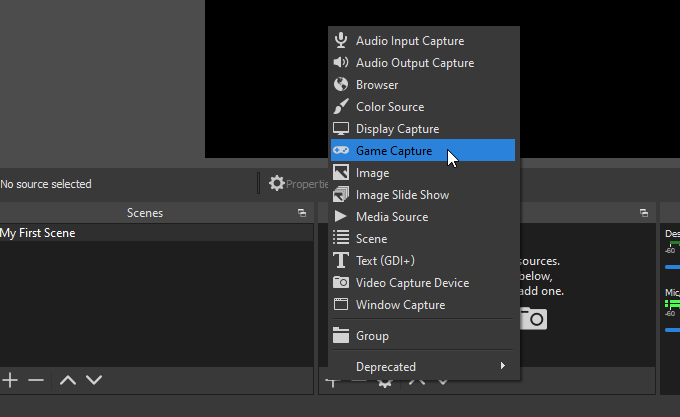
2. Na janela Create/Select Source, renomeie a cena para a captura do jogo, se desejar, e depois selecione OK.
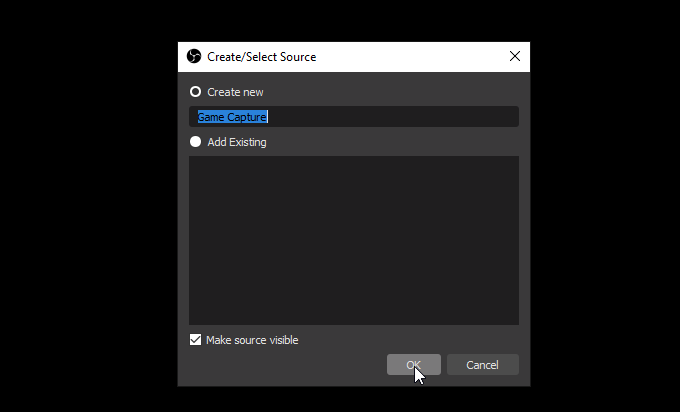
3. Na próxima janela, use o Modo suspenso e selecione Capture janela específica.
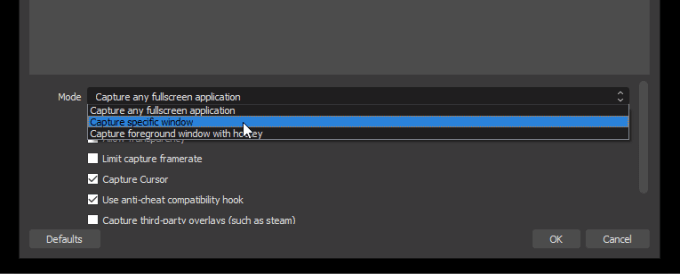
4. No Janela suspenso, selecione a janela que tem o título do jogo que você lançou e está jogando.
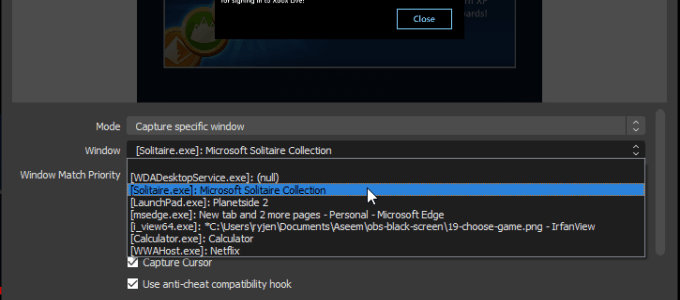
Você deve ver uma prévia da janela do jogo no pequeno painel de visualização acima. Se tudo parecer bom, basta selecionar OK terminar.
Tente correr Studio OBS como administrador
Felizmente, uma das correções acima ajudou você a resolver o erro de captura da tela preta OBS. Caso contrário, um último método que funcionou para alguns usuários é simplesmente lançar o aplicativo OB com direitos administrativos.
Para fazer isso, selecione o menu Iniciar e digite Ob. Clique com o botão direito do mouse OB Studio (64 bits) aplicação e selecione Executar como administrador.
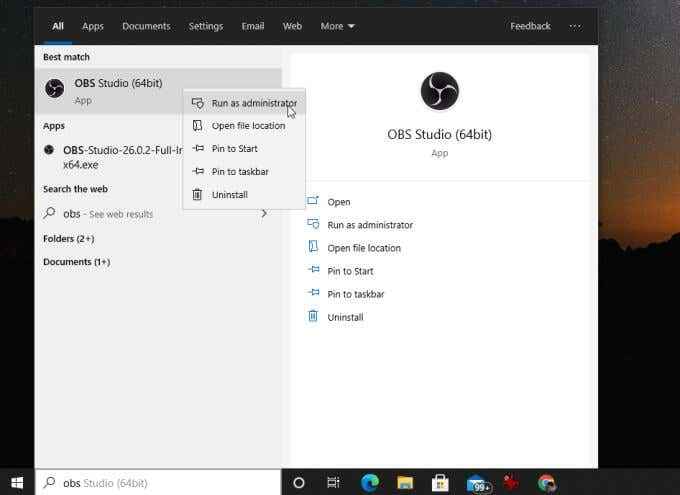
Tente levar sua captura de tela novamente e você não verá mais o problema da tela preta!
- « Botão de tela de impressão não está funcionando no Windows 10? Como corrigi-lo
- Como inserir uma marca d'água no Word e Google Docs »

