Como consertar um loop de reinicialização do Windows 10

- 3836
- 539
- Enrique Crist
Se você está tentando usar seu computador Windows e descobrir que ele está preso em um loop de reinicialização infinita, pode ser frustrante lidar, especialmente se você não souber a causa.
O loop de reinicialização do Windows 10 acontece quando há uma falha em inicializar o sistema operacional corretamente.
Índice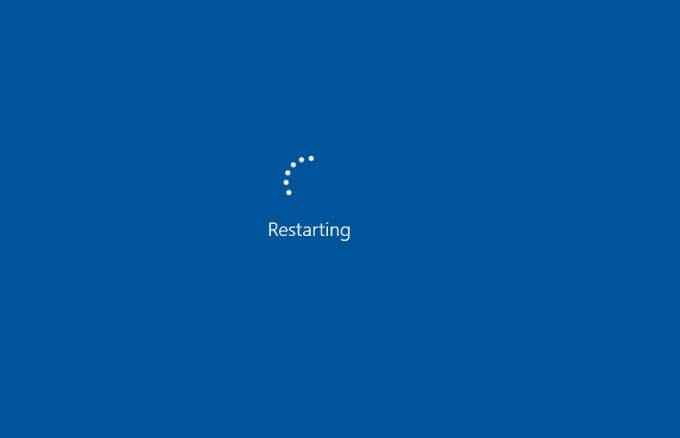
Algumas das causas do loop de reinicialização do Windows 10 incluem:
- Novo driver do Windows ou atualização recente do driver
- Uma atualização do Windows
- Problemas com o Registro do Sistema do Windows
- Nova instalação de software
Como consertar o Windows 10 preso no loop de reinicialização
1. Desconecte os periféricos e redefinir seu PC
Um hardware que está conectado ao seu computador, como sua impressora, câmera digital ou gravador de vídeo, dispositivo de armazenamento USB ou leitor de cartão de mídia pode interferir no processo normal de inicialização do Windows.
Desconectar todos esses periféricos do seu PC e executar uma redefinição dura pode ajudar a resolver o loop de reinicialização infinita. Você pode deixar apenas o teclado, o mouse e o monitor e depois desconecte o seu PC da tomada.

Se o seu computador vier com uma bateria removível, remova -a e segure o botão liga / desliga por cerca de 15 segundos até que ele saia. Coloque a bateria de volta, conecte a energia da parede de volta ao seu PC e tente reiniciá -la.
2. Ignorar a tela de reinicialização
Se o Windows 10 ainda estiver preso em um loop de reinicialização após desconectar os periféricos e executar uma redefinição dura, você pode tentar ignorar a tela de reinicialização usando a tecla Função (FN).

Segure a tecla FN ao mesmo tempo em seu PC e, enquanto ainda segura a chave, toque na tecla Windows para ignorar o reinício. Se isso funcionar, você deve ver a tela de login e continuar usando seu PC normalmente.
3. Use reparo automático do Windows 10
O reparo automático é um recurso de recuperação no Windows 10 que entra em ação quando o sistema operacional não consegue inicializar ou iniciar e tenta diagnosticar e corrigir o problema. O recurso Scanns System Arquivos, configuração e configurações de registro, entre outras coisas, e depois tenta corrigir os problemas que impedem seu PC de funcionar normalmente.
O reparo automático geralmente se instala sem você solicitar, mas normalmente acontece depois de vários reinicializações. Se você encontrar o Windows 10 preso nos loops de reinicialização e em 15 minutos não vê a opção de reparo automático, provavelmente não vai acontecer.
Observação: Você não perderá nenhum dados se executar um reparo automático.
Você também pode executar um reparo automático com sua instalação do Windows 10 USB ou disco.
- Para começar, aguarde o PC iniciar e exibir o logotipo do fabricante e verifique a opção de menu de inicialização (F12). Se você não vê, consulte o manual do usuário do seu dispositivo.
- Em seguida, reinicie seu PC e quando você vir o logotipo do fabricante, pressione o Menu de inicialização Opção severamente para inserir o menu de inicialização. Selecione CD/DVD ROM ou USB.
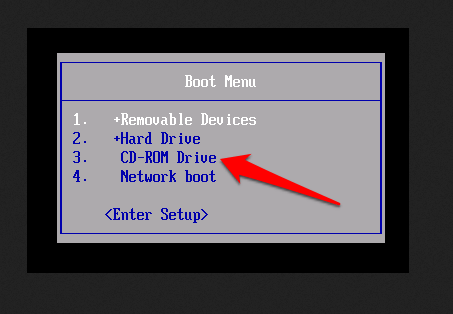
- Depois que seu PC iniciar usando o disco de reparo do sistema ou o DVD do Windows, você verá uma tela preta com uma mensagem dizendo “Pressione qualquer tecla para inicializar em CD ou DVD ”.
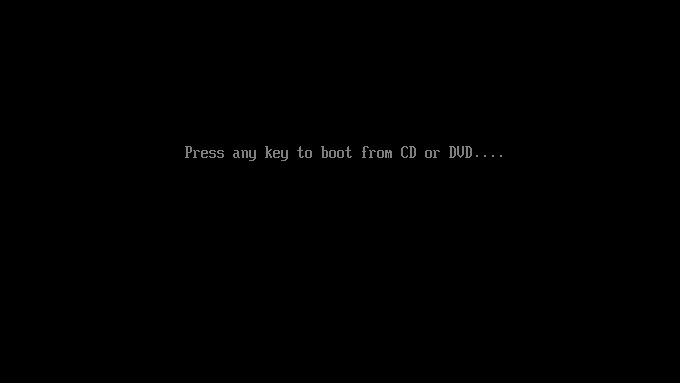
- Pressione qualquer tecla e selecione o tipo de teclado e o tempo correto.
- Em seguida, selecione Repare seu computador No lado inferior esquerdo da sua tela.
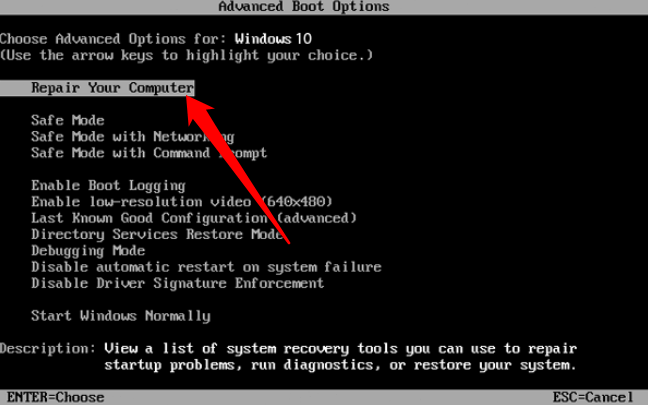
- Selecione Solução de problemas > Opção avançada.
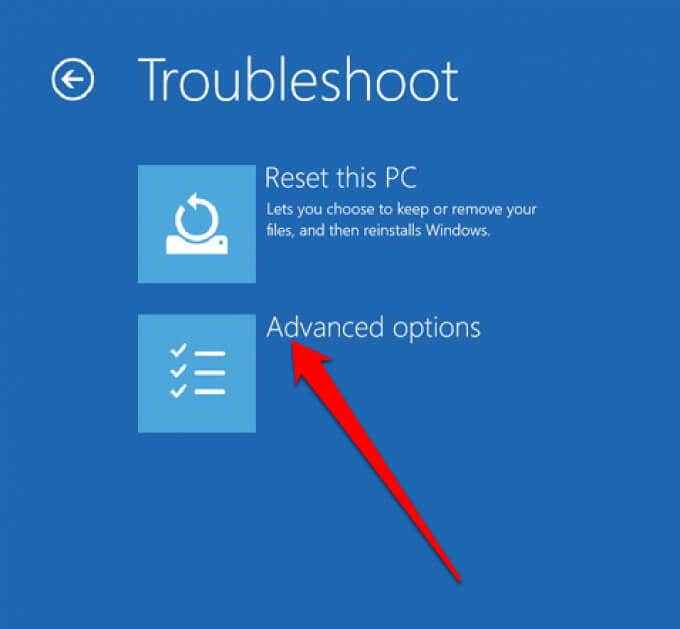
- Finalmente selecione Reparo de inicialização.
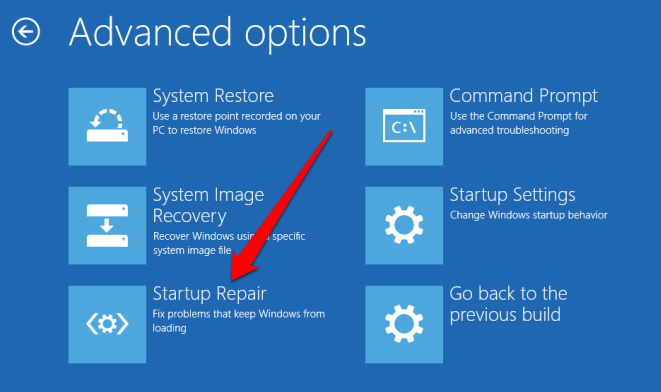
Se o uso do recurso de reparo automático não ajudar.
Usando o modo de segurança para corrigir o Windows 10 preso no loop de reinicialização
No modo de segurança, você pode acessar o Windows 10 e desinstalar a atualização do Windows, drivers ou software que pode estar causando o problema do loop de reinicialização do Windows 10. Uma vez no modo de segurança, você pode executar uma restauração do sistema e depois reinstalar o Windows 10 se tudo mais falhar e não se importa de perder dados.
Se o seu computador tiver várias versões do Windows, aguarde a tela de seleção do sistema operacional e escolha Alterar padrões ou escolha outras opções em vez de selecionar o Windows 10.
A próxima etapa será acessar o modo de segurança, que dependerá de como o loop de inicialização está apresentando e se é acionado quando o hardware específico está conectado ou quando você inicia um aplicativo específico.

Como inicializar manualmente no modo de segurança
Antes do reinício, você pode reiniciar no modo de segurança usando três opções diferentes:
- Mantenha pressionado o Mudança chave e depois selecione Começar > Reiniciar Para inicializar no Opções de inicialização avançada. Esta é provavelmente a opção mais rápida para acessar o modo de segurança.
- Imprensa Win+i abrir Configurações e depois selecione Atualização e segurança > Recuperação > Inicialização avançada > Reinicie agora.
- Alternativamente, aberto Prompt de comando (execute como administrador) e depois digite desligamento /r /o Para reiniciar no Opções de inicialização avançada.
Como acessar o modo de segurança usando mídia de instalação
Você também pode usar mídia de instalação para acessar o modo de segurança se tiver uma partição de recuperação no disco rígido do seu PC. Caso contrário, você pode baixar a mídia de instalação do Windows 10 em um computador diferente e salvá -lo em um USB ou DVD.
Depois de ter a mídia de instalação, insira -o no seu PC e siga as etapas em reparo automático para corrigir o problema do loop de reinicialização.
Como alternativa, toque Del ou F1 Quando o sistema inicializa para acessar o UEFI/BIOS e depois encontre gerente de inicialização. Selecione a partição de recuperação como dispositivo principal e reinicie seu PC.
Como corrigir o loop de reinicialização do Windows 10 causado pelo Windows Update no modo de segurança
Se o seu PC estiver no modo de segurança, você poderá evitar reiniciar loops desinstalando atualizações ou drivers do Windows no prompt de comando.
- Para resolver um loop de reinicialização causado por uma atualização do Windows, abrir o prompt de comando (admin) e inserir este comando: Stop líquido WuaUserv.
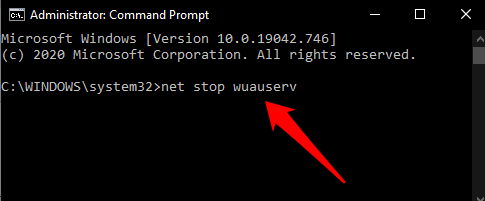
- Siga o comando com bits de parada líquida.
- Depois de obter uma resposta, navegue C: \ Windows \ Softwaredistribution, Apague todo o conteúdo do diretório e reinicie o Windows 10. Deve inicializar normalmente no futuro.
Quando o loop de reinicialização é causado por instalações de aplicativos de modo de segurança
Se você acabou de instalar um aplicativo antes do início do problema do loop de reinicialização do Windows, pode desinstalar o software enquanto estiver no modo de segurança e o Windows começar normalmente novamente.
Para fazer isso, clique com o botão direito do mouse no aplicativo no Começar menu e selecione Desinstalar.
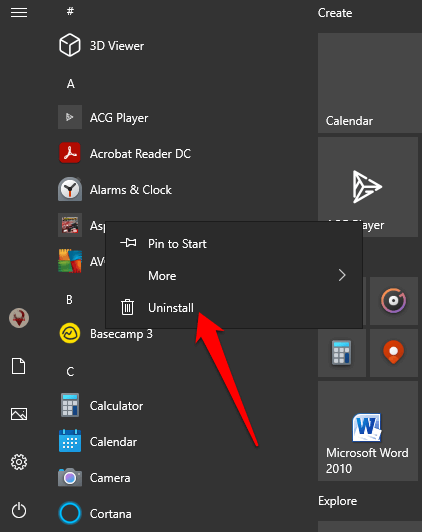
Quando o loop de reinício é causado por motoristas de hardware no modo de segurança
Os motoristas de hardware também podem causar o loop de reinicialização do Windows, especialmente se estiverem desatualizados.
- Para resolver isso enquanto estiver no modo de segurança, clique com o botão direito Começar > Gerenciador de Dispositivos e procure o dispositivo suspeito.
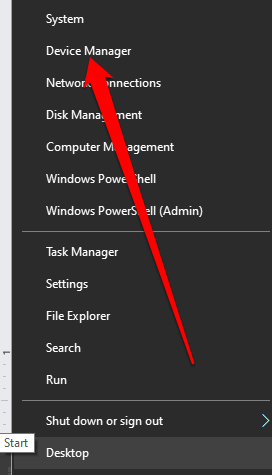
- Clique com o botão direito do mouse no dispositivo, selecione Propriedades.
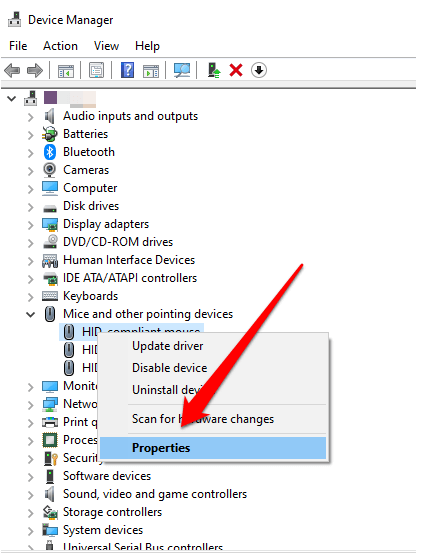
- Em seguida, selecione Motoristas e depois selecione Role o motorista.
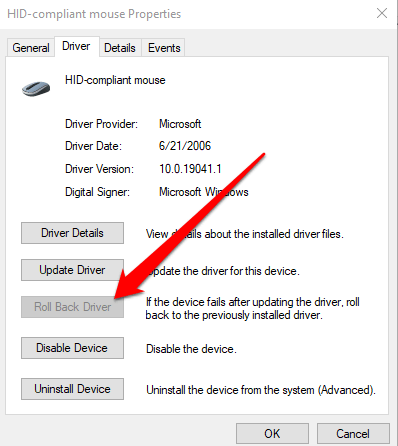
- Se isso falhar, clique com o botão direito do mouse no dispositivo, selecione Desativar dispositivo. Selecione Desinstalar o motorista E então reinicie seu PC.
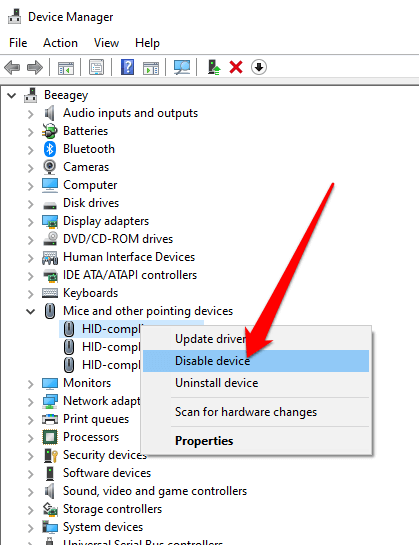
Como a redefinição do Windows 10 ajuda
Se você não pode acessar o modo de segurança ou o restante das correções não está funcionando, tente uma redefinição para levar seu PC de volta às configurações de fábrica.
Uma redefinição do Windows 10 reinstala os arquivos do sistema sem danificar seus dados. Se o reinício falhar após a terceira tentativa, o Windows 10 será inicializado automaticamente no Winre (Windows Recovery Environment).
A partir daqui, você pode seguir as etapas do nosso guia sobre como redefinir o Windows 10. Se você não é o administrador do PC que está usando, volte para o nosso guia sobre como redefinir o Windows 10 sem uma senha de administrador.
Faça com que seu PC seja executado normalmente novamente
Esperamos. Nesse caso, consulte o nosso sistema de backup automático para guia do Windows e aplicativos de clonagem gratuitos do sistema que você pode usar para fazer backup de todo o seu sistema Windows, caso o loop de reinicialização ocorra novamente.
Você também pode fazer backup automaticamente de pastas importantes do Windows com o OneDrive e manter suas informações copiadas com segurança na nuvem.
- « Como corrigir um erro de falha de vídeo TDR BSOD Erro no Windows 10
- Como alterar a senha no Linux »

