Como corrigir um erro de falha de vídeo TDR BSOD Erro no Windows 10
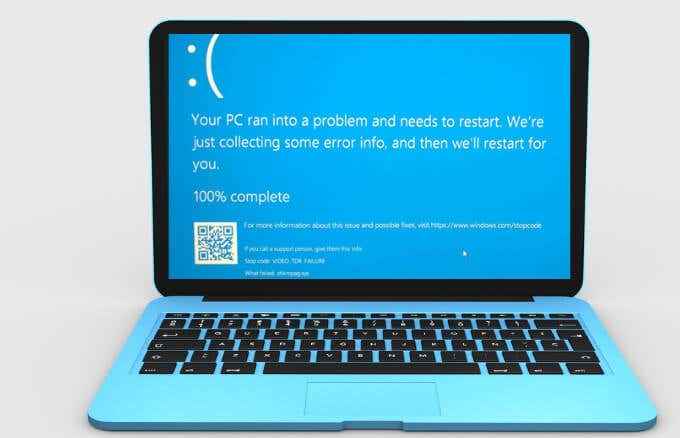
- 3542
- 198
- Leroy Lebsack
Quando você está trabalhando em uma tarefa importante ou está no meio de um jogo ou filme com os amigos, a última coisa que você deseja obter é um erro no seu computador. Pior ainda é se o erro for seguido pela tela azul da morte (BSOD).
Os erros do BSOD são uma das maiores irritações de animais de estimação para usuários do Windows 10, e eles vêm em diferentes formas como o relógio de relógio BSOD, interromper o gerenciamento de memória de código bsod ou o vídeo_tdr_failure.
Índice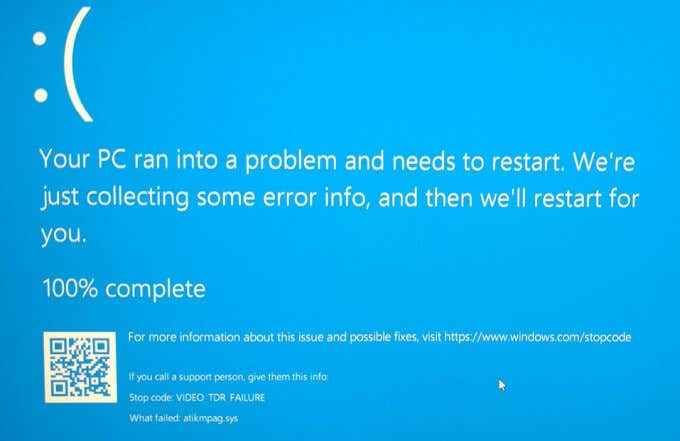
Se você tentar reproduzir um vídeo e, em seguida, ele trava, poderá ver uma tela azul com uma mensagem dizendo que seu dispositivo encontrou um problema e requer uma reinicialização.
Dependendo da sua placa gráfica, você pode obter um nome diferente para o erro. Para um cartão Nvidia, você verá nvlddmkm.Sys, o cartão Intel aparece como IGDKMD64.sys e atkimpag.SYS para cartões AMD ou ATI.
Causas de Video_tdr_failure BSOD Erro no Windows 10
O erro video_tdr_failure bsod é causado por gatilhos semelhantes que o erro interno do agendador de vídeo BSOD no Windows 10. Especificamente, ele aparece depois de atualizar seus drivers, atualizar seu sistema operacional ou mesmo após uma atualização automática.
Alguns dos principais gatilhos do erro video_tdr_failure bsod incluem:
- Driver de placa gráfica incompatível, com defeito, desatualizado ou corrupto
- Problemas técnicos com a placa gráfica do seu computador
- Vários aplicativos em execução em segundo plano simultaneamente
- Componentes de computador superaquecidos / superaquecimento do sistema
Independentemente da causa do erro, orientamos você através de algumas etapas de solução de problemas para resolver o problema e voltar às suas tarefas.
Como corrigir video_tdr_failure no Windows 10
Um driver desatualizado ou incompatível é uma das razões mais comuns pelas quais você está recebendo o erro video_tdr_failure no seu computador.
Atualize o driver de vídeo
Para resolver isso, atualize seu driver de placa de gráfico usando essas etapas.
- Clique com o botão direito do mouse Iniciar> Gerenciador de dispositivos.
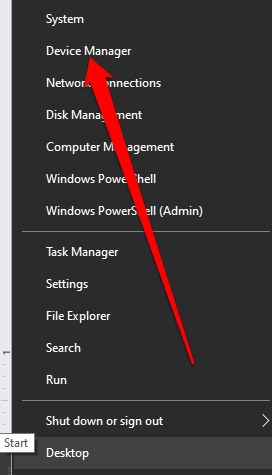
- Em seguida, expandir o Exibir drivers Seção, clique com o botão direito do mouse na placa gráfica específica e selecione Driver de atualização.
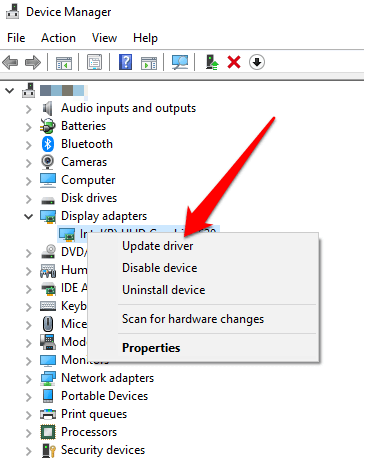
Seu sistema procurará o driver de vídeo mais apropriado e o instalará automaticamente. Uma vez atualizado e instalado, reinicie seu computador e veja se o erro do BSOD persiste.
Role de volta o antigo driver de vídeo ou atualização
Se você recebeu o erro depois de atualizar seu driver de cartão gráfico, poderá reverter a atualização e reinstalar a versão anterior do driver.
- Para reverter o motorista, clique com o botão direito do mouse Começar > Correr, e entre devmgmt.MSc.
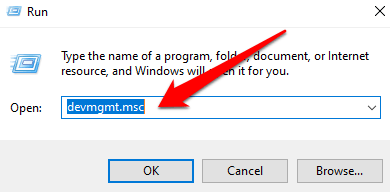
- Em seguida, encontre e clique com o botão direito do mouse no motorista, selecione Propriedades.
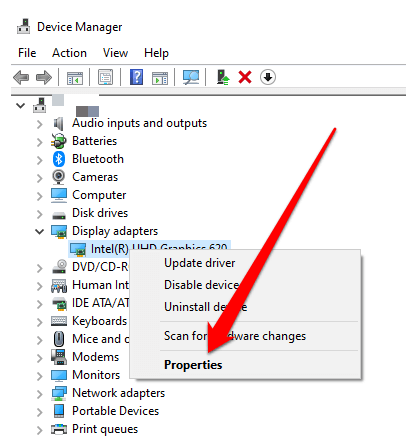
- Selecione os Motorista aba.
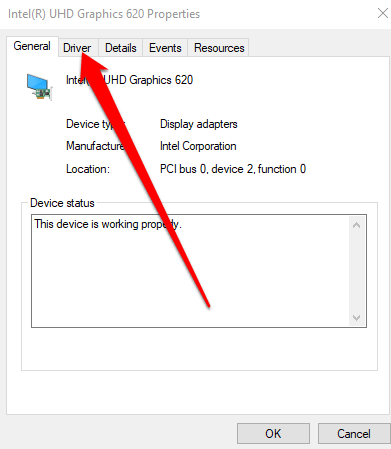
- Selecione Role o motorista e siga as instruções na tela para concluir o processo.
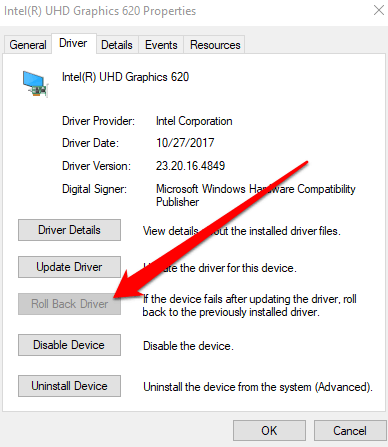
Para retornar a uma versão mais antiga do driver da placa de vídeo, tome estas etapas:
- Abrir Gerenciador de Dispositivos, Clique com o botão direito do mouse na sua placa de vídeo e selecione Driver de atualização.
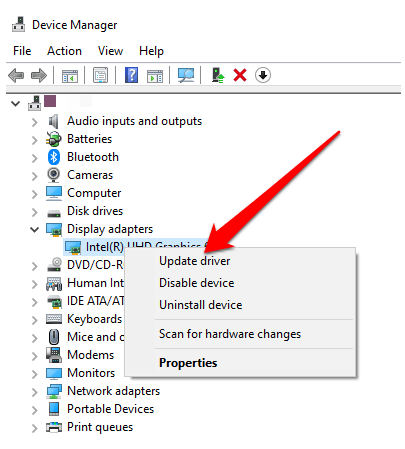
- Em seguida, selecione Navegue pelo meu computador para software de driver.
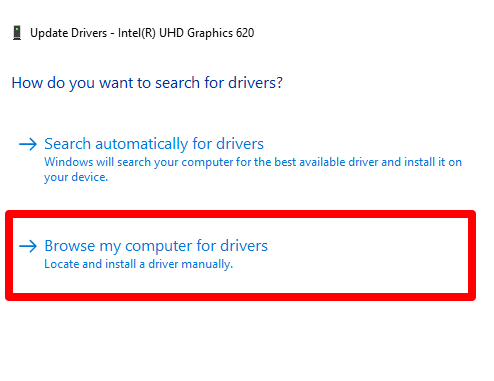
- Selecione os Deixe -me escolher de uma lista de motoristas disponíveis no meu computador opção.
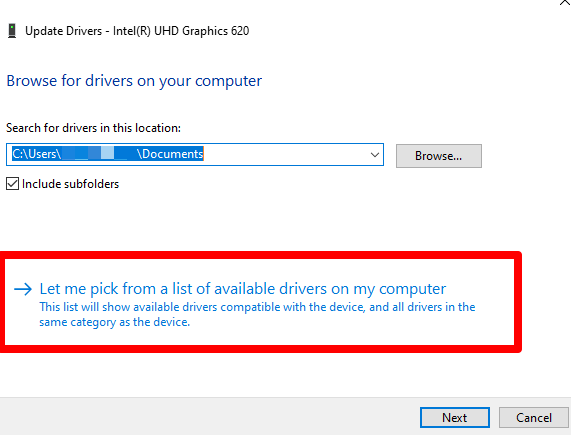
- Escolha a versão mais antiga do driver da placa gráfica e selecione Próximo Para ver a versão anterior dos drivers.
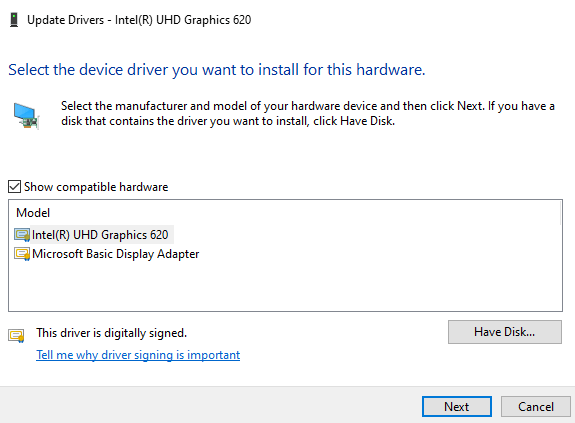
Desinstalar e reinstalar o motorista
Se você tentou atualizar o driver da placa de vídeo e falhar, tente desinstalar e reinstalá -lo e ver se ele se atualiza automaticamente. Caso contrário, pode ter que reinstalar os motoristas no modo de segurança.
O modo de segurança é um recurso no Windows 10 que permite iniciar seu computador com os requisitos mínimos do sistema para que você possa solucionar e resolver todos os problemas que está enfrentando.
- Para inicializar no modo de segurança, clique com o botão direito do mouse Começar > Correr e entre MSCONFIG na caixa de corrida.
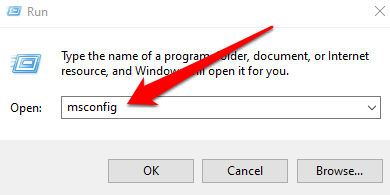
- No Configuração do sistema janela, vá para o Bota guia e selecione Botagem segura > OK.
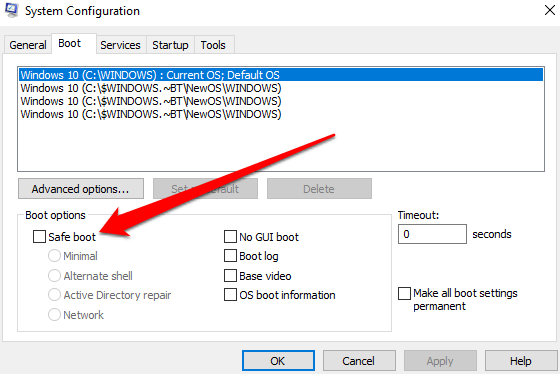
- Selecione Reiniciar.
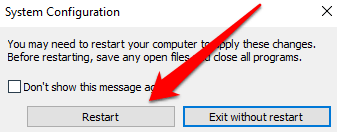
- Reinicie o seu computador e ele começará no modo de segurança. Imprensa Windows+X abrir Gerenciador de Dispositivos, Clique com o botão direito do mouse na sua placa de vídeo e selecione Desinstalar dispositivo Para remover o driver atual.
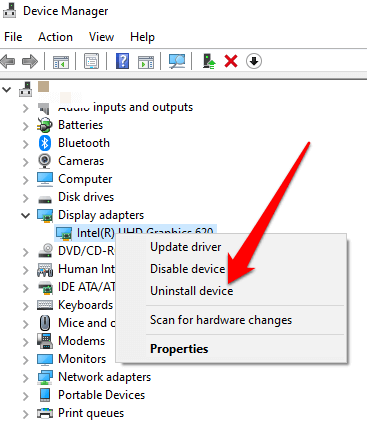
- Vá para o site do fabricante da sua placa de vídeo e faça o download da versão mais recente e mais adequada do motorista do sistema do seu computador e inicialize normalmente.
Use o System Files Utility Checker para corrigir arquivos do sistema
Os arquivos do sistema corrompido também podem acionar o erro video_tdr_failure no seu computador.
A melhor maneira de resolver isso é digitalizar e corrigir esses arquivos usando o verificador utilitário de arquivos do sistema incorporado em computadores do Windows 10. Esta ferramenta verifica os arquivos do sistema essenciais para o seu PC e substitui os danificados por arquivos de trabalho automaticamente.
- Para digitalizar e corrigir arquivos de sistema danificados, digite Cmd na caixa de pesquisa e selecione Executar como administrador de Prompt de comando resultado da pesquisa.
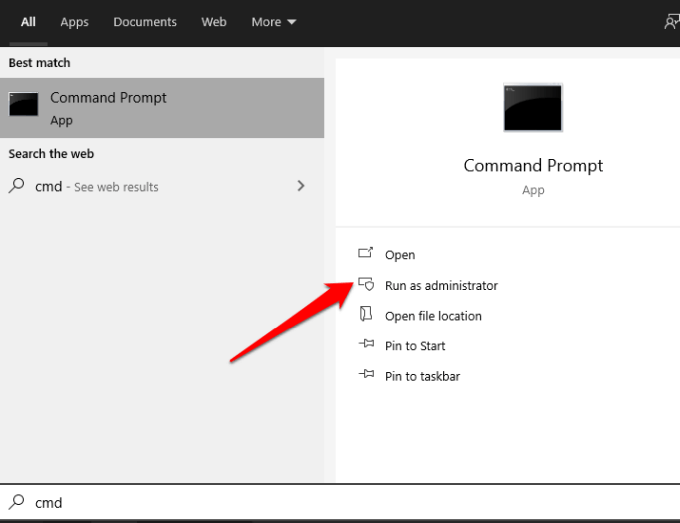
- Em seguida, digite sfc /scannow e pressione Digitar.
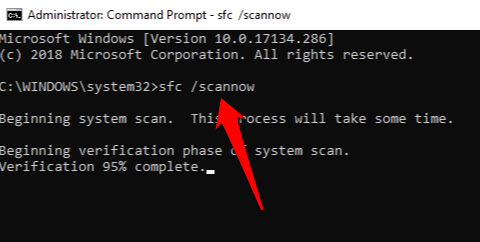
A varredura SFC verá e substituirá todos os arquivos danificados no sistema do seu computador. Uma vez feito, reinicie seu PC e verifique se o problema persiste ou desaparece.
Realizar um reparo de inicialização
Se o erro video_tdr_failure persistir, há uma probabilidade de que um programa de inicialização não esteja carregando totalmente. Executar um reparo de inicialização chegará à raiz do problema e a corrigirá.
- Para executar um reparo de inicialização no Windows 10, selecione Iniciar> Configurações e depois selecione Atualização e segurança.
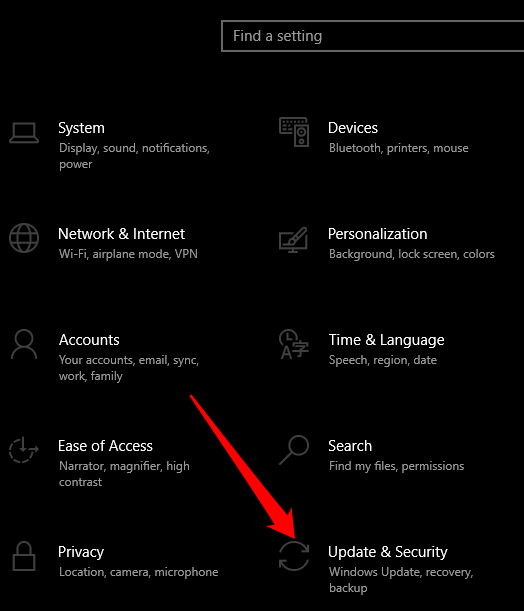
- Selecione Recuperação.
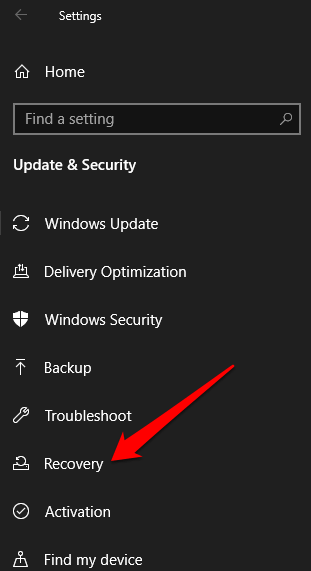
- Em seguida, selecione Reinicie agora sob o avançado Comece aba.
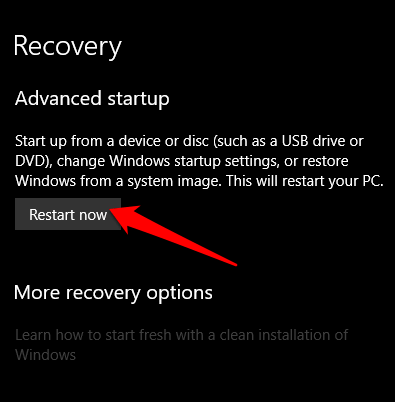
- Selecione Solucionar problemas e depois toque Opções avançadas.
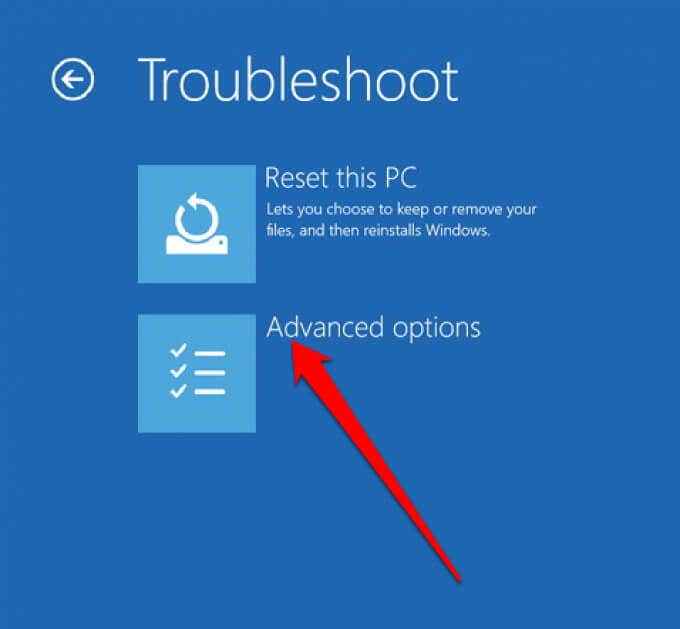
- Selecione Reparo de inicialização E seu sistema começará a detectar e corrigir todos os programas de inicialização corrupta.
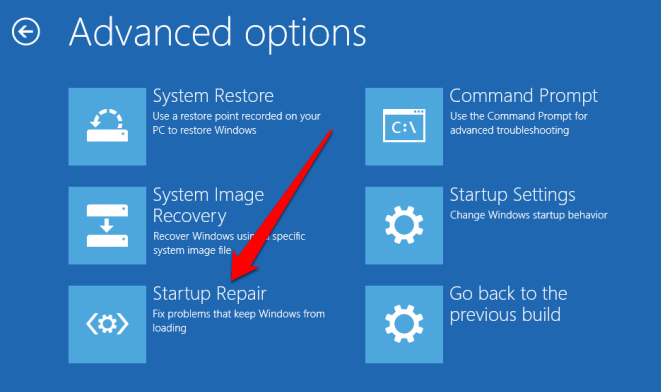
Desative o driver gráfico
Às vezes, conflito com uma placa gráfica de terceiros pode desencadear o erro. Para resolver isso, desative um dos cartões e tenha um driver primário para o seu computador. Por exemplo, se você preferir usar a NVIDIA como driver principal em um PC Intel, desative o driver de gráficos Intel nativo para eliminar o conflito interno.
Para desativar o motorista, clique com o botão direito do mouse Começar > Gerenciador de Dispositivos > Adaptadores de vídeo, Clique com o botão direito do mouse no motorista e selecione Desativar dispositivo.
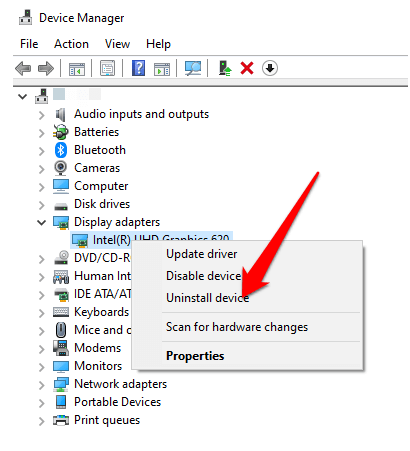
Outras coisas para tentar
- Limpe seus componentes do computador. Veja nosso guia sobre como limpar seu computador corretamente e por fora.
- Altere as configurações gráficas da sua placa de vídeo.
- Se você está recebendo o Atikmpag.SYS Video_tdr_failure Erro com sua placa de gráfico ATI ou AMD, renomeie o Atikmpag.Sys ou Atikmdag.arquivo SYS.
- Ajuste as configurações de gerenciamento de energia do seu computador.
Livre -se do erro video_tdr_failure bsod
Esperamos que você tenha conseguido resolver o erro video_tdr_failure bsod no seu computador usando este guia. Para saber mais sobre outros erros do BSOD, volte para o nosso guia sobre como corrigir um erro de configuração de configuração do sistema ruim e como corrigir um código crítico de código de parada morreu BSOD.
Informe -nos deixando um comentário abaixo.
- « Como renomear arquivos e pastas no Linux
- Como consertar um loop de reinicialização do Windows 10 »

