Como corrigir um erro incansável de Whea BSOD

- 1076
- 68
- Wendell Legros
Existem tantos erros de BSOD (tela azul da morte) do que podemos contar, mas alguns deles aparecerão com mais frequência e vingança do que outros.
O erro Whea (Windows Hardware Error Architecture) é um daqueles visitantes indesejados e pode ser incrivelmente frustrante de resolver, mas com alguma investigação sistemática, você pode rastrear a fonte do problema e solucionar seu PC mais cedo e mais tarde.
Índice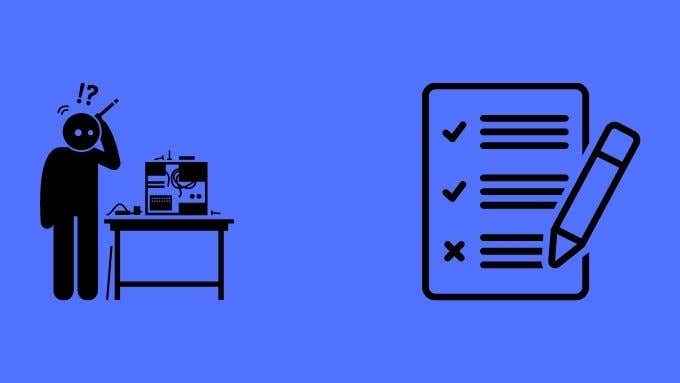
A informação mais importante que você precisa tirar de tudo isso é que um erro de whea acontece quando o hardware físico do seu computador relata um erro, que é então detectado pela Whea.
No caso do BSOD incansável, o erro é tão sério que o computador precisa parar para proteger seus dados e hardware. Agora que temos uma idéia clara do que é este BSOD e por que isso acontece, vejamos algumas etapas que você pode seguir para tentar corrigi -lo.
Atualize ou reverte os motoristas usando o modo de segurança
Se você tiver sorte, o erro de "hardware" é realmente o resultado de drivers defeituosos. Então você pode tentar inicializar no modo de segurança, que carrega drivers seguros básicos e depois reverte os últimos drivers que foram instalados para seus principais componentes de hardware.
Confira como reiniciar o Windows no modo de segurança, caso você não saiba como e também como reverter um driver no Windows 10 para a sequência de etapas necessárias para essa correção.
Volte o relógio nas atualizações do Windows
Uma das piores coisas sobre o Windows 10 é que todas as grandes atualizações parecem um rolo de dados. Não é tão incomum ir para a cama com um computador que trabalha, mas acorde com um quebrado graças a uma atualização noturna.
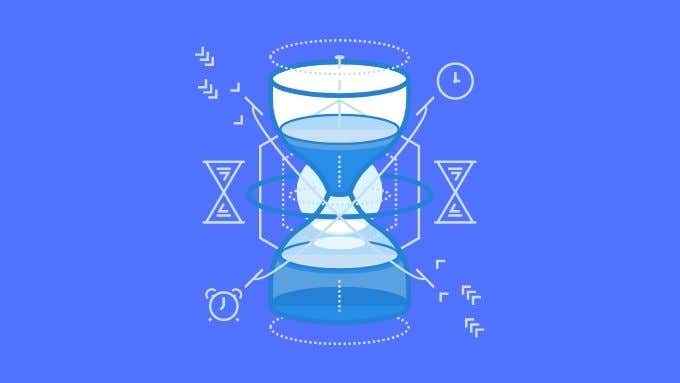
Embora não haja garantia de que sua atualização mais recente esteja relacionada ao seu novo erro de hardware, você pode desinstalar as atualizações do Windows para ver se isso faz com que o problema desapareça. Se isso acontecer, você deve esperar por uma correção da Microsoft antes de atualizar novamente.
Teste sua RAM
Um motivo comum para este BSOD é a presença de um ou mais módulos de RAM com defeito. Isso é particularmente provável se o erro for aparentemente aleatório e intermitente. Isso ocorre porque o módulo de memória específico que falhou não será solicitado a armazenar dados toda vez que você usa seu computador ou repetidamente sob a mesma carga de trabalho.

A boa notícia é que você pode testar sua carne.
Leia como diagnosticar, verificar e testar a memória ruim para obter as informações exatas necessárias para detectar a memória ruim.
Desfazer overclock e outros mods
Se você tem um computador que foi modificado ou está sem especificações em termos de suas configurações, seu primeiro passo deve ser desfazer que. O método exato variará de um computador para o outro, mas geralmente você entrará no BIOS pressionando um atalho de teclado na inicialização. O atalho específico do teclado será detalhado no manual da sua placa -mãe.
Uma vez no BIOS, basta selecionar a opção de redefinir o BIOS para padrão e depois reiniciar. Às vezes, um problema com seu hardware pode impedir que você inicialize no BIOS para redefinir as configurações. Você pode ser forçado a redefinir manualmente seu BIOS. Algumas placas -mãe têm um botão ou interruptor físico que você pode usar para redefinir as configurações do BIOS.
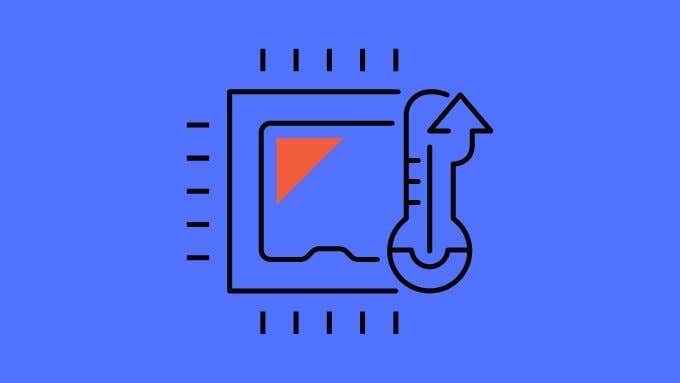
Como último recurso, você pode considerar remover a bateria do CMOS (uma célula de bateria circular na placa) com o computador desconectado. Isso fará com que o BIOS perca suas configurações e você poderá substituir a bateria após um minuto ou dois e tentar outra bota.
Desativar recursos de aprimoramento de desempenho
Embora essa não seja uma correção final, parece que os modos turbo embutidos nas CPUs modernos podem causar esse erro, provavelmente porque eles ultrapassaram um ponto em que outro hardware ainda deveria ter suportado esse nível de desempenho.
Se desativar o modo turbo automático do seu processador no BIOS faz com que o erro desapareça, isso é uma pista de que outro componente não está sofrendo a tensão desses níveis de desempenho mais altos.
Verifique seu computador quanto a problemas de refrigeração ou componentes danificados
Com um erro incansável de whea, vale a pena abrir seu computador e dar uma boa inspeção. Verifique se todo conector está devidamente inserido. Certifique -se de que não haja danos óbvios em cabos ou componentes. Procure capacitores inchados ou qualquer outra coisa que pareça fora do lugar.
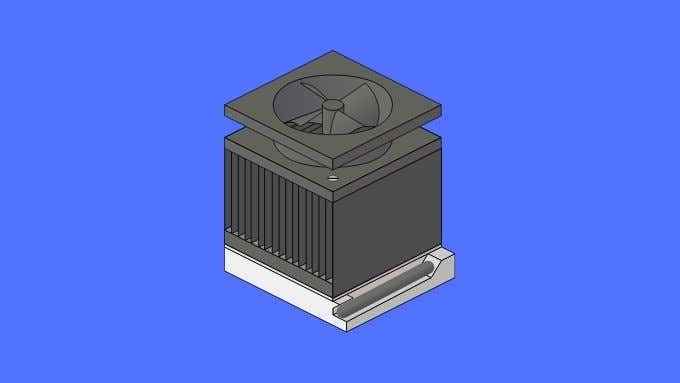
Enquanto a maioria dos danos físicos de hardware é invisível a olho nu, às vezes é algo que você pode ver como claramente. Se um componente parecer danificado, você precisará fazer o check -out por um profissional.
Comece seu computador com a capa e verifique se todo fã está girando corretamente. Estão os isolos de calor soltos? Os fãs que não estão girando precisam ser verificados para ver se a conexão de energia deles é boa. Se um fã falhou, ele precisa ser substituído.
Verifique se a sua CPU, GPU e RAM estão conectadas corretamente
Em alguns casos, uma conexão ruim entre os principais componentes é a culpada por erros de hardware. A maneira mais simples de verificar se isso é remover e reagir esses componentes. Isso significa levar sua GPU, CPU e RAM de suas tomadas e depois colocá -las de volta corretamente.

Isso é simples o suficiente quando se trata de sua placa de gráfico ou RAM, mas é mais complicado com sua CPU. Para remover a CPU e reaquá -la, você precisa remover o dissipador de calor. Sempre que você remove a sua CPU dissipando o dissipador, você precisa limpar a parte superior da CPU e a parte inferior do dissipador de calor. Em seguida, aplique nova pasta térmica antes de montá -lo novamente.
Procure um vídeo instrucional mostrando o processo para sua CPU em particular ou peça a um técnico experiente para fazer isso por você. Como você pode danificar a CPU durante esse processo, não recomendamos tentar sem ajuda.
Batendo nos Bsods
Ser surpreendido por um BSOD nunca é divertido, especialmente quando sugere que um de seus preciosos componentes de hardware foi ruim. Embora as dicas acima provavelmente ajudem a resolver um erro inconveniente da Whea, ninguém pode fornecer uma lista exaustiva de correções que funcionarão para todos.
Se você tentou as soluções mais prováveis neste artigo e ainda não consegue chegar ao fundo do problema, é hora de mais trabalho de detetive. Um bom lugar para começar é o nosso guia de solução de problemas de morte azul para o Windows 10, que o equipará com as habilidades de investigação necessárias para lidar com qualquer tipo de BSOD.
- « Como usar o Monitor do Processo e o Process Explorer
- Como fazer aplicativos portáteis que funcionem um bastão USB »

