Como corrigir um erro err_connection_refused no Google Chrome
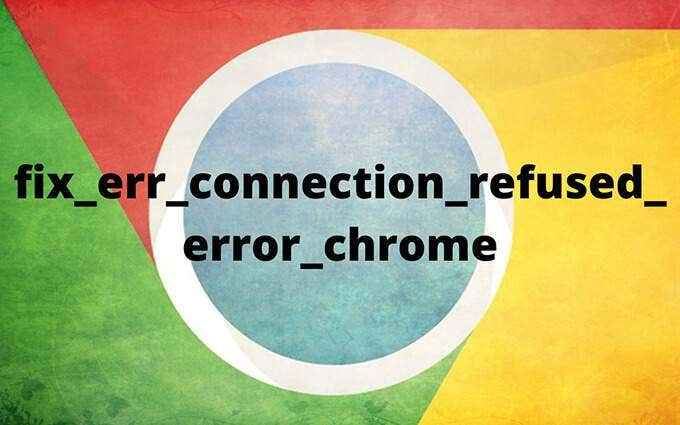
- 4035
- 1230
- Enrique Crist
O Google Chrome exibe uma mensagem de erro err_connection_refused quando um site não responde a uma solicitação para se conectar a ele. Embora isso pareça um problema no lado do servidor (e muito bem poderia ser), muitas razões-como um cache de DNS obsoleto e as configurações de rede conflitantes---.
Se recarregar o site, relançar o Chrome ou reiniciar seu PC ou Mac não ajudou, então, trabalhando na lista de dicas de solução de problemas abaixo, deve resolver as coisas.
Índice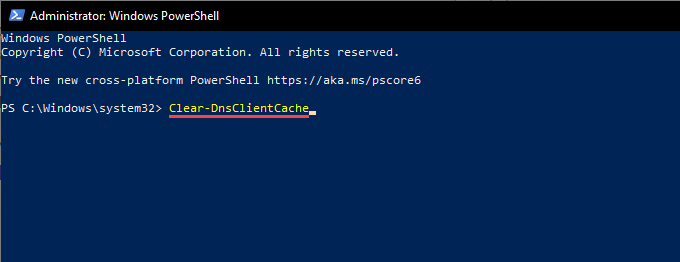
3. Imprensa Digitar e sair do Windows PowerShell.
Cache de DNS limpo em macos
1. Imprensa Comando + Espaço Para abrir o Spotlight Search. Então, digite terminal e pressione Digitar.
2. Copie e cole o seguinte comando no console do terminal e pressione Digitar:
sudo dscacheutil -flushcache; sudo killall -hup mdnsResponder
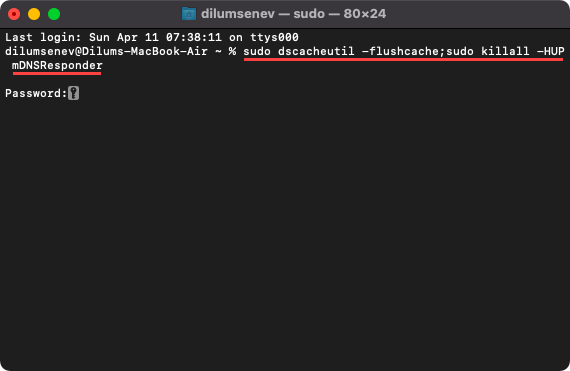
3. Digite sua senha de administrador e pressione Digitar novamente para executar o comando. Siga pela saída do terminal.
3. Altere os servidores DNS
Servidores DNS irregulares e não confiáveis no PC e Mac também podem impedir que o Chrome se conecte a sites específicos. Para descartar isso, você deve mudar para um serviço Public DNS popular, como o Google DNS.
Altere os servidores DNS no Windows
1. Abra o Começar menu e selecione Configurações.
2. Selecione Rede e Internet.
3. Mude para o Wi-fi ou Ethernet abordagens laterais.
4. Escolha sua conexão de rede.
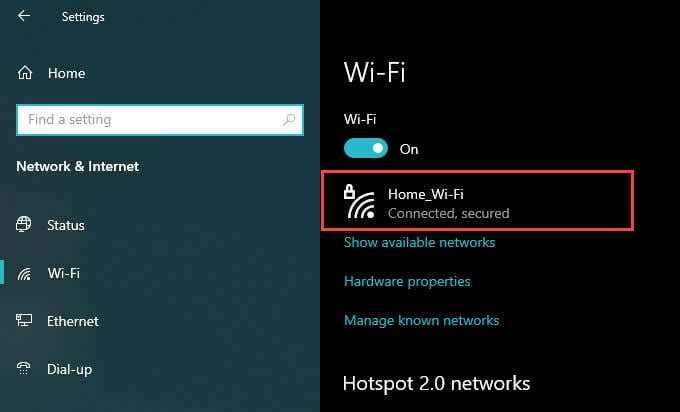
5. Sob Configurações de IP, Selecione Editar.
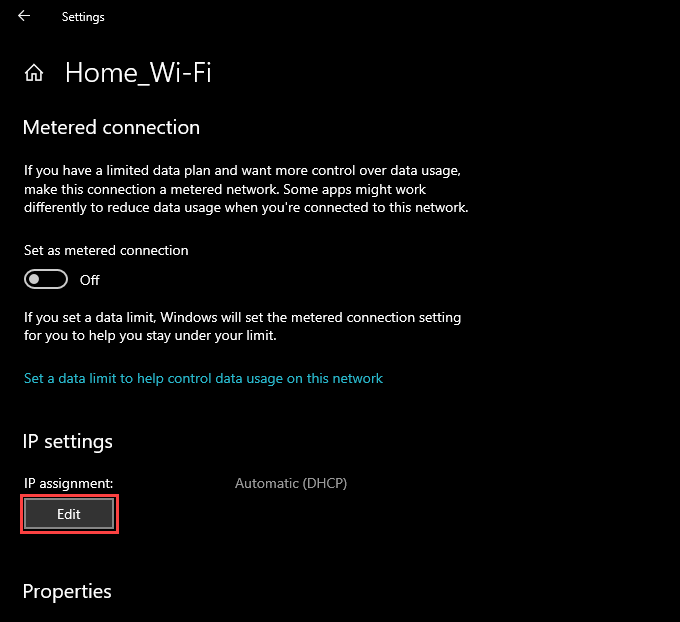
6. Definir Editar configurações de IP para Manual e ligue o interruptor sob IPv4.
7. Digite os seguintes endereços de DNS no DNS preferido e DNS alternativo Campos:
8.8.8.8
8.8.4.4
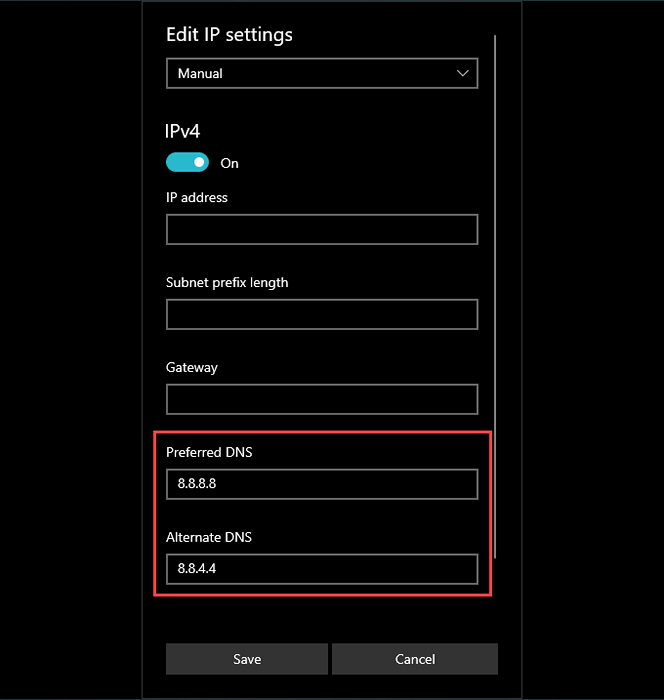
8. Selecione Salvar.
Altere os servidores DNS no macOS
1. Abra o Maçã menu e selecione Preferências do Sistema.
2. Selecione Rede.
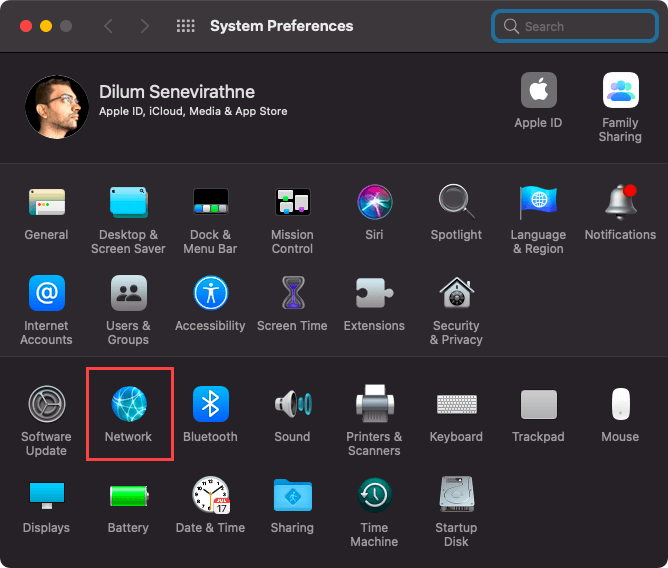
3. Escolha Wi-fi ou Ethernet e selecione Avançado.
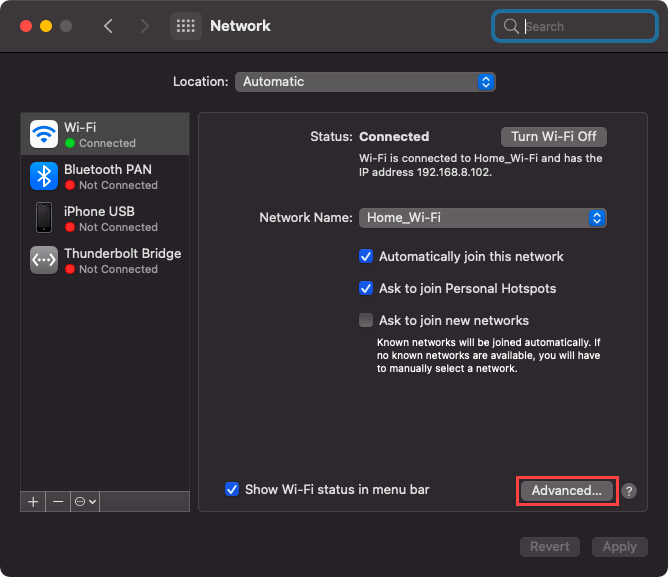
4. Mude para o Dns aba.
5. Adicione os seguintes servidores DNS:
8.8.8.8
8.8.4.4
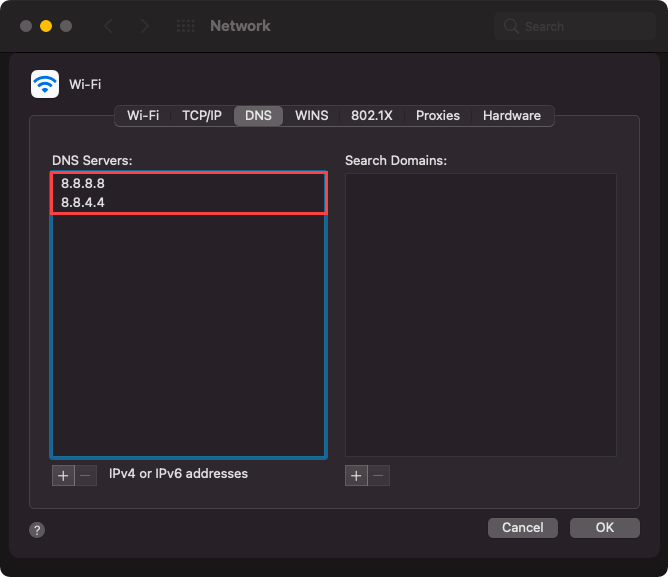
6. Selecione OK, então Aplicar.
4. Cache limpo do Chrome
Um cache cromado desatualizado pode levar a incompatibilidades de dados e, posteriormente, problemas de carregamento do local. Se as correções relacionadas ao DNS não ajudaram, você deve tentar limpá-lo.
Comece excluindo o cache apenas para o site que exibe o erro err_connection_refused. Caso isso não resolva o problema ou o mesmo erro continue aparecendo em vários sites, vá em frente e limpe todo o cache do navegador.
Cache limpo apenas para um site
1. Tente carregar o site. Em seguida, selecione o Informações Ícone na barra de endereço.
2. Selecione Configurações do site.
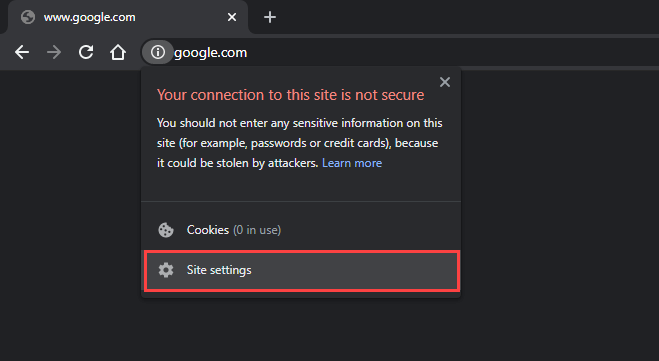
3. Selecione Apagar os dados.
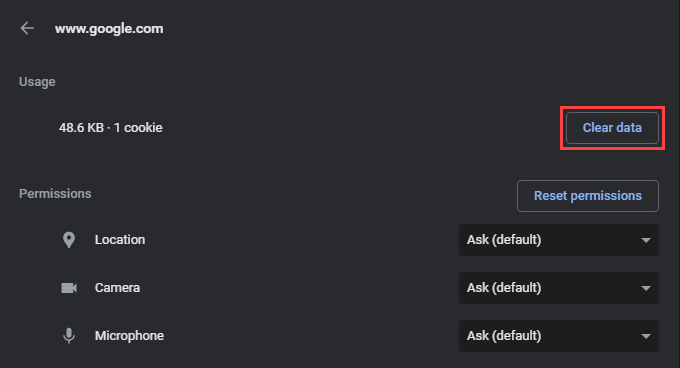
Limpe o cache completo do navegador
1. Abra o cromada menu e aponte para Mais ferramentas > Dados claros de navegação.
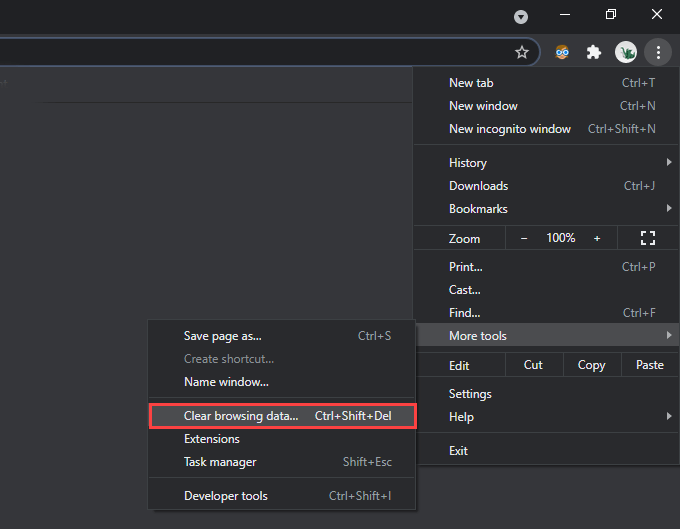
2. Mude para o Avançado aba.
3. Definir Intervalo de tempo para Tempo todo.
4. Verifique as caixas ao lado de Cookies e outros dados do site e Imagens e arquivos em cache.
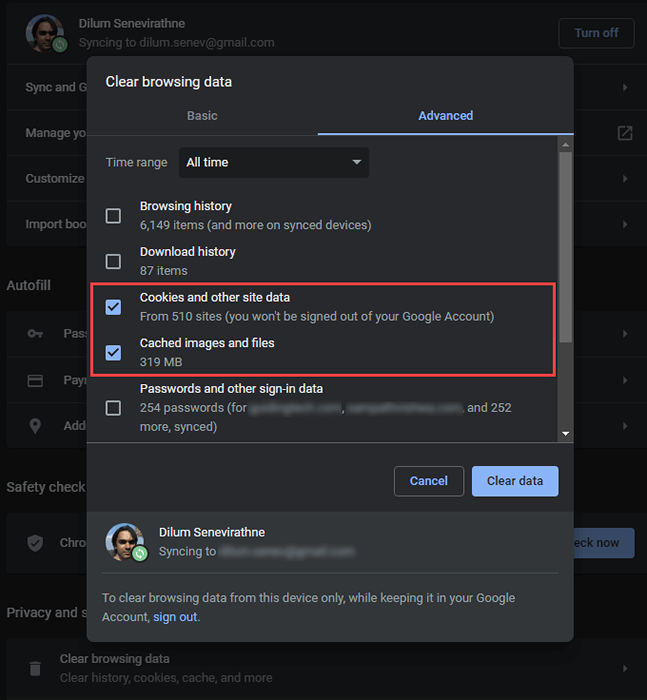
5. Selecione Apagar os dados.
5. Renove o arrendamento DHCP
Se nenhuma das correções acima ajudou, você deverá renovar o DHCP (Dynamic Host Configuration Protocol) em seu computador. Isso envolve solicitar um novo endereço IP do roteador da rede.
Renove o arrendamento DHCP no Windows
1. Abra um console Windows PowerShell elevado.
2. Execute os dois comandos abaixo na seguinte ordem:
- ipconfig /liberação
- ipconfig /renovação
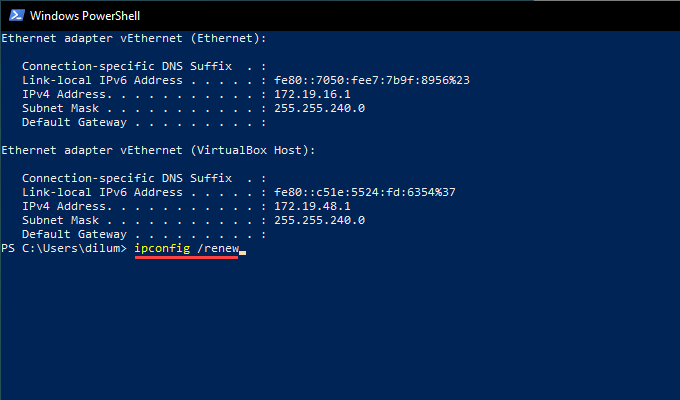
3. Saia do Windows PowerShell.
Renove o arrendamento DHCP no Mac
1. Abra o Maçã menu e selecione Preferências do Sistema.
2. Selecione Rede.
3. Escolha Wi-fi ou Ethernet e selecione Avançado.
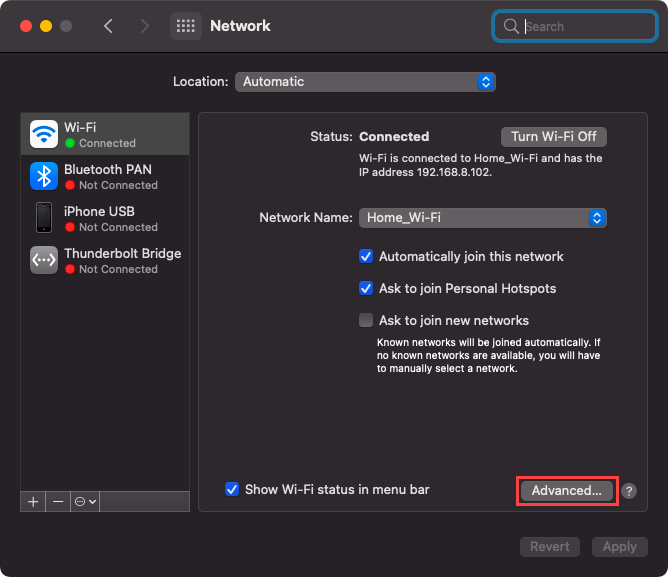
4. Mude para o TCP/IP aba.
5. Selecione Renove o arrendamento DHCP.
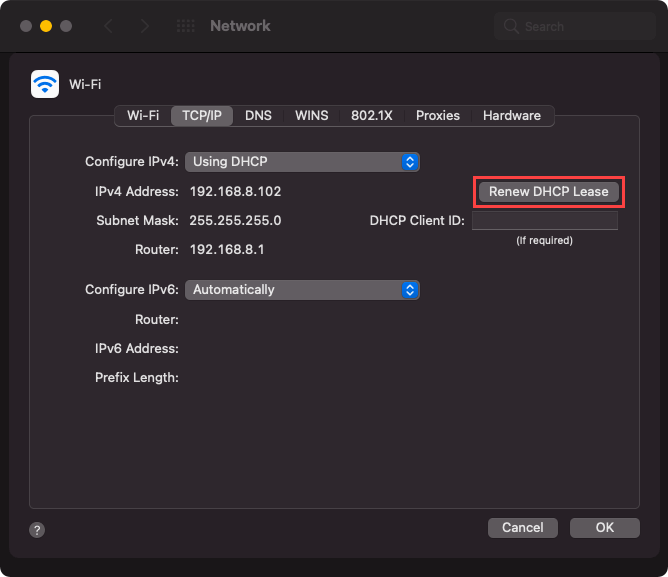
6. Selecione OK.
7. Preferências do sistema de saída.
6. Desative os servidores VPN e proxy
Você usa uma VPN (rede privada virtual) no seu PC ou Mac? É a melhor maneira de proteger sua privacidade na internet. No entanto, as VPNs também introduzem problemas relacionados à conectividade, então desative o seu e verifique se isso ajuda.
Além disso, você deve desativar qualquer servidor de proxy ativo. Veja como verificar e desativar servidores proxy no PC e Mac.
7. Adicione Chrome ao firewall
Outra correção err_connection_refundida relacionada a erros envolve a adição do Google Chrome como uma exceção ao Windows ou ao MacOS firewall-se já não estiver.
Adicione o Chrome ao firewall no Windows
1. Abra o Configurações aplicativo.
2. Selecione Atualização e segurança.
3. Mude para o Segurança do Windows abate lateral.
4. Selecione Firewall e proteção de rede.
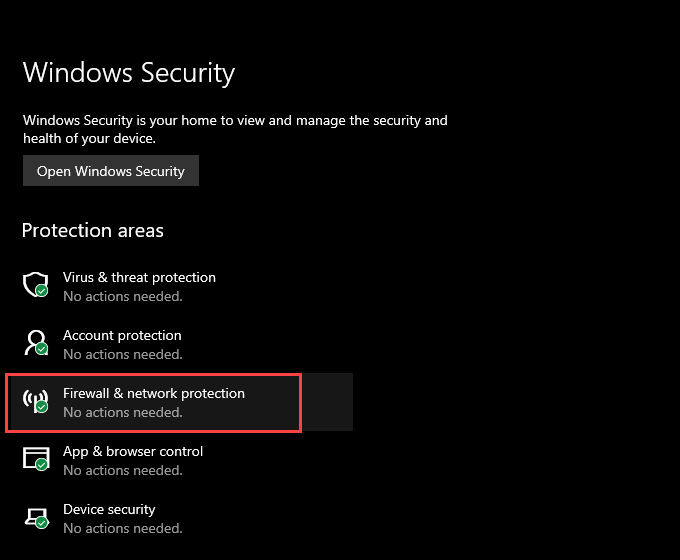
5. Selecione Permitir um aplicativo através do firewall.
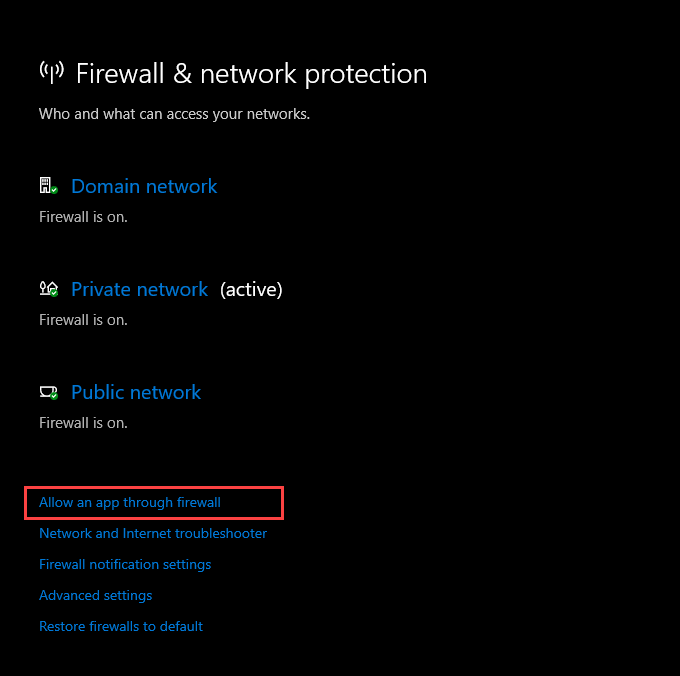
6. Se você não vê Google Chrome Listado na lista de aplicativos, selecione Mudar configurações, seguido pela Permitir outro aplicativo.
7. Selecione Navegar e escolha o cromada.exe Arquivo do seguinte local:
C:\Arquivos de Programas\Google\cromada\Aplicativo
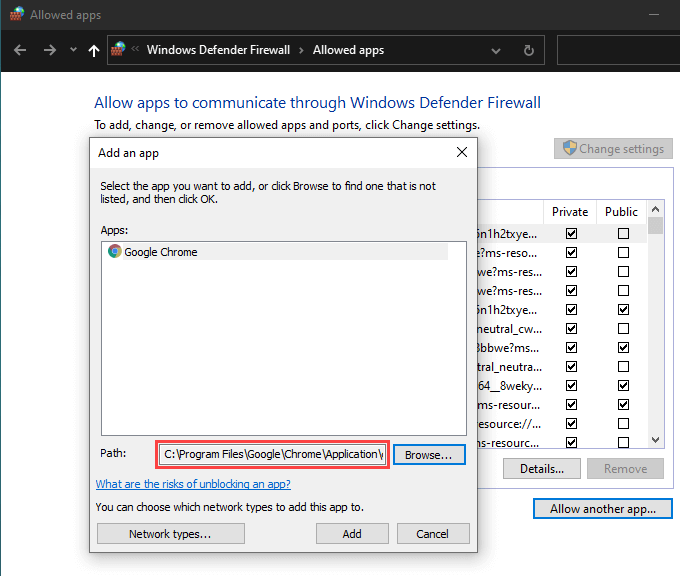
8. Selecione Adicionar, então OK.
Adicione o Chrome ao firewall no macOS
1. Abrir Preferências do Sistema.
2. Selecione segurança e privacidade.
3. Mude para o Firewall aba.
4. Selecione Clique no bloqueio para fazer alterações e escolha Opções de firewall.
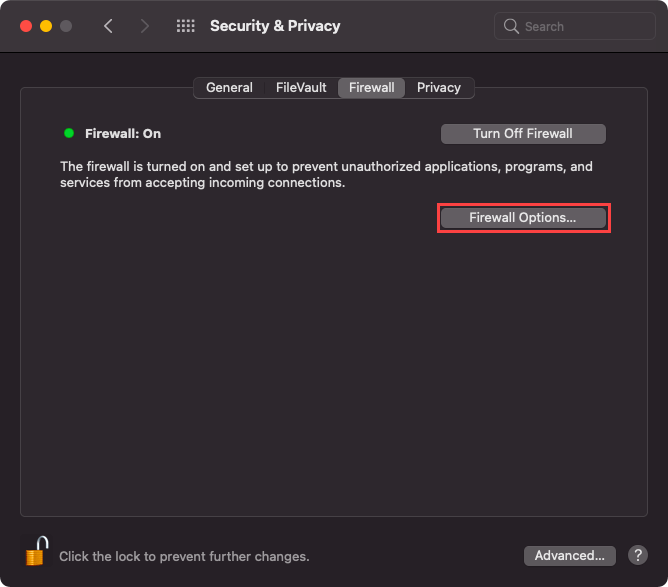
5. Selecione os Mais ícone e escolha Google Chrome.
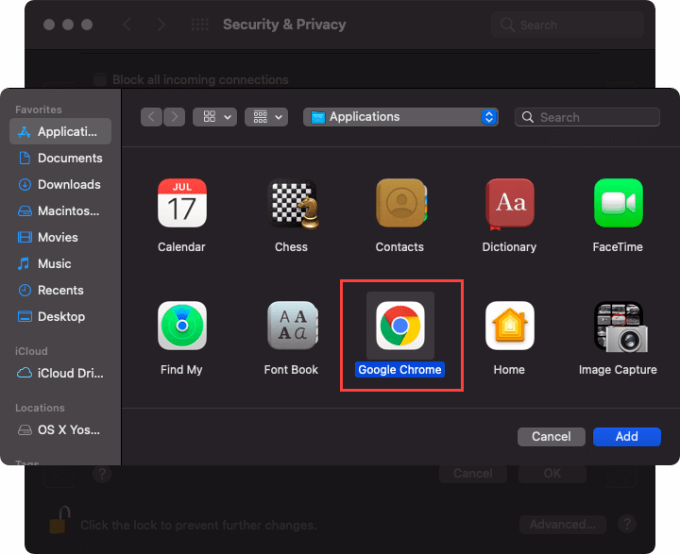
6. Selecione Adicionar, então OK.
8. Verifique as extensões do Chrome
Extensões ajudam a melhorar o Chrome, mas complementos não otimizados também introduzem problemas de conectividade. Identifique e remova -os.
1. Abra o cromada cardápio. Então, aponte para Mais ferramentas e selecione Extensões.
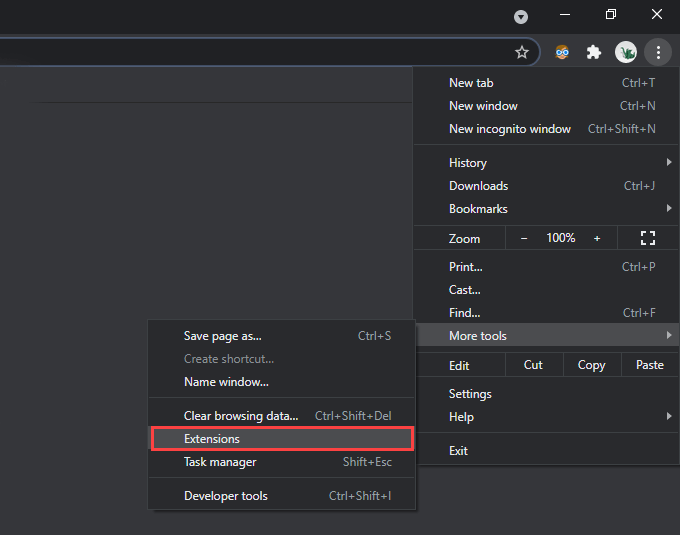
2. Desativar cada extensão ativa.
3. Se isso acabar corrigindo o erro err_connection_refused, reative as extensões uma de cada vez até você se deparar com o complemento, causando o problema. Depois de fazer, remova -o e procure uma extensão alternativa.
9. Execute a ferramenta de limpeza (somente Windows)
A versão para PC do Google Chrome vem com uma ferramenta embutida que pode identificar e remover extensões maliciosas, seqüestradores de navegador e outro software prejudicial do seu computador. Se o Chrome mostrar sinais de problemas relacionados ao desempenho além de exibir a mensagem err_connection_refused, você deve tentar usá-lo.
1. Abra o cromada menu e selecione Configurações.
2. Vá para Avançado > Redefinir e limpar.
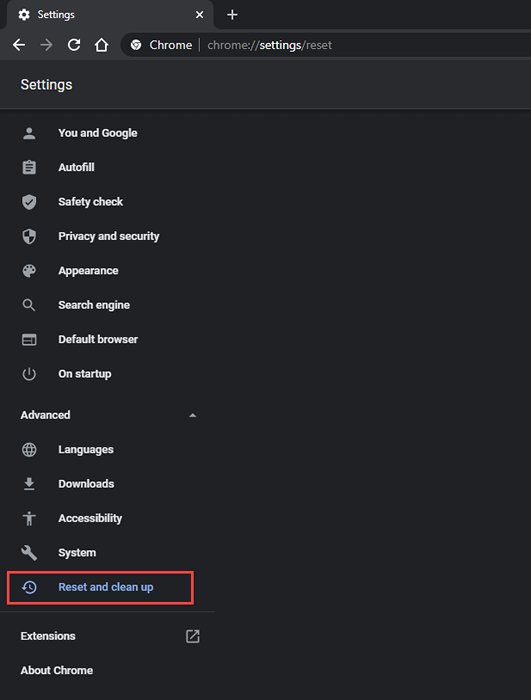
3. Selecione Limpe o computador > Encontrar.
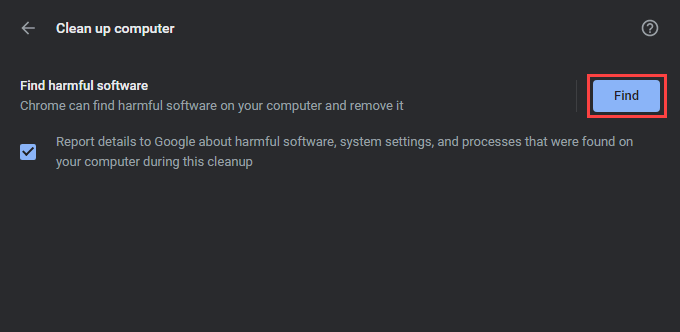
Isso deve levar o Chrome a digitalizar e remover o software prejudicial do seu computador.
10. Redefinir Chrome
Você ainda continua correndo para o erro err_connection_refused no Chrome? A redefinição do navegador da web deve reverter quaisquer configurações corruptas, impedindo que ele funcione corretamente.
1. Abra o cromada menu e selecione Configurações.
2. Vá para Avançado > Redefinir e limpar (PC)/Reiniciar (Mac).
3. Selecione Redefinir configurações para seus padrões originais > Redefinir as configurações.
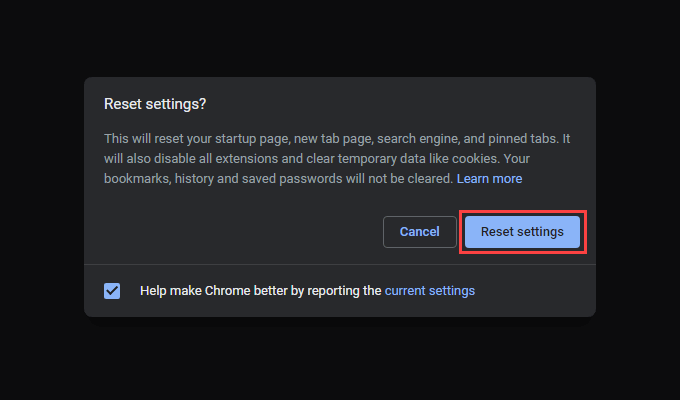
Depois que o Chrome termina a redefinição, assine no navegador e reative todas as extensões. Então, tente usá -lo. Você provavelmente não encontrará o erro novamente.
Google Chrome: conexão aceita
Os ponteiros acima deveriam ter ajudado você a resolver o erro err_connection_refused no Google Chrome. Correções como redefinir o cache do DNS ou renovar o contrato de arrendamento do DHCP quase o tempo todo, então não se esqueça de corrigi -las rapidamente, caso o problema seja recorrente. Apenas faça questão de verificar os problemas do lado do servidor com antecedência.

