Como enfrentar a troca no Photoshop

- 2930
- 491
- Robert Wunsch DVM
A troca de rosto, apesar do quão bobo pode parecer, pode ser uma ótima ferramenta para os fotógrafos. Se você achar que alguém, por exemplo, estava com os olhos fechados em todas as fotos, com a troca de rosto, é possível corrigir o problema. Você pode mudar o rosto na foto ruim com o mesmo rosto de uma imagem melhor.
Embora a troca de rosto por efeito cômico também seja comum e possa ser feita facilmente no Photoshop, se esse for o seu objetivo. E às vezes pode parecer surpreendentemente real se for feito corretamente. Então continue lendo se você deseja fazer algumas fotos trocadas de rosto.
Índice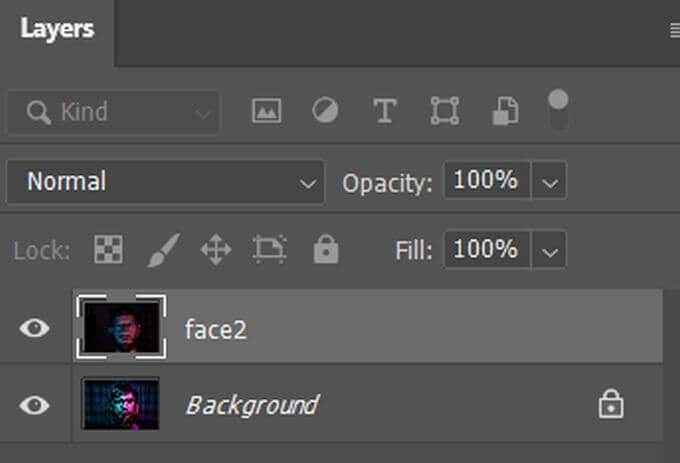
- Coloque a foto com o rosto que você deseja usar como a camada inferior e a foto com o rosto que você deseja ser substituído como a camada superior.
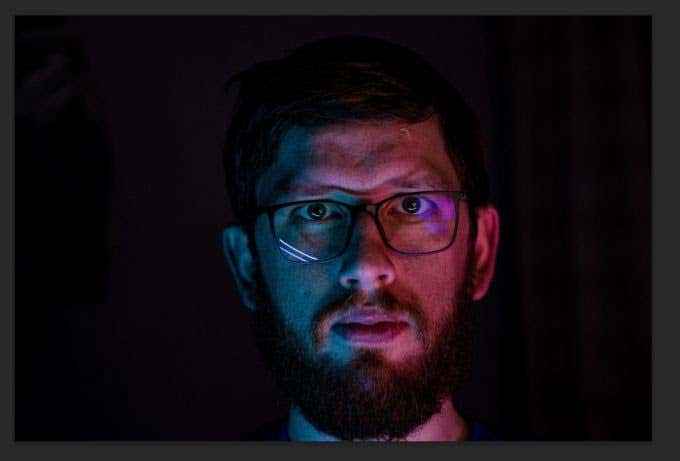
- Alinhe as camadas indo para Editar > Camadas de alinhamento automático. Verifique se a pessoa que você está editando nas duas fotos está bem alinhada.
- Adicione uma camada de máscara branca no topo e defina a opacidade para 100%.
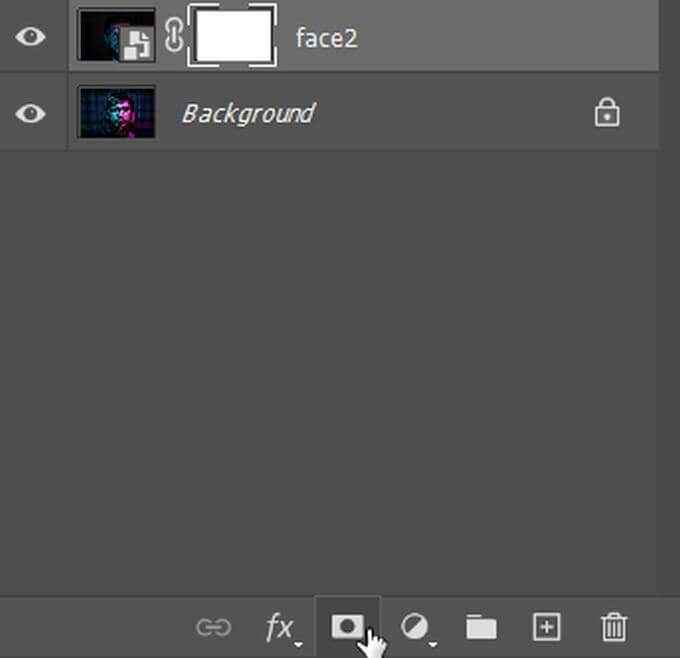
- Usando a ferramenta de pincel com 100% de opacidade e definido como preto, pinte sobre o rosto que você deseja trocar. Você deve ver o rosto que deseja usar para substituir o rosto original enquanto escova.
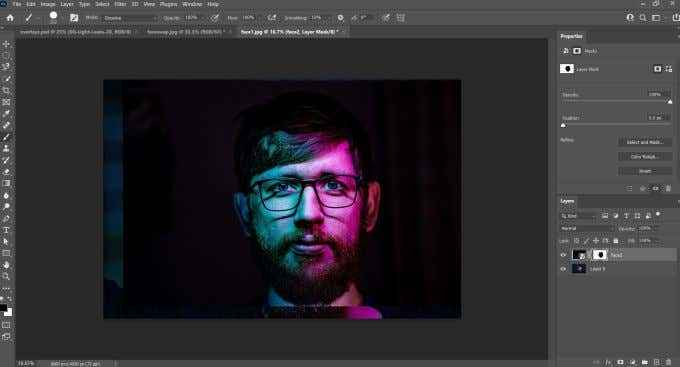
Este método funciona bem o suficiente para uma troca básica de rosto se você não estiver tentando obter muitos detalhes ou precisar para parecer muito real. Mas, se você quiser algo mais realista, também pode usar a seleção de objetos para fazer o trabalho.
Como enfrentar a troca no Photoshop com seleção de objetos
Este método é uma troca de rosto muito mais limpa, mas também não é muito difícil de fazer. Tudo o que você está fazendo é selecionar o rosto que você deseja usar para trocar e movê -lo para a outra foto. Siga estas etapas para enfrentar a troca desta maneira:
- Abra a imagem com o rosto que você deseja usar.
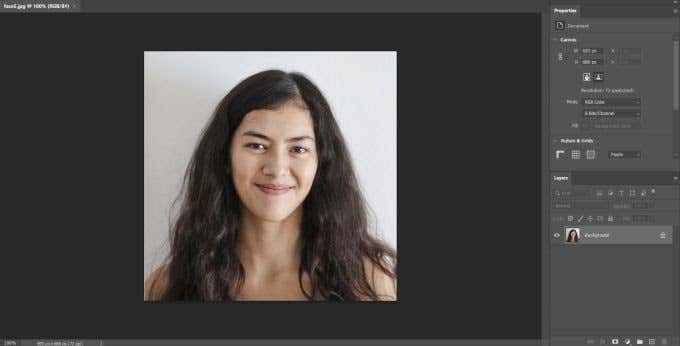
- Escolha a ferramenta de seleção de objetos e selecione o rosto inteiro. Salve isso em sua camada.
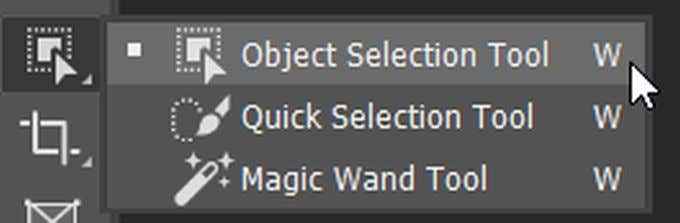
- Arraste o rosto que você prefere usar em cima do rosto que deseja substituir. Certifique -se de que pareça natural redimensionando o rosto e movendo -o até que se encaixe bem.

- Você pode ver o quão bem está alinhando os recursos, reduzindo a opacidade da camada até poder ver a camada inferior. Alinhe os recursos faciais dessa maneira, então você pode ajustar a opacidade de volta.
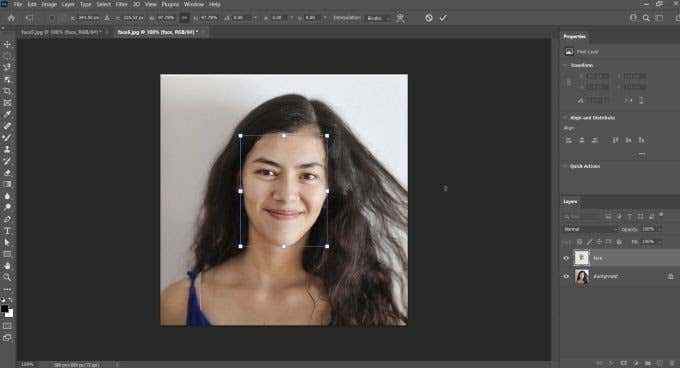
Este método funcionará melhor se ambas as imagens tiverem níveis de qualidade semelhantes e iluminação. Se você precisar consertar mais alguma coisa, como iluminação ou cor, existem algumas maneiras de corrigir esses problemas também.
Fazendo a troca de rosto parecer natural
Se a sua troca de rosto parece um pouco desanimada e está mostrando que algum trabalho foi feito na foto, você pode querer experimentar alguns métodos para fazer a troca de rosto parecer mais natural. Isso permitirá que o rosto trocado pareça mais como nunca foi alterado. Preste atenção às diferenças de iluminação e cor quando você está trocando imagens de troca.
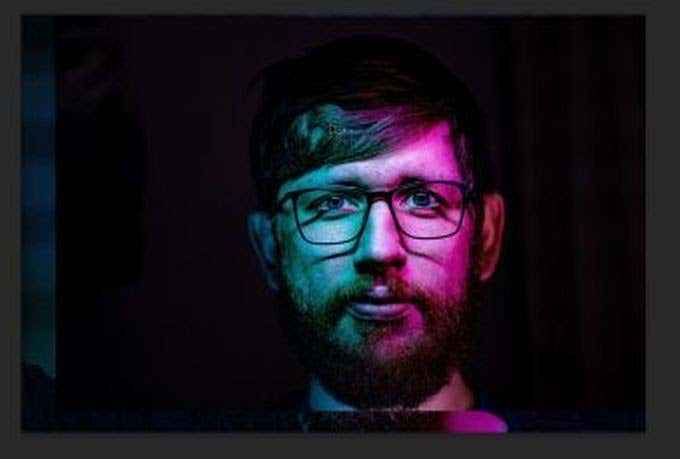
Como você pode ver nesta imagem, o rosto substituindo o rosto original é muito mais brilhante que a foto original.
Existem algumas maneiras diferentes de consertar qualquer anomalia que você possa identificar. Um deles é o recurso de cor de correspondência. Isso pode ajudá -lo a misturar tons de pele diferentes ou outros problemas de cores.
Veja como usar esse recurso:
- Selecione a camada de imagem que deseja alterar.
- Vá para Imagem > Ajustes > Combine a cor.
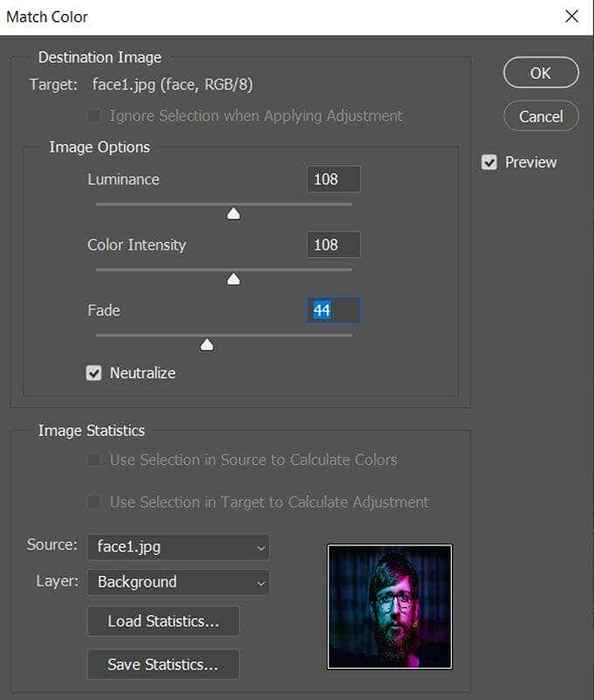
- Na janela de cores de correspondência, clique no Fonte caixa suspensa e selecione a imagem que você deseja combinar com a cor da imagem de destino.
- Daqui, você pode usar o Combine a cor Janela para alterar o Luminância, intensidade de cor, e Desaparecer. Você pode usar o Seleção ferramenta para alterá -las em áreas específicas da imagem. Se você não quiser combinar apenas a área selecionada, pode verificar o Ignore a seleção ao aplicar o ajuste.
- Você pode verificar Neutralizar Para remover as alterações de cor que você fez em uma área.
Além de usar a cor de correspondência, você também pode usar o Mistura ferramenta para combinar perfeitamente o rosto trocado com a nova imagem. Você também pode usar o Camadas de mistura automática opção e selecione tons e cores sem costura para consertar algumas disparidades entre as duas faces.
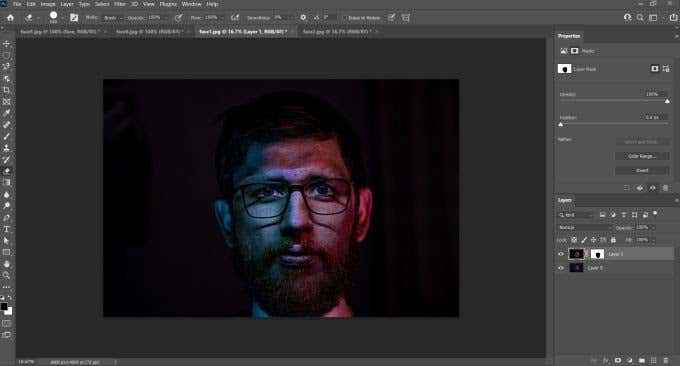
Uma vez que a imagem pareça boa para você, certifique -se de salvá -la para não perder nada.
Troca de rosto no Photoshop
Se você deseja fazer uma mudança de aparência natural na sua foto ou apenas uma troca rápida de rosto para mostrar seus amigos, é fácil fazer no Photoshop seguindo este guia. Contanto que você tenha imagens que funcionem bem em uma troca de rosto, você não deve ter problema em fazer um.
- « Os 5 melhores aplicativos de filtro de luz azul para Windows, Mac e Linux
- Como corrigir um erro err_connection_refused no Google Chrome »

