Como corrigir um erro de JavaScript Fatal Discord
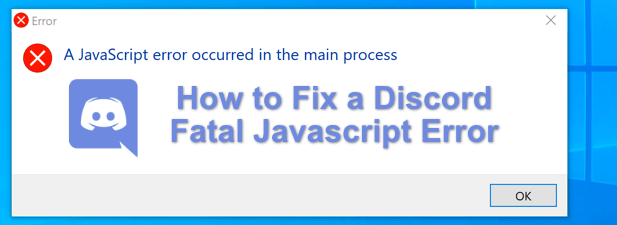
- 1519
- 148
- Arnold Murray
O Discord é uma ótima plataforma para as comunidades, seja para jogar seus jogos favoritos, fazer amigos, organizar encontros e compartilhar idéias com indivíduos com idéias semelhantes. Você pode usar o Discord no seu navegador da web, mas se estiver usando o aplicativo Discord Desktop, pode ocasionalmente ver um erro de JavaScript Fatal Discord.
Há várias razões pelas quais esse erro pode surgir, desde arquivos de configuração de discórdios corrompidos até software antivírus hiperativo, bloqueando -o de carregar. Para corrigir um erro de JavaScript Fatal Discord no Windows 10, eis o que você precisará fazer.
Índice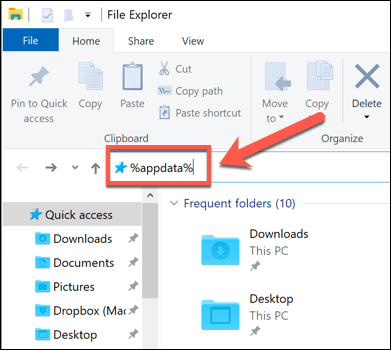
- No Dados do aplicativo pasta, localize o Discórdia pasta. Clique com o botão direito do mouse na pasta e selecione o Excluir opção. Você precisará garantir que a discórdia não esteja em execução (incluindo a verificação da discórdia.processo exe no gerenciador de tarefas do Windows) antes de fazer isso.
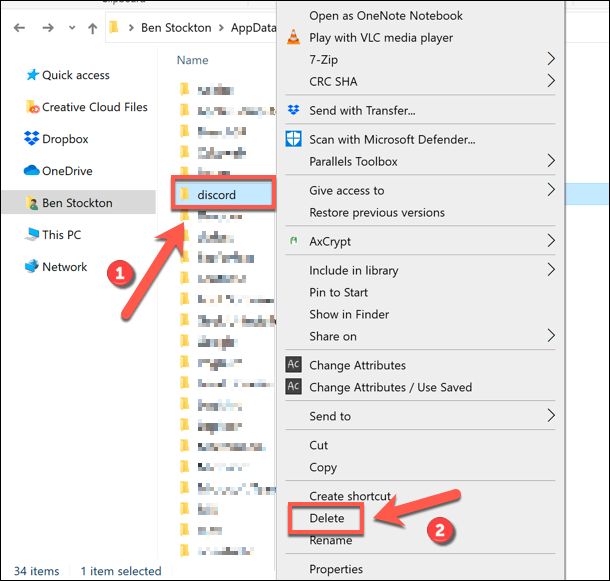
- Isso colocará a pasta Discord AppData na sua lixeira. Na sua área de trabalho, clique com o botão direito do mouse Lixeira de reciclagem ícone e selecione o Lixeira vazia opção para garantir que os arquivos sejam totalmente removidos do seu PC.
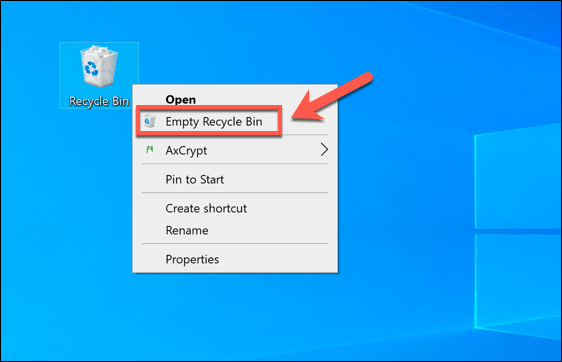
Depois que a pasta Discord AppData for removida, a Discord regenerará automaticamente um novo conjunto de arquivos de configuração, forçando você a fazer login com sua conta de usuário do Discord novamente. Isso deve resolver o problema para muitos usuários, mas, se não acontecer, você precisará tentar uma das etapas adicionais abaixo.
Remova e reinstale o aplicativo Discord Desktop
Quando a discórdia tem um problema com um erro fatal de JavaScript (ou, de fato, qualquer outro tipo de erro de discórdia), o próximo passo é remover e reinstalá -lo completamente. Isso deve garantir que quaisquer arquivos corrompidos não estejam interferindo na discórdia, pois tenta executar.
- Para remover a discórdia, você precisará ir para o Configurações do Windows cardápio. Clique com o botão direito do mouse no menu Iniciar e selecionar Configurações para fazer isso.
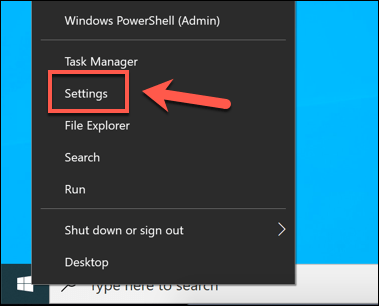
- No Configurações do Windows menu, selecione Aplicativos> Aplicativos e recursos. Role para baixo até encontrar Discórdia listado ou use a barra de pesquisa para encontrá -la. Depois de encontrar a discórdia, selecione -a na lista e selecione o Desinstalar> desinstalar botões.
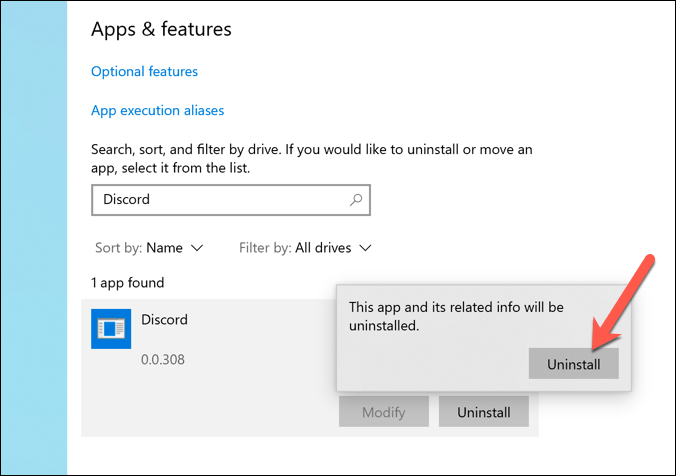
- Permitir que o processo de remoção de discórdia seja concluído. Depois de ter, vá para o site da Discord e faça o download da versão mais recente do aplicativo de desktop para sua plataforma.
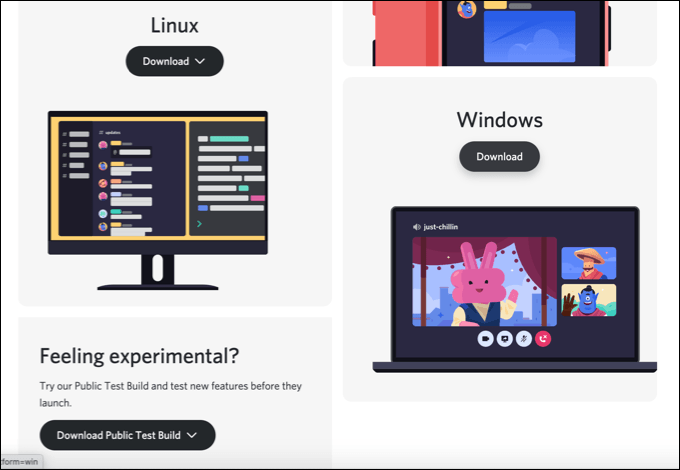
- Depois de baixado, execute o instalador do Discord e siga quaisquer instruções adicionais na tela (se necessário) para concluir a instalação.
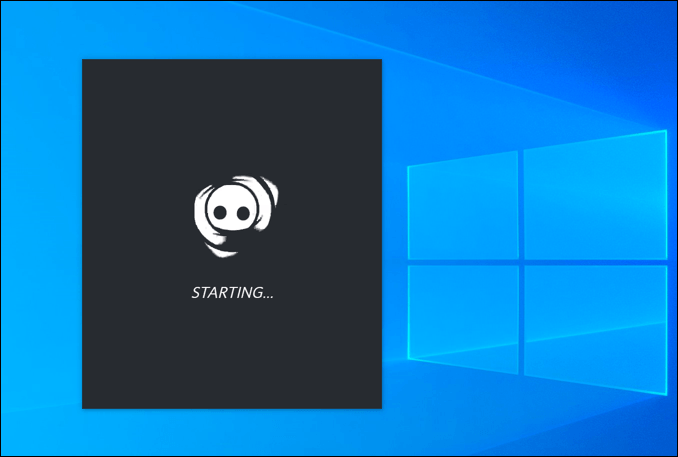
Uma nova instalação do Discord substituirá quaisquer arquivos existentes, mas pode não remover arquivos temporários remanescentes, como uma pasta AppData corrupta. Se você ainda está tendo problemas depois de reinstalar a discórdia, verifique se a pasta AppData foi removida antes de tentar o processo de reinstalação novamente.
Execute a discórdia como administrador
Se a discórdia não executar, pode apontar para um problema com privilégios de usuário. Embora a discórdia deva ser executada em contas de usuário padrão do Windows, ela não prejudicará seu PC para tentar executar a discórdia com privilégios de administrador ativados.
- Para fazer isso, abra o Windows File Explorer e use a barra de navegação para abrir o C: \ Usuários \ Nome de usuário \ AppData \ Local \ Discord pasta, substituindo nome de usuário com a pasta de perfil do seu usuário.
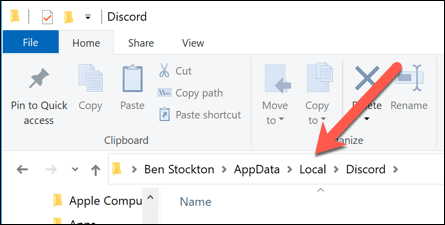
- No Discórdia Pasta, você pode ver várias pastas numeradas (por exemplo, App-0.0.3.308). Esses números de pastas se referem às versões disponíveis do aplicativo Discord Desktop. Abra a pasta com o número mais alto (ou o mais recente Data modificada data).
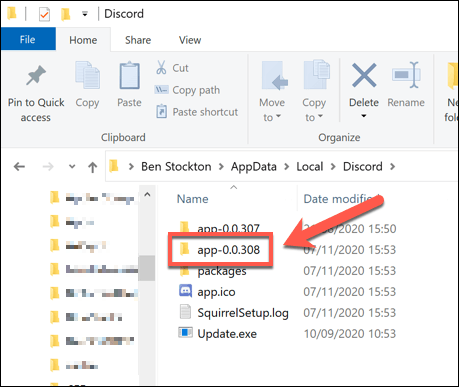
- Na pasta que você selecionou, clique com o botão direito do mouse Discórdia.exe e selecione o Propriedades opção.
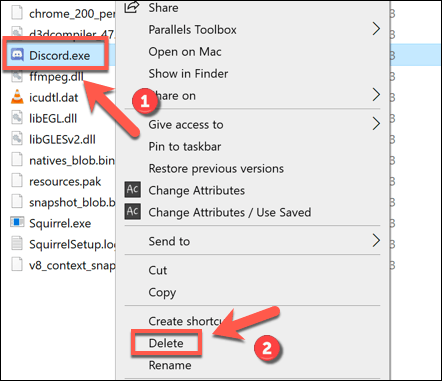
- No Compatibilidade guia do Propriedades Janela, selecione o Execute este programa como administrador opção e selecione o OK botão para salvar.
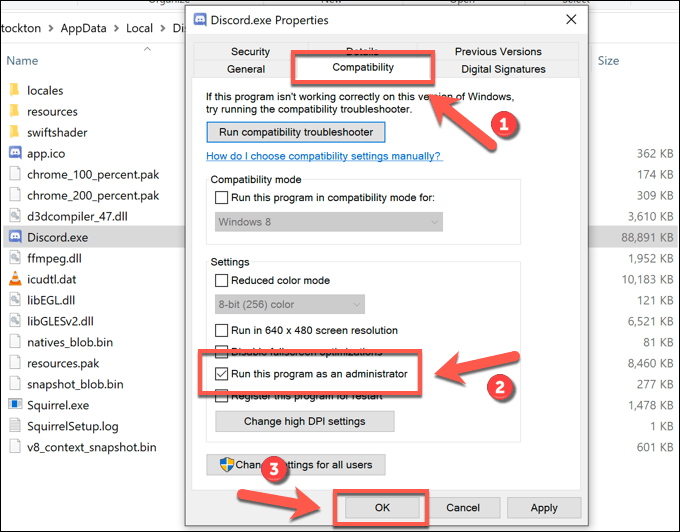
- Depois de ativar os privilégios administrativos da Discord, clique duas vezes Discórdia.exe no Windows File Explorer para executá -lo. Pode ser necessário aceitar o pop-up de controle de acesso ao usuário para permitir que a discórdia seja executada pressionando o Sim opção. Você também pode precisar fornecer o nome de usuário e a senha para uma conta de administrador do Windows se você estiver usando um perfil de usuário padrão.
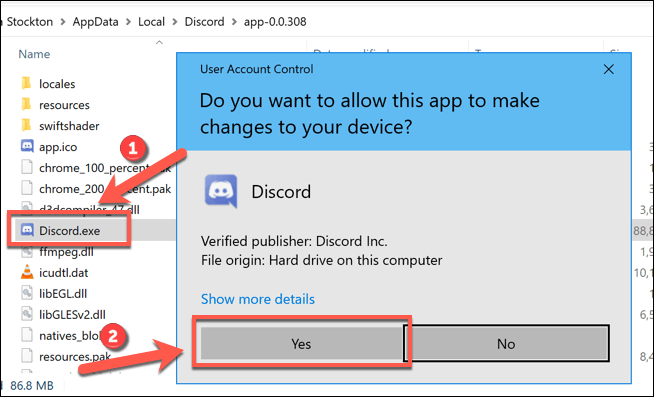
Se outro aplicativo ou serviço estiver impedindo que a Discord seja executada corretamente, executá -lo com privilégios administrativos deve ajudar a corrigir o problema. A exceção a isso, no entanto, é se você tiver um antivírus instalado que possa impedir a execução da Discord em uma pasta de usuário sensível (como sua pasta AppData).
Verifique seu antivírus não está bloqueando a discórdia
Ao contrário de aplicativos típicos, o aplicativo Discord Desktop é executado de dentro da própria pasta AppData. Cada versão do Discord é tratada como temporária, com um arquivo de atualização (atualizar.exe) executando primeiro para garantir que a versão mais recente do Discord seja instalada automaticamente.
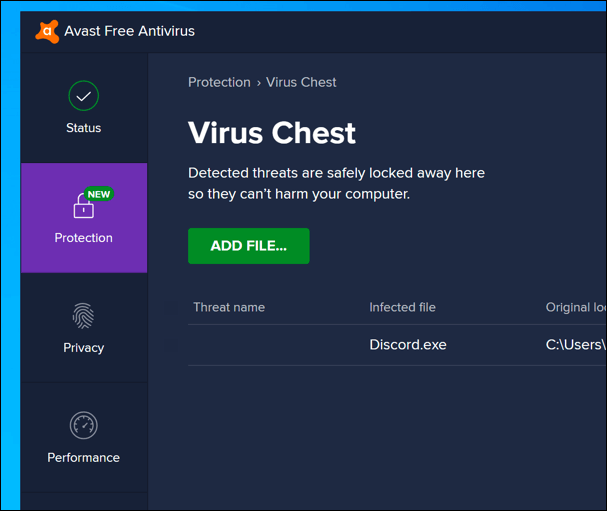
Como uma pasta de sistema protegida, no entanto, a pasta AppData pode ter restrições adicionais colocadas quando um antivírus de terceiros é instalado no seu PC. Embora raro, a proteção antivírus às vezes pode bloquear uma nova instalação de discórdia de executar corretamente.
Como as configurações para o software antivírus de terceiros podem variar, você precisará verificar diretamente suas configurações de antivírus para garantir que esse não seja o caso. Se o seu software antivírus estiver bloqueando a discórdia, adicione -o à lista "permitida" para garantir que a discórdia possa funcionar sem interferência.
Usando discórdia no Windows 10
Depois de consertar um erro de JavaScript Fatal Discord no seu PC, você pode começar a tirar proveito de seus recursos. Você pode começar criando seu próprio servidor Discord para construir sua própria comunidade, expandindo -o com bots discord para adicionar jogos, recursos de moderação e recursos musicais.
Isso é, é claro, desde que você se conecte à discórdia com sucesso. Se você ainda está tendo problemas com seu servidor Discord, pode preferir usar uma alternativa Discord, como Teamspeak ou Slack, dependendo do seu caso de uso.

