Como corrigir o erro 'Execução do servidor falhou' no Windows Media Player
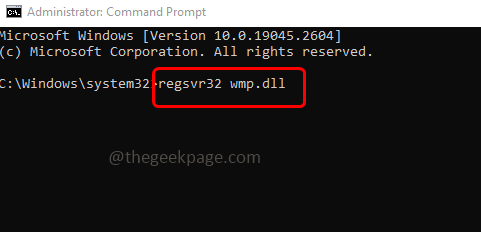
- 3593
- 44
- Leroy Lebsack
Windows Media Player é usado para reproduzir arquivos de áudio e vídeo. Mas às vezes quando você tenta abrir os arquivos MP3 ou MP4 usando um Windows Media Player, ele dá um erro dizendo que a execução do servidor falha. Devido a isso, você não pode prosseguir. Não é irritante? Mas não se preocupe, esse problema pode ser resolvido. Neste artigo, temos algumas soluções que você pode tentar se livrar do erro. Deixe-nos começar!
Etapas para fazer backup de arquivos do Windows Media Player
Antes de aplicar quaisquer soluções, é uma boa prática fazer um backup dos arquivos ou pastas relacionadas. Agora vamos ver como fazer o backup dos arquivos do Windows Media Player
Observação: É opcional fazer um backup, se você precisar de todas as listas de reprodução que possui e arquivos de configuração, siga as etapas abaixo.
Passo 1 - Open Arquive Explorer (Windows Explorer) usando Windows + e teclas juntas
Passo 2 - Navegue até o seguinte caminho
C: \ Users \%Nome de usuário%\ AppData \ Local \ Microsoft \ Media Player
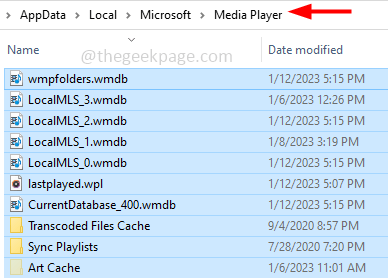
etapa 3 - Selecione todos os arquivos da pasta Media Player (Ctrl + a) e então copie -os usando Ctrl + c chaves. Agora criar uma nova pasta na área de trabalho ou na sua localização preferida no computador, coloque -os (Ctrl + v)
Etapas para restaurar os arquivos de backup do Windows Media Player
Se você fez backup das listas de reprodução e outros arquivos de configuração e deseja restaurá -los, siga as etapas abaixo
Passo 1 - Abrir o novo criada pasta onde você salvou todos os arquivos. Selecione todos os arquivos usando Ctrl + a teclas e depois copie -as usando Ctrl + c chaves
Passo 2 - Agora navegue até o seguinte caminho e cole os arquivos copiados (Ctrl + v) Aqui na pasta Media Player (abaixo do caminho)
C: \ Users \%Nome de usuário%\ AppData \ Local \ Microsoft \ Media Player
Índice
- Método 1 - Desinstale e reinstale o Windows Media Player
- Método 2 - Execute o solucionador de problemas do Windows Media Player
- Método 3 - Exclua os arquivos da biblioteca do Windows Media Player
- Método 4 - Registre os componentes do Windows Media Player
- Método 5 - Execute o SFC e descarte os comandos
- Método 6 - Execute uma bota limpa em seu sistema
Método 1 - Desinstale e reinstale o Windows Media Player
Desinstale o Windows Media Player
Passo 1 - Abra o prompt de execução usando Windows + r teclas juntas
Passo 2 - Tipo OptionAlemeatures no prompt de corrida e acertar digitar. Isso abrirá os recursos do Windows
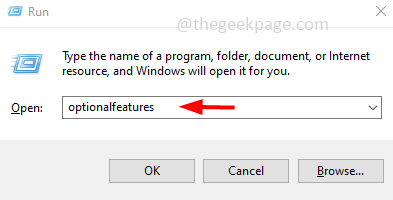
etapa 3 - Role para baixo e encontre Recursos de mídia então desmarque Ele clicando na caixa de seleção ao lado (uma marca de ritmo não deve estar presente)
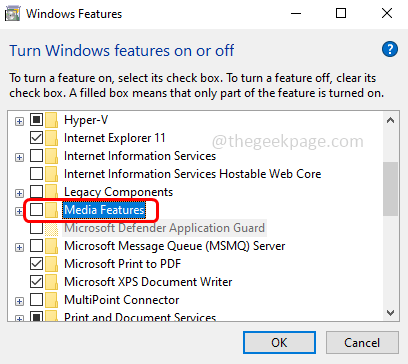
Passo 4 - Para salvar as alterações, clique em OK. O processo de desinstalação será iniciado e, uma vez feito, mostrará a mensagem 'Windows concluiu as alterações solicitadas'
Etapa 5 - Feche a janela e reiniciar o computador
Reinstale o Windows Media Player
Passo 1 - Abra o prompt de execução usando Windows + r teclas juntas
Passo 2 - Tipo OptionAlemeatures no prompt de corrida e acertar digitar. Isso abrirá os recursos do Windows
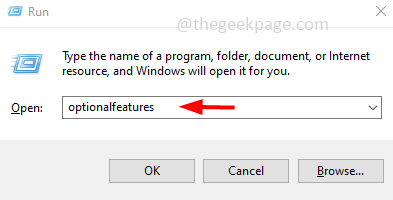
etapa 3 - Role para baixo e encontre Recursos de mídia então verificar Ele clicando na caixa de seleção ao lado (uma marca de taco deve estar presente)
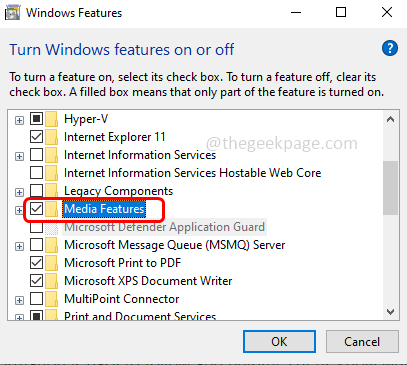
Passo 4 - Para salvar as alterações, clique em OK. O processo de instalação será iniciado e, quando terminar, a mensagem será exibida dizendo 'Windows concluiu as alterações solicitadas'
Etapa 5 - Feche a janela e reiniciar o computador. Agora verifique se o problema foi resolvido.
Método 2 - Execute o solucionador de problemas do Windows Media Player
Passo 1 - Abra o prompt de execução usando Windows + r teclas juntas
Passo 2 - Tipo msdt.EXE -id WindowsMediaplayerConfigurationDiagnóstico no prompt de corrida e acertar digitar
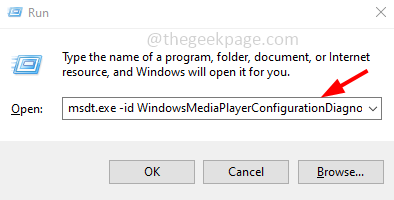
etapa 3 - Clique em próximo botão para executar o solucionador de problemas
Passo 4 - Clique em Aplique esta correção Opção para redefinir o Windows Media Player para suas configurações padrão. Uma vez feito, verifique se o problema é resolvido.
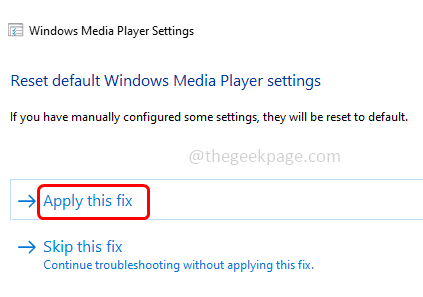
Método 3 - Exclua os arquivos da biblioteca do Windows Media Player
Passo 1 - Abra o prompt de execução usando Windows + r teclas juntas
Passo 2 - Tipo Serviços.MSc no prompt de execução e acertar Enter. Isso abrirá os serviços do Windows
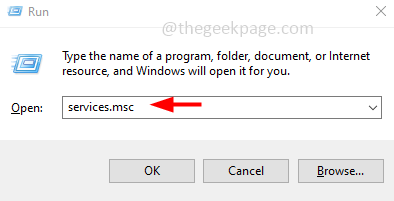
etapa 3 - Role para baixo e encontre Serviço de compartilhamento de rede do Windows Media Player. Clique com o botão direito do mouse nele e clique em parar
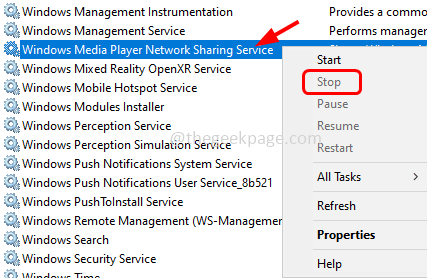
Passo 4 - Agora abra o File Explorer (Windows Explorer) usando Windows + e teclas juntas
Etapa 5 - Navegue até o seguinte caminho ou cópia de e colar o seguinte caminho na barra de endereço do File Explorer e acerto digitar
C: \ Users \%Nome de usuário%\ AppData \ Local \ Microsoft \ Media Player
Etapa 6 - Exclua os arquivos com extensões .WMDB. Para excluí -los, clique com o botão direito nesses arquivos e depois na lista apareceu, clique em Excluir
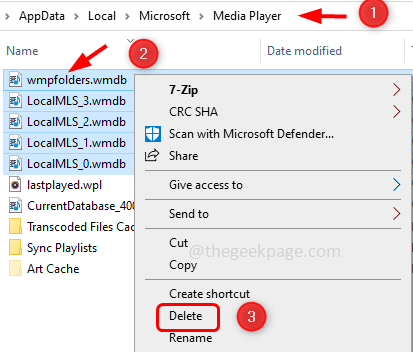
Etapa 7 - Agora reiniciar seu computador e abra o Windows Media Player e verifique se não há problema.
Método 4 - Registre os componentes do Windows Media Player
Passo 1 - Abra o prompt de comando como administrador. Para fazer isso, digite cmd Na barra de pesquisa do Windows, segure em seguida Ctrl + Shift chaves e bata digitar
Passo 2 - Uma janela de controle de conta de usuário será aberta. Clique em sim
etapa 3 - Tipo Regsvr32 JScript.dll no prompt de comando e acertar digitar. Espere até que a execução esteja completa
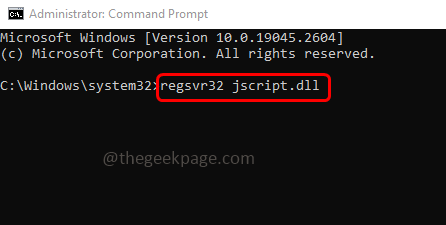
Passo 4 - Agora novamente digite Regsvr32 VBScript.dll no prompt de comando e acertar digitar
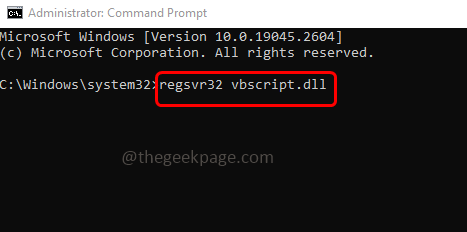
Etapa 5 - Também digite Regsvr32 WMP.dll no prompt de comando e acertar digitar
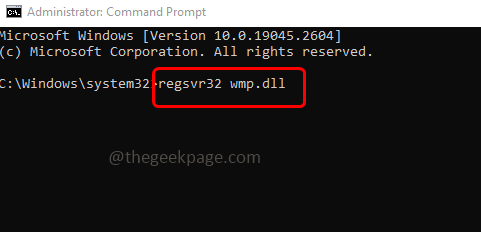
Etapa 6 - Feche o prompt de comando e reiniciar O computador verifica se o problema foi resolvido.
Método 5 - Execute o SFC e descarte os comandos
Passo 1 - Abra o prompt de comando Como um administrador. Para fazer isso, digite cmd Na pesquisa do Windows, segure em seguida Ctrl + Shift Teclas juntas e depois atingem digitar
Passo 2 - Uma janela de controle de conta de usuário aparecerá. Clique em sim
etapa 3 - cópia de e colar o seguinte comando no prompt de comando e acertar digitar. Levará alguns minutos para concluir o processo de execução, aguarde por ele
sfc /scannow
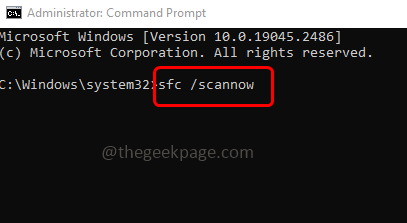
Passo 4 - Uma vez feito cópia de e colar os seguintes comandos no prompt de comando e atingem digitar. Execute -os um por um
Descartar.EXE /Online /Cleanup-Image /ScanHealth
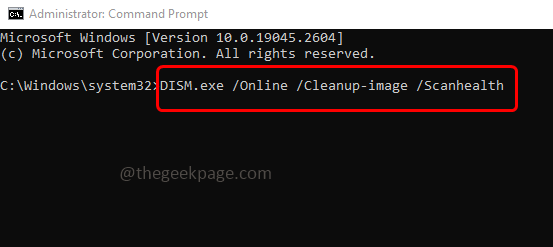
Dispon
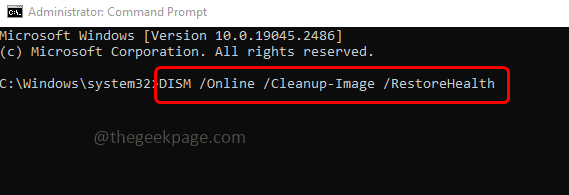
Etapa 5 - Quando o comando acima é executado e concluído com sucesso, então reiniciar o sistema e verifique se o problema é resolvido.
Método 6 - Execute uma bota limpa em seu sistema
Passo 1 - Abra o prompt de execução usando Windows + r teclas juntas
Passo 2 - Tipo MSCONFIG no prompt de corrida e acertar digitar. Ele abrirá a janela de configuração do sistema
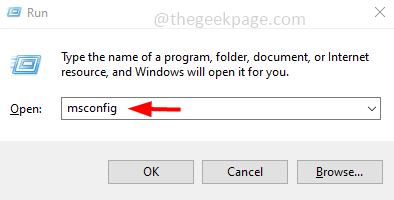
etapa 3 - Vou ao Serviços aba
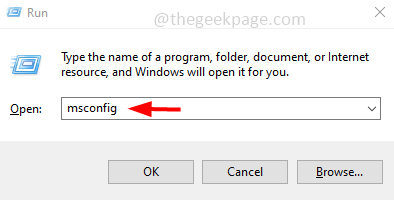
Passo 4 - Verifique Hide todos os serviços da Microsoft (uma marca de taco deve estar presente) e depois clique em desativar todos botão
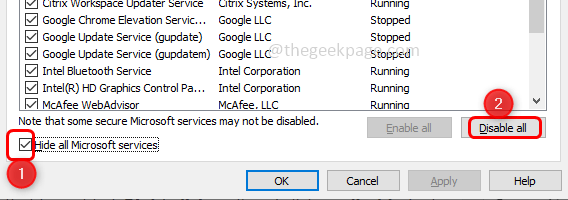
Etapa 5 - Para salvar as alterações, clique em aplicar e OK
Etapa 6 - Vou ao comece aba
Etapa 7 - Clique em Open Task Manager link
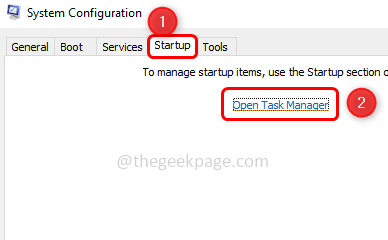
Etapa 8 - Na coluna de status, verifique o status que está ativado. Clique com o botão direito do mouse nele e clique em desativar (Observe os itens que foram desativados, você pode precisar mais tarde)
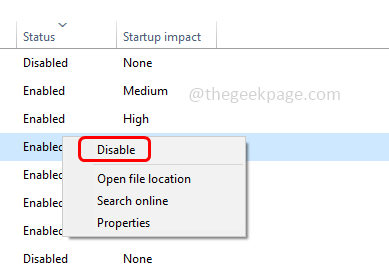
Etapa 9 - Fechar o gerente de tarefas e reiniciar o computador. Agora seu sistema está em um ambiente de inicialização limpa. Agora verifique se o problema foi resolvido.
É isso! Espero que as informações fornecidas acima sejam fáceis de seguir e úteis. Deixe -nos saber qual método funcionou para você. Obrigado e feliz leitura!!
- « Como corrigir problemas de superaquecimento no seu iPhone
- Escolha onde obter aplicativos está faltando problema no Windows 11/10 »

