Escolha onde obter aplicativos está faltando problema no Windows 11/10
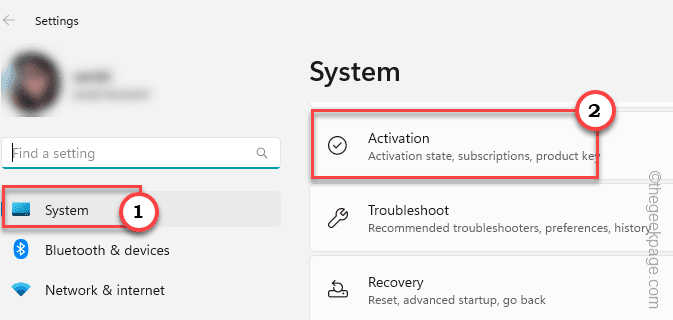
- 2695
- 720
- Leroy Lebsack
O Windows oferece uma opção para os usuários para que eles possam optar por obter seus aplicativos de 'Em qualquer lugar' para 'Microsoft Store apenas'. Mas, em alguns casos, os usuários do Windows relataram um problema em que não conseguem encontrar o “Escolha onde obter aplicativos”Opção ausente na página de configurações. Esta pode ser uma situação de pesadelo para você, como se estivesse configurada apenas para o modo Store, você não pode despedir nenhum aplicativo de qualquer lugar! Não se preocupe. Existe uma correção de registro que você pode aplicar para corrigir o problema.
Soluções alternativas -
1. Reiniciar o sistema. Se esta é uma falha única, um novo reiniciar deve consertar isso.
2. Você precisa de uma conta de administrador para essas alterações. Então, verifique se você está usando um.
Índice
- Corrigir 1 - saia do modo S
- Corrigir 2 - Exclua o valor do AppInstallControl
- Corrigir 3 - Configure a política de controle de instalação do aplicativo
- Fix 4 - Reset Store
- Corrigir 5 - Executar ferramentas de verificador de arquivo
Corrigir 1 - saia do modo S
Se você tiver o modo Windows 11/10 s, não poderá instalar nenhum aplicativo, exceto armazenar. Então, você precisa atualizar para o Windows Home, Pro ou Enterprise Edition.
Passo 1 - Inicie o Configurações janela. Você pode fazer isso facilmente usando o Chave de ganha e a EU teclas juntas.
Passo 2 - No painel esquerdo, vá para o “Sistema" configurações.
etapa 3 - Do outro lado da tela, você pode ver o “Ativação" cardápio. Agora, abra -o.
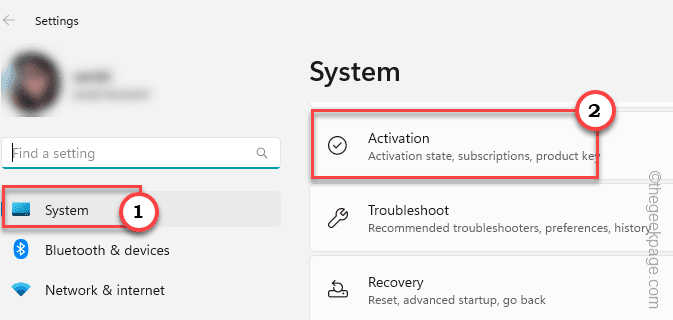
Passo 4 - Encontre a mudança para a seção Windows 11 Pro depois de chegar lá. Se você estiver usando uma edição doméstica, encontrará a opção de usar o Windows Home Edition.
[Mas, não clique no Atualize sua edição do Windows opção.]
Etapa 5 - Na próxima página, você pode encontrar a Microsoft Store (Mudar do modo S) e clique na opção "Get" na loja.
Depois de confirmar esse processo, você pode facilmente margar outros aplicativos de outros locais da loja.
Portanto, abra configurações e verifique se você pode encontrar a opção Escolha onde obter aplicativos.
Corrigir 2 - Exclua o valor do AppInstallControl
A opção de aplicativos para onde obter pode ser alterada diretamente na página de registro do Windows. Este truque pode ser usado em qualquer Windows 10 ou 11 computador.
Passo 1 - Você pode encontrar esse valor no seu registro do sistema. Então, tipo “regedit”Na barra de pesquisa.
Passo 2 - Quando você pode ver “Editor de registro”Novamente, clique nele para abrir.
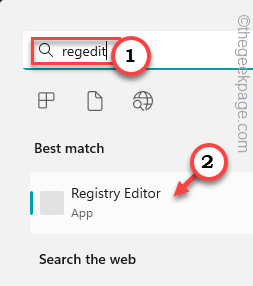 Editor de registro de Regedit Min 1
Editor de registro de Regedit Min 1 AVISO - O Registry Fixs às vezes pode danificar seu sistema da maneira errada. Um único erro e a máquina pode tijolo! Então, antes de passar para a solução principal, você precisa criar um backup de registro -
a. Na página do editor de registro, clique em “Arquivo“, E então, toque“Exportar““.
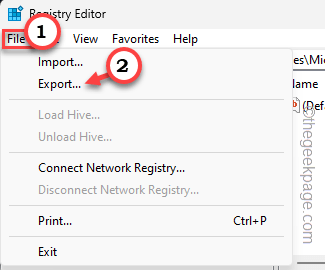
Basta nomear este backup de algo que você prefere e armazená -lo em algum lugar seguro.
etapa 3 - Depois de criar o backup, vá até este ponto após a seção esquerda do editor de registro -
Hkey_local_machine \ software \ políticas \ microsoft \ windows Defender \ smartscreen
Passo 4 - Agora, se você der uma olhada do outro lado da página, poderá encontrar esses dois valores -
ConfigureAppInstallControl ConfigureAppInstallControlEnabled
Etapa 5 - Selecione esses dois valores juntos e clique no “ExcluirChave para remover os valores do editor de registro.
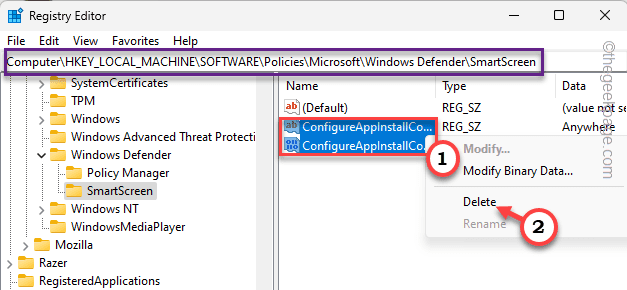
Etapa 6 - Agora, clique em “Sim”Na mensagem de aviso para remover completamente o valor.
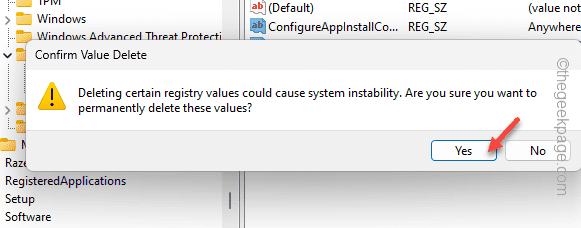
Saída Editor de registro. Agora, se você for e tentar encontrar a escolha de onde obter aplicativos, não o encontrará na página de configurações imediatamente.
Você tem que reiniciar seu computador. Reiniciar o sistema trará de volta a opção que falta novamente na página de configurações.
Corrigir 3 - Configure a política de controle de instalação do aplicativo
[[ Não para o Windows Home Usuários]
Existe uma política de grupo chamada Política de controle de instalação de aplicativos que você pode aprovar ou revogar para assumir o controle da opção Escolha onde obter aplicativos nas configurações.
OBSERVAÇÃO - Seu administrador de domínio pode ter aplicado essa configuração no seu computador devido a políticas da organização e salvaguardando o sistema. Então, antes de fazer alterações, solicitamos que você obtenha uma confirmação do fim deles antes
Passo 1 - Basta usar o Chave do Windows+S Teclas juntas para puxar a caixa de pesquisa. Lá, você escreve “política de grupo““.
Passo 2 - Agora, toque “Editar Política do Grupo”Para abrir.
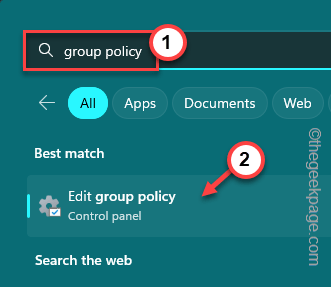 Editar Política de Grupo Min
Editar Política de Grupo Min etapa 3 - Quando você chegar a esse aplicativo, vá para este ponto -
Configuração do computador> Modelos administrativos> Componentes do Windows> Windows Defender SmartScreen> Explorer
Passo 4 - Depois de chegar a esse ponto, você verá essas duas políticas específicas -
Configurar aplicativo Instalar controle Configurar o Windows Defender SmartScreen
Etapa 5 - Duplo click o "Configurar o controle de instalação do aplicativo”Política para atualizá -lo.
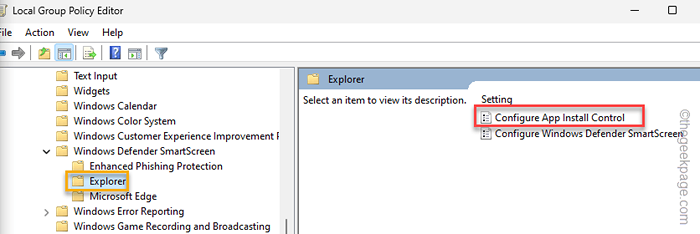
Etapa 6 - Na página de controle de instalação do aplicativo, defina -a como “Não configurado" contexto.
Etapa 7 - Depois disso, clique em “Aplicar" e "OK”Ambas as opções para aprovar isso.
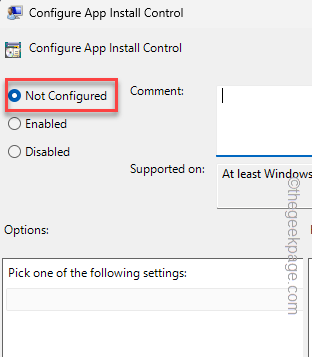
Dessa forma, a política não será promulgada em seu sistema. Então, reiniciar seu computador.
Saia da página de controle de políticas. Depois disto, reinício a máquina uma vez. Dessa forma, depois que o sistema reiniciar e voltar on -line, você encontrará a opção Escolha onde obter aplicativos mais uma vez.
Fix 4 - Reset Store
Se todas as outras opções falharam em resolver o problema, você pode redefinir a loja.
Passo 1 - Apenas clique com o botão direito do mouse no Ícone do Windows. Isso vai puxar o menu de contexto.
Passo 2 - Lá, escolha a primeira opção “Aplicativos instalados““.
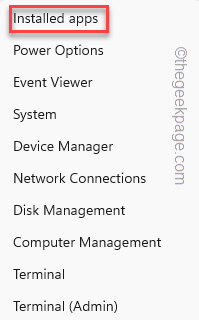
etapa 3 - Use seu mouse para descer até encontrar “Microsoft Store““.
Passo 4 - O que você deve fazer a seguir é clicar no ⁝ e clicar em “Opções avançadas““.
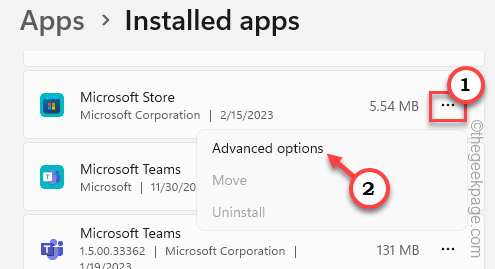
Etapa 5 - Este passo é muito importante. Role para baixo até encontrar as opções de redefinição. Lá, clique em “Reparar”Para reparar o aplicativo.
Quando o Windows o consertar, você notará que um tick apareceu.
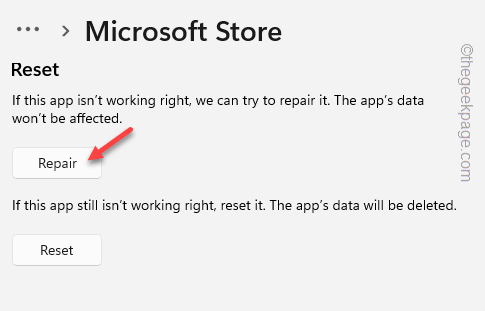
Vá e tente encontrar a opção ausente no Escolha onde obter aplicativos opção mais uma vez.
Não consigo encontrar a opção ausente no Configurações página? Não se preocupe.
Etapa 6 - Novamente, chegue ao Opções avançadas Página da loja.
Etapa 7 - Lá, clique no “Reiniciar”Opção uma vez e depois, clique no“Reiniciar”Opção novamente para redefinir o aplicativo.
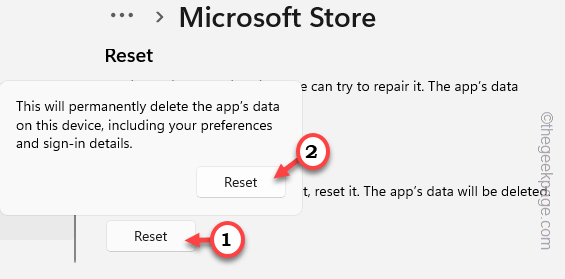
Desta vez, feche tudo e execute um sistema reinício.
Você receberá de volta a opção Apps Escolha onde obtenha de volta.
Isso deveria ter corrigido seu problema.
Corrigir 5 - Executar ferramentas de verificador de arquivo
Você pode executar essas ferramentas de verificador de arquivo para corrigir isso se estiver acontecendo devido a alguns arquivos do sistema corrompido.
Passo 1 - Depois de bater no Tecla Windows, Pesquise isso na barra de pesquisa.
cmd
Passo 2 - Então, você pode clicar com o botão direito do mouse no melhor jogo “Prompt de comando“, E toque“Executar como administrador““.
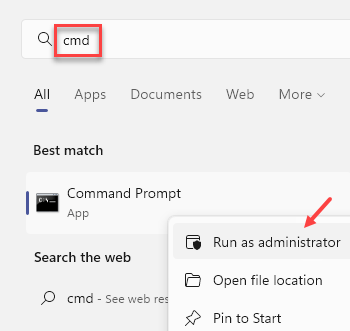
etapa 3 - Para iniciar a varredura SFC, copiar colar esta linha no terminal e atinge o Digitar Chave do seu teclado.
sfc /scannow
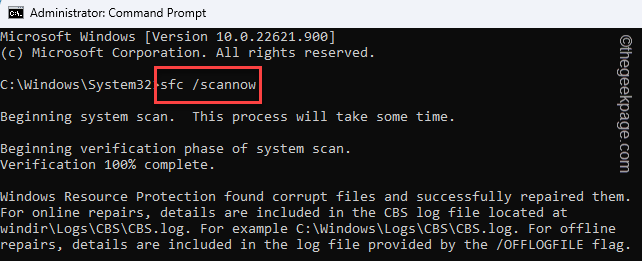 SFC Scannow Min
SFC Scannow Min O Windows agora procurará os arquivos corrompidos e os substituirá. Durante esse processo, não feche o terminal.
Mas, você pode minimizar.
Passo 4 - Depois que a verificação do SFC terminar, você deve executar este teste.
Descartar.EXE /Online /Cleanup-Imagem /RestaureHealth
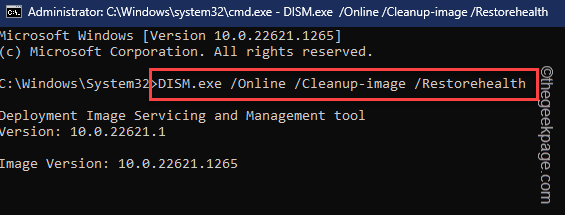
Depois que a varredura estiver concluída, feche o terminal.
Então, reiniciar o computador para a etapa final. Você encontrará a escolha de onde obter seus aplicativos novamente em seu espaço designado.
- « Como corrigir o erro 'Execução do servidor falhou' no Windows Media Player
- Foi feita uma tentativa de acessar um soquete de uma maneira proibida por seu erro de permissões de acesso 10013 »

