Como encontrar o número da versão de aplicativos instalados no Windows 11
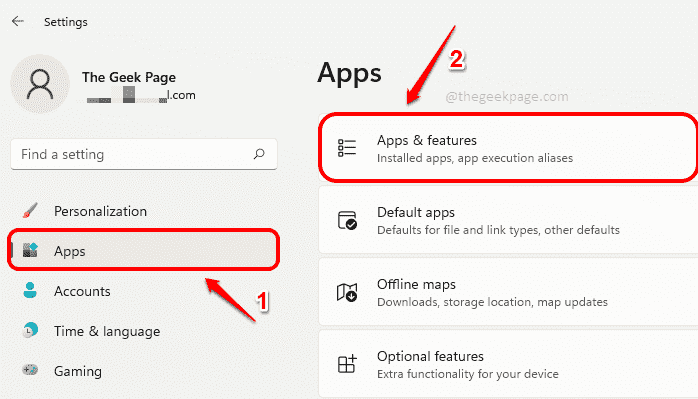
- 3971
- 450
- Maurice Champlin
Às vezes, seu aplicativo favorito pode travar e você pode ter que obter ajuda com o processo de solução de problemas. Para a solução de problemas, você pode ser obrigado a encontrar o número da versão do aplicativo instalado em sua máquina. Neste artigo, explicamos através de três métodos diferentes como você pode encontrar facilmente o número de versão de um aplicativo ou um programa instalado no seu Windows 11.
Índice
- Método 1: A partir do aplicativo de configurações
- Exemplo 1: Aplicativo da calculadora
- Exemplo 2: Aplicativo da câmera
- Método 3: No painel de controle
Método 1: A partir do aplicativo de configurações
Passo 1: Pressione as chaves Win + i ao mesmo tempo para lançar o Configurações janela.
No Janela esquerda painel, clique no Aplicativos guia e no Janela direita painel, clique no Aplicativos e recursos aba.
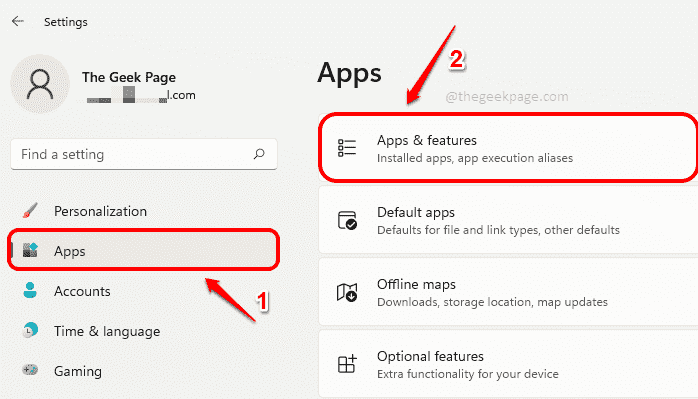
Passo 2: Agora no Aplicativos e recursos janela, rolagem abaixo .
Para todos os aplicativos instalados, você poderá ver o número da versão logo abaixo do nome do aplicativo, como na captura de tela abaixo.

etapa 3: No entanto, para algumas aplicações incorporadas, como alarmes e relógio, calculadora, câmera etc., Você não poderá encontrar o número da versão seguindo a etapa 2.
Se você não pode ver o número da versão como mostrado na etapa 2, é necessário clicar no 3 pontos verticais Ícone associado ao aplicativo.
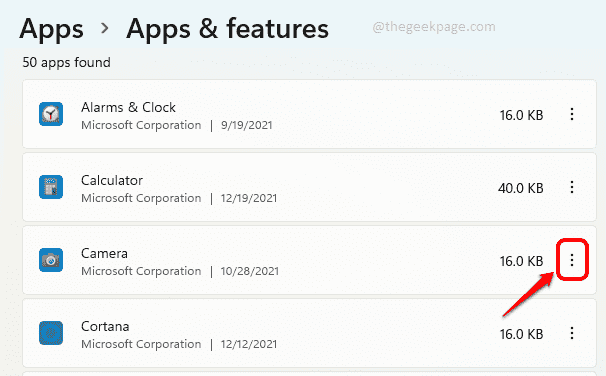
Passo 4: Escolher Opções avançadas próximo.

Etapa 5: Agora, na próxima etapa, você poderá visualizar o número da versão contra o nomeado nomeado Versão sob o cabeçalho Especificações. Aproveitar!

Método 2: Na seção de aplicativos
Embora o aplicativo de configurações seja muito conveniente para encontrar o número da versão de aplicativos, se você quiser descobrir o número da versão de um aplicativo desse aplicativo, sem usar o aplicativo de configurações, você precisa encontrar a seção sobre esse aplicativo.
Nos dois exemplos a seguir, explicamos em detalhes como você pode encontrar o número da versão de um aplicativo de sua seção.
Exemplo 1: Aplicativo da calculadora
Passo 1: Lançar Calculadora aplicativo.
Clique no 3 linhas horizontais ícone no canto superior esquerdo da janela.

Passo 2: Agora clique no Configurações .

etapa 3: Na janela a seguir, você poderá ver o Sobre seção do aplicativo da calculadora, de onde você pode descobrir seu versão número como mostrado abaixo.
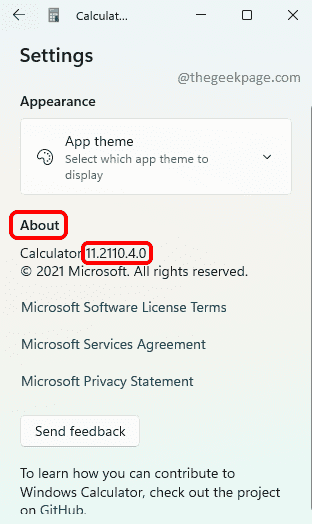
Passo 1 Engrenagem ícone no topo canto esquerdo Para abrir as configurações da câmera.
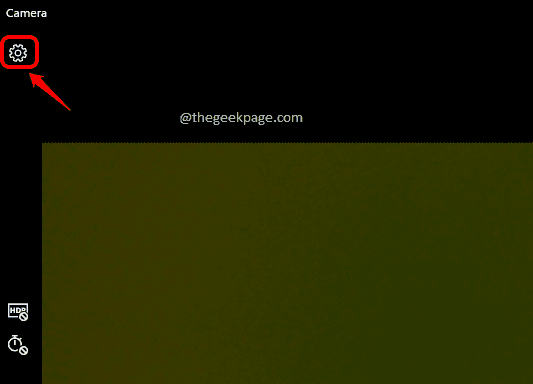
Passo 2: Na página de configurações, rolar para baixo e encontre a seção nomeada Sobre este aplicativo. Aqui você poderá ver o número da versão facilmente.

Da mesma forma, você pode encontrar o número da versão de qualquer aplicativo de sua seção sobre a seção.
Método 3: No painel de controle
Passo 1: Lançar Correr janela pressionando as chaves Win + r junto.
Digitar ao controle e acertar Digitar chave.
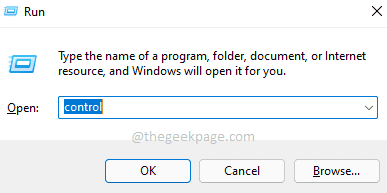
Passo 2: Na janela do painel de controle, verifique se se Ícones pequenos é escolhido contra Visto por opção. Como a seguir, clique no link nomeado Programas e características.

etapa 3: Agora, na janela Programas e Recursos, você poderá ver os números de versão de aplicativos, como mostrado abaixo.

Espero que você tenha achado o artigo útil.
- « Como consertar o BackgroundTaskhost.Erro exe no Windows 11
- Como corrigir o Surface Pro preso no problema da tela de superfície »

