Como encontrar o slide do maior tamanho no PowerPoint 16
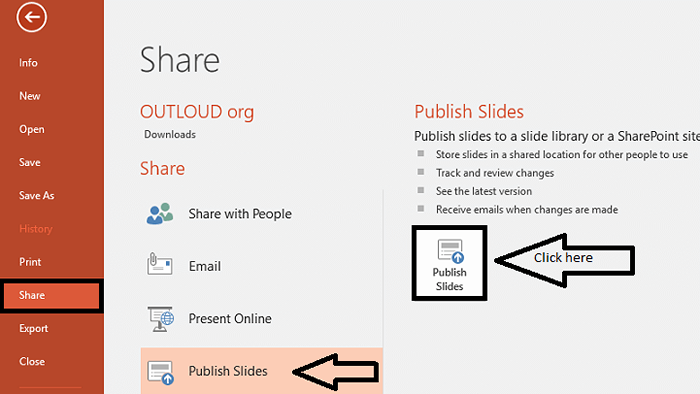
- 1476
- 54
- Loren Botsford
Microsoft PowerPoint é sempre a aplicação de escolha, seja apresentando um projeto em sua instituição ou empresa ou tomando um seminário sobre um tópico específico. O que o torna tão atraente é que, qualquer tipo de mídia como as de imagens, vídeos ou arquivos de áudio pode ser anexada aos slides com facilidade.O PowerPoint 16, uma ferramenta do pacote do Microsoft Office possui vários recursos aprimorados em suas versões anteriores e um de seus destaques é que você pode encontrar facilmente qual slide na apresentação é o maior em tamanho.
Você se perguntaria por que você gostaria de saber o tamanho de qualquer slide. Deixe-me dizer-lhe. Sempre que você adiciona mais documentos, imagens ou vídeo a um slide, o tamanho fica cada vez maior, o que acabaria aumentando o tamanho de todo o arquivo de apresentação. Depois de tentar enviar o arquivo ou enviá -lo para um serviço de compartilhamento de nuvem, pode ser necessário encontrar métodos alternativos de correspondência, fechar -o ou você pode acabar cortando vários slides para reduzir o tamanho geral. Para superar essas questões, é sempre melhor classificar os slides na ordem de seus tamanhos.Isso ajuda você a se concentrar apenas naquele com maior tamanho, porções cortadas que realmente não importa e, assim, otimize sobre ele.
Neste artigo, deixe -me navegar por você através das etapas a serem seguidas para realizar o mesmo.
Passos para saber qual slide tem o maior tamanho
PASSO 1
Abra o PowerPoint 16 Diretamente pesquisando -o na barra de pesquisa na parte inferior esquerda da sua área de trabalho e abra o arquivo de apresentação necessário. O pacote do Microsoft Office 16 pode ser baixado diretamente no site da Microsoft. Está disponível como uma versão de teste por um mês.Também existem opções para estender até 6 meses.
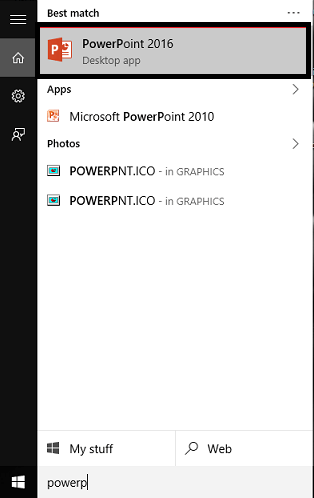
PASSO 2
Na janela que surge, clique no arquivos opção que aparece como a primeira guia no menu no topo.
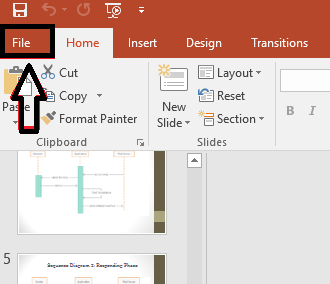
ETAPA 3
Na esquerda da página que aparece, você encontrará uma opção Compartilhar. Clique nisso. Depois de fazer isso, você pode encontrar no painel certo, a opção Publique slides.
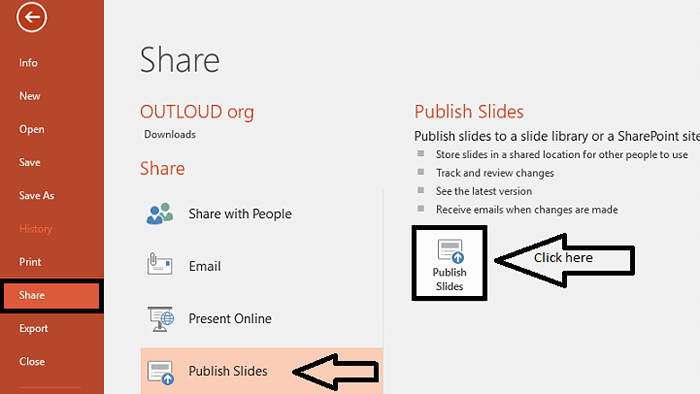
PASSO 4
Depois que a opção for solicitada, você obterá os slides nos arquivos atuais a serem selecionados. Escolha os slides que você gostaria de publicar e coloque -os em uma pasta criada separadamente para eles. Observe que não deve haver outros arquivos presentes nessa pasta.
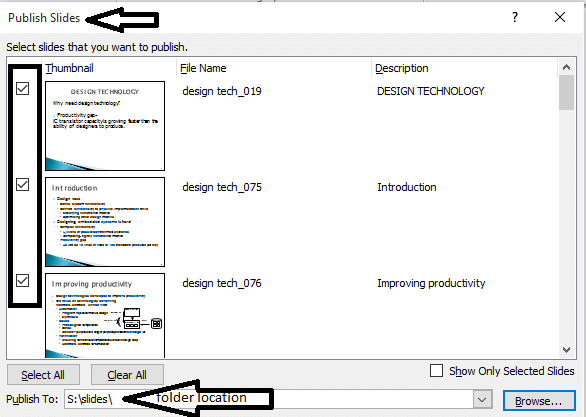
Eu criei uma pasta chamada deslizamentos na unidade S.
Etapa 5
Abra a pasta onde você salvou seus slides e você os encontrará classificados de acordo com o tamanho deles, como mostrado na captura de tela abaixo. O maior aparece no topo, o que permite otimizar toda a apresentação cortando partes que não importam muito.
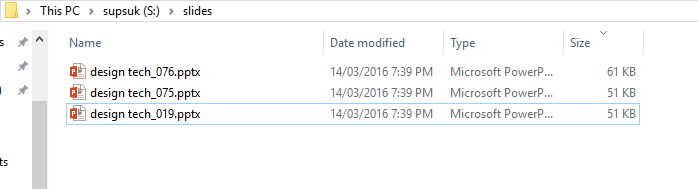
Como mostrado aqui, o maior slide tem tamanho de 61kb.
Espero que você tenha achado este artigo útil.
- « Ativar criptografia de disco completo no Windows 10 usando o Bitlocker
- Remova o adware usando a ferramenta Bitdefender Adware no Windows 10 »

