Como encontrar duplicatas em linhas e células nas folhas do Google
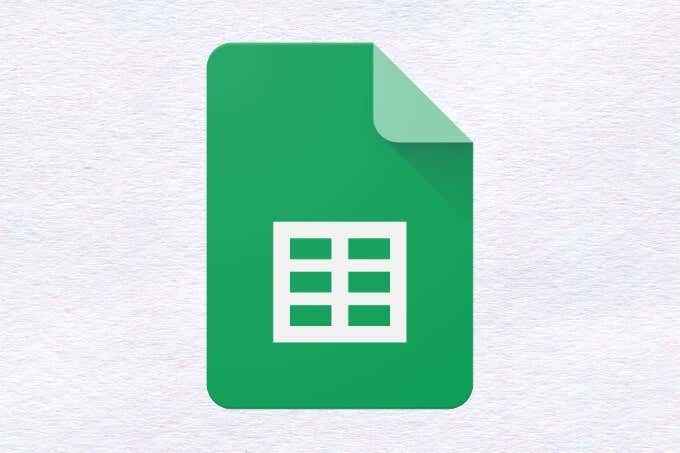
- 3412
- 859
- Leroy Lebsack
O Google Sheets é um dos produtos mais poderosos do Google e uma das soluções preferidas para planilha e gerenciamento de dados na web. No entanto, fora da caixa, tem seus pontos fracos-um que discutiremos neste artigo.
Felizmente, as folhas suportam funções e fórmulas personalizadas que ajudam a compensar algumas dessas deficiências. Se os usuários são experientes com fórmulas ou podem fazer um pouco de script, as folhas podem ser tão poderosas quanto as tornam.
Índice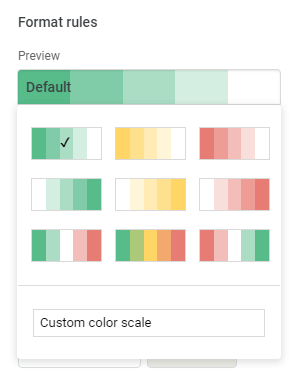
Nas folhas do Google, a formatação condicional permite que os usuários apliquem formatação com base em uma longa lista de regras predefinidas ou inserindo uma fórmula personalizada. As mudanças no estilo de formatação disponíveis incluem ousado, itálico, sublinhado, striketrough, cor de texto e cor da célula.
Além disso, os usuários podem usar uma escala de cores, em vez de uma única cor, e definir um valor mínimo e máximo e suas respectivas cores, para escala de cores automáticas.
Como usar a formatação condicional para encontrar linhas duplicadas nas folhas do Google
Para quem trabalha em uma longa folha de dados, entradas duplicadas podem se tornar um problema que às vezes quebra o fluxo das coisas. Os usuários podem simplesmente não querer excluir esses dados, que as folhas suportam nativamente e, em vez disso, analisam e trabalham com ele.
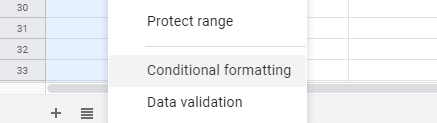
Usando uma fórmula personalizada com formatação condicional, isso é possível. O primeiro passo para conseguir isso é destacar toda a coluna que precisa ser pesquisada por duplicatas clicando na etiqueta da coluna acima dele.
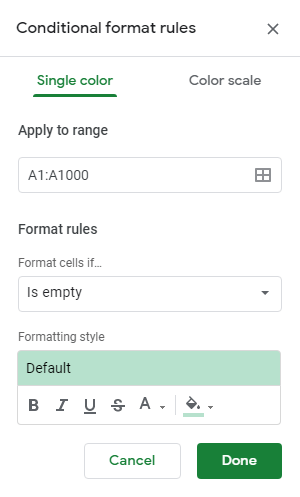
Uma vez destacado, clique com o botão direito do mouse e selecione Formatação condicional. Isso criará um painel no lado direito da janela que mostra regras de formatação condicional. A linha de colunas selecionada será preenchida no Aplique no intervalo campo, então isso não precisará ser tocado.
Em seguida, você deseja clicar no menu suspenso Regras de formato Para mudar esta condição para Fórmula personalizada é. Um campo de texto aparecerá abaixo do menu suspenso depois que isso for feito, e a seguinte fórmula deve ser inserida:
= Countif (a: a, a1)> 1
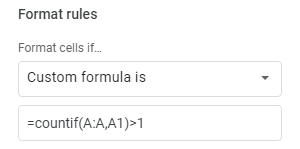
No entanto, ele precisará ser modificado para substituir todas as instâncias de "A" pela letra da coluna que está sendo pesquisada por duplicatas nas folhas do Google, que serão mostradas no Aplique no intervalo campo.
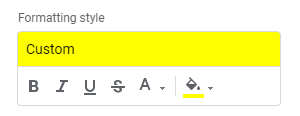
A etapa final é definir a formatação para aplicar a todas as células nesta linha que contêm dados encontrados mais de uma vez. Se trabalhar com um grande conjunto de dados, a melhor formatação para definir pode ser uma cor de preenchimento. Usando -o, de uma cor brilhante e perceptível, como amarelo, rosa quente ou verde limão, realmente se destacará e permitirá perceber duplicatas de relance enquanto rolam.
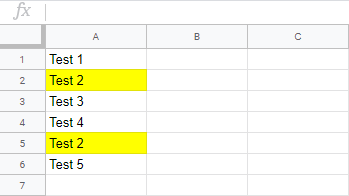
Agora, todas as linhas que contêm dados encontradas em pelo menos uma outra linha serão destacadas ou formatadas da maneira que foi escolhida. Se as linhas duplicadas forem excluídas, a linha única restante terá sua formatação condicional removida automaticamente.
Pode -se perguntar: “Por que passar por esse problema quando o Google suporta a remoção duplicada em dois cliques simples?Bem, este sistema é inflexível e imperfeito. Por exemplo, não há como mudar qual duplicata é excluída. Alguns usuários podem querer a primeira instância excluída e outros o último google não oferece opção e remove todas as duplicatas, mas a primeira.
Usando essa regra simples de formatação condicional, o usuário está no controle total da gerenciamento de duplicatas de uma maneira que não corre o risco de quebrar sua folha. O melhor de tudo é que a formatação condicional é inteiramente dinâmica; portanto, você nunca precisará remover a formatação se optar por remover todas as duplicatas de alguma forma.
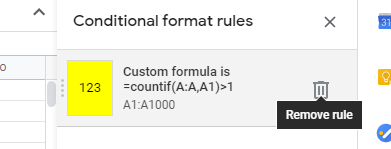
No entanto, se a regra de formatação condicional precisar ser excluída, é tão simples quanto clicar no Formatar menu e então Formatação condicional, que mostrará o mesmo menu do lado direito que antes. Os usuários podem pairar seu cursor sobre a linha que mostra a fórmula personalizada que acabamos de criar e clicar no ícone da lata de lixo que parece removê -lo.
Quando a opção nativa do Google Sheets para encontrar duplicatas para removê -las simplesmente não é poderosa o suficiente ou esclear dados de uma maneira que não pode ser oferecida, a fórmula personalizada simples destacada neste artigo permite que os usuários tomem o assunto por conta própria.
Você tem alguma dúvida ou comentário sobre o uso desta regra de formatação condicional? Nesse caso, deixe -nos um comentário abaixo.
- « Qual é o melhor serviço de chamada de conferência - os melhores aplicativos comparados
- 5 maneiras pelas quais o Google Drive desktop pode mantê -lo mais produtivo »

