Como encontrar aplicativos em execução atualmente no Windows 11 PC
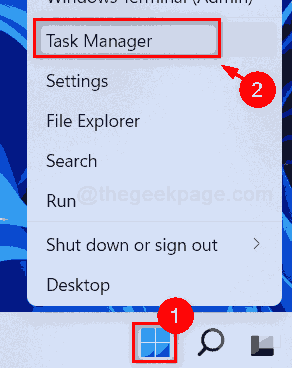
- 3105
- 139
- Spencer Emard
Sempre que você inicia seu PC do Windows 11, não há aplicativos em execução no seu sistema como você o vê. Mas existem muitas aplicações em segundo plano. Além disso, às vezes, você abre um aplicativo e, depois de usá -lo, minimize imediatamente. Alguns dos aplicativos são executados em segundo plano após minimizar e não aparece na barra de tarefas e os usuários esquecem de fechar / achar difícil recuperá -lo na tela do Windows. Então, neste post, mostraremos como descobrir os aplicativos que estão em execução atualmente em seu sistema, que você pode abrir / fechar mais tarde.
Como encontrar aplicativos em execução atualmente no PC Windows 11 usando o Gerenciador de tarefas
Etapa 1: Clique com o botão direito do mouse no Começar botão e selecione Gerenciador de tarefas No menu de contexto, como mostrado na captura de tela abaixo.
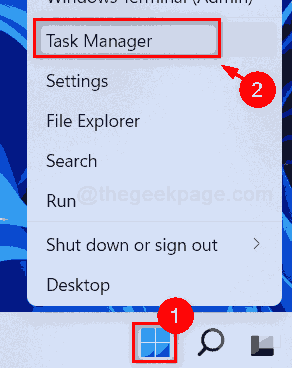
Etapa 2: Clique Processos guia e nesta guia, você pode ver vários aplicativos em execução em seu sistema.
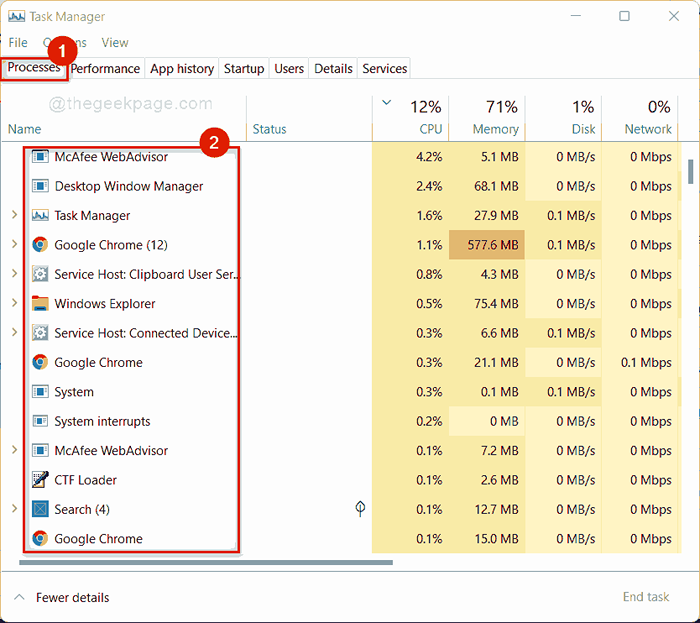
Etapa 3: Clique com o botão direito em qualquer aplicativo que você deseja fechar e selecionar Finalizar tarefa No menu de contexto, como mostrado abaixo.
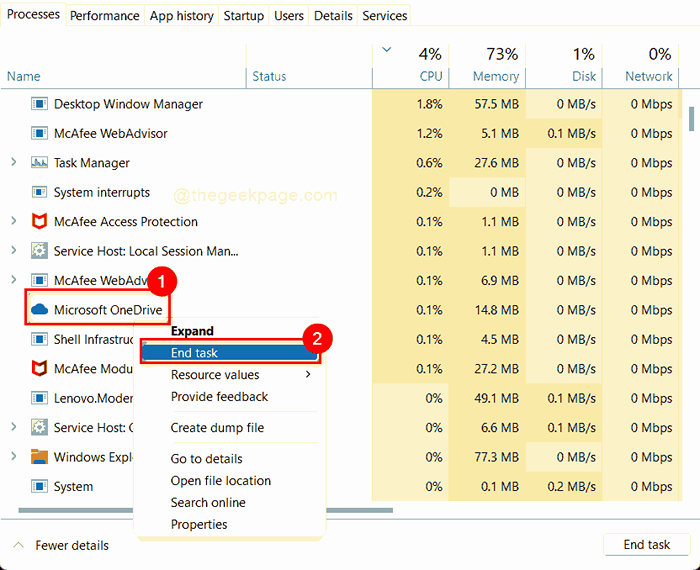
Etapa 4: feche o gerente de tarefas.
Como encontrar aplicativos em execução atualmente no PC Windows 11 usando a ferramenta de linha de comando
Etapa 1: Pressione Windows + r Teclas juntas no seu teclado para abrir Correr caixa de diálogo.
Etapa 2: Tipo cmd na caixa de corrida e pressione Ctrl + Shift + Enter Teclas juntas no teclado para abrir Prompt de comando como admin.
Etapa 3: Clique Sim no previsto da UAC para continuar.
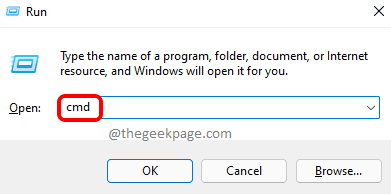
Etapa 4: Tipo lista de tarefas no prompt de comando e acertar Digitar chave.
OBSERVAÇÃO:- Se você está usando Powershell ferramenta de linha de comando como administrador, então digite Get-Process e acertar o Digitar Chave para ver todo o aplicativo em execução.
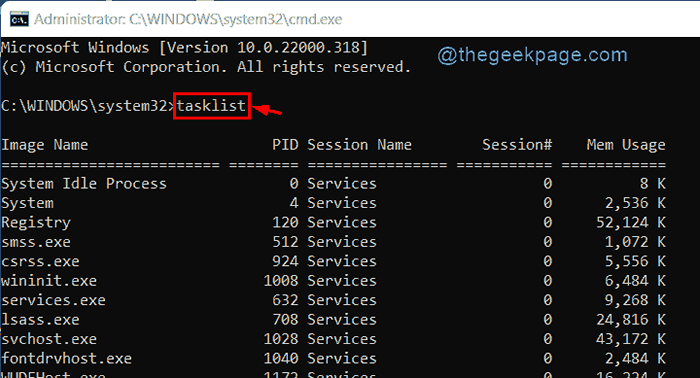
Etapa 5: você também pode usar o comando abaixo para colocar toda a lista de processos em execução em seu sistema.
Processo WMIC Get ProcessId, Descrição, ParentProcessId
OBSERVAÇÃO:- Este comando também funcionará na ferramenta PowerShell Command Line.
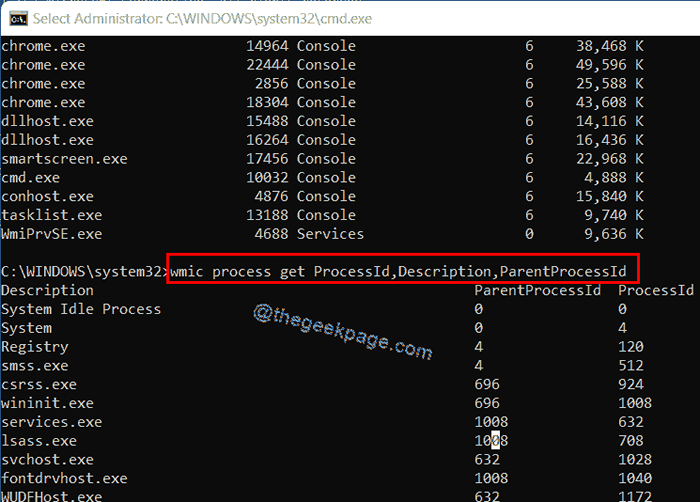
Etapa 6: você pode fechar a janela da ferramenta de linha de comando.
Esses comandos não serão exibidos os processos de vírus que estão no seu sistema, que são codificados para não listar seu processo.
É isso pessoal!
Espero que este post tenha sido útil e informativo.
Informe -nos nas seções de comentários para qualquer dúvida.
Obrigado pela leitura!
- « Como adicionar arquivos criptografados para pesquisar o índice no Windows 11/10
- Desative a conexão com uma rede Wi-Fi específica automaticamente no Windows 11 »

