Como encontrar e substituir o texto no Microsoft Word
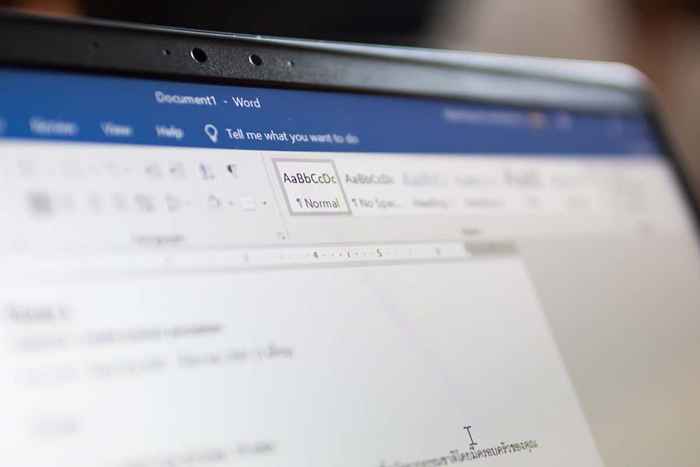
- 3310
- 630
- Mrs. Christopher Okuneva
Você já escreveu um documento de várias páginas apenas para perceber que precisa substituir todas as instâncias de uma palavra por outra? Pensar em ter que rolar e digitalizar para cada palavra manualmente está agonizando.
Felizmente, o Microsoft Word tem uma função de localização e substituição que pode fazer todo o trabalho para você. Veja como você pode usá -lo para economizar tempo.
Índice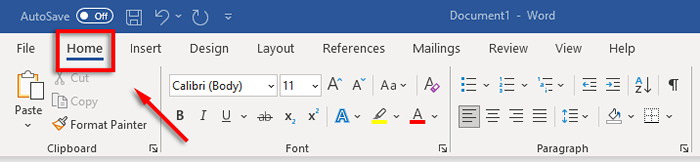
- Clique na guia Substituir.
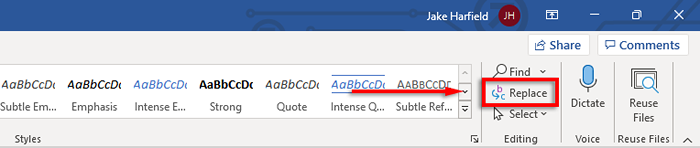
- No campo "Encontre o que" da caixa de diálogo, digite a palavra ou frase que deseja substituir. Ao lado de "substituir", digite a palavra que você deseja que seja substituída.
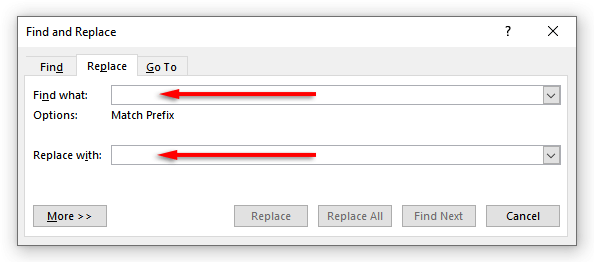
- Selecione Substituir para substituir as palavras uma de cada vez ou substitua tudo para substituí -las de uma só vez. Como alternativa, você pode selecionar encontrar o próximo para visualizar a próxima instância da palavra sem alterá -la.
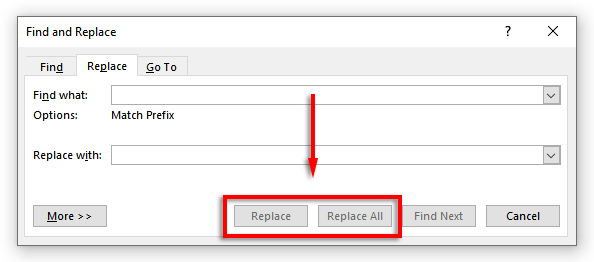
Para usar o Find and Substituir no Mac:
- Abra o documento e selecione a lupa e selecione Substituir.
- No campo "Substituir por", digite a palavra ou frase que deseja substituir. Ao lado de "substituir", digite a palavra que você deseja que seja substituída.
- Clique em Substituir ou substituir todos.
Para usar o encontro e substituir na web:
- Abra o documento do Microsoft Word na versão da Web do Word.
- Selecione a seta para baixo a seguir para encontrar e clique em Substituir.
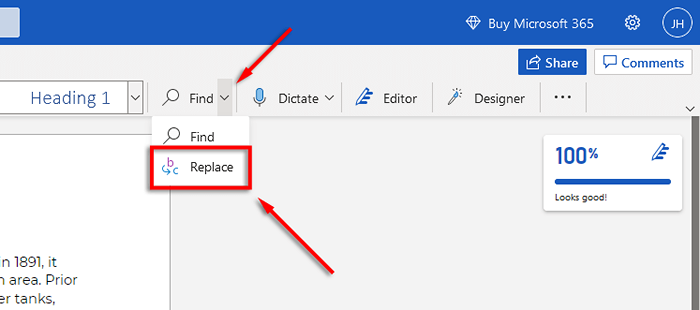
- Na caixa de texto "Pesquisar", insira a palavra ou frase específica que deseja substituir. Ao lado de "substituir", digite a palavra que você deseja que seja substituída.
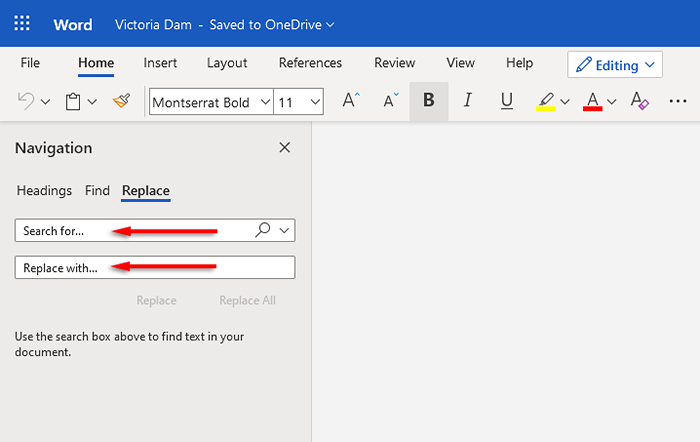
- Clique em Substituir ou substituir todos.
Nota: Você também pode acessar a janela Localizar e substituir por um atalho de teclado. Pressione Ctrl + H no Windows e Control + H no macOS.
Recursos avançados de encontrar e substituir
Além de substituir o texto simples, também existem encontros avançados e substituem as funcionalidades. Essas opções avançadas permitem personalizar sua pesquisa para ser tão específica quanto você precisa.
Para acessar as opções avançadas:
- Navegue para casa> Substitua.
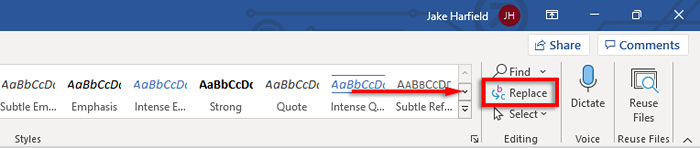
- Clique em mais.
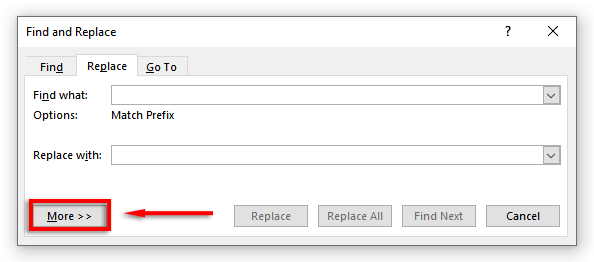
Aqui você verá a seguinte lista de opções com caixas de seleção ao lado delas:
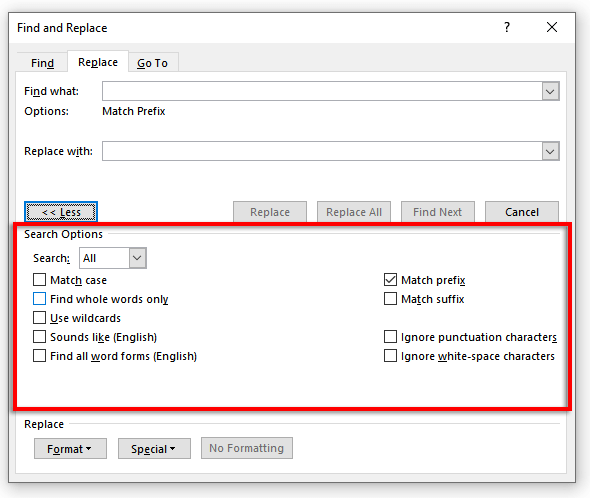
- Caso de correspondência: isso permite procurar palavras com capitalização específica. Por exemplo, você pode procurar substantivos adequados que estejam em minúsculas (faltando uma letra de maiúsculas).
- Encontre apenas palavras inteiras: isso limita a opção de substituição a palavras inteiras. Por exemplo, se você deseja substituir "final", não incluirá palavras como "gastar" ou "terminando" que contêm a palavra.
- Use curingas: esta opção permite que você adicione "curingas" para procurar praticamente qualquer coisa em seu documento, incluindo diferentes tipos de formatação. Para usar esta opção, selecione Use Wildcards e clique em Special para ver quais opções você pode pesquisar em um menu pop-up.
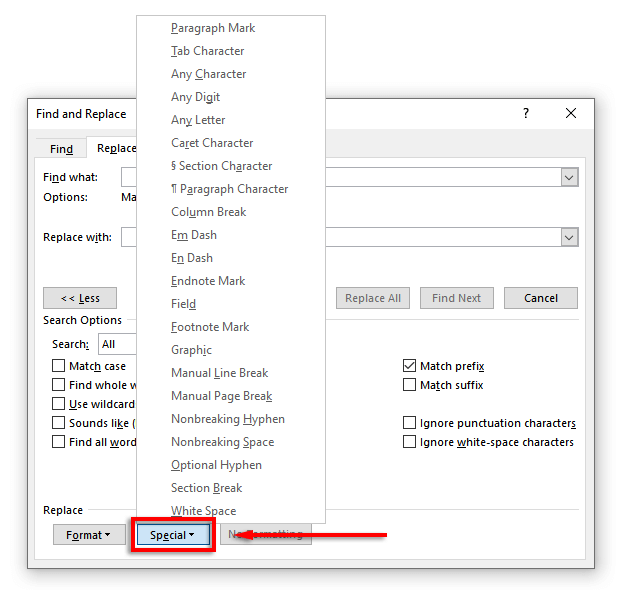
- Soa como (inglês): isso ajuda você a procurar palavras semelhantes que soam como a que você entrou. Esta função é particularmente útil se o escritor geralmente ergue erros de palavras semelhantes como "lá" e "deles".
- Encontre todas as formas de palavra (inglês): Esta função encontra todas as palavras relacionadas com base na etimologia da palavra. Por exemplo, pesquisar por "Eat" exibirá "comido" e "comeu" também.
- Match Prefix: esta opção de pesquisa limita os resultados apenas para palavras que começam com a palavra que você digita.
- Match Sufix: esta opção de pesquisa limita os resultados apenas para palavras que terminam com a palavra que você digita.
- Ignore caracteres de pontuação: esta opção ignora palavras que podem conter pontuação, como um hífen ou apóstrofo. Por exemplo, a pesquisa de "Janes" retornará todas as instâncias de "Janes" e "Jane's".
- Ignorar caracteres de espaço branco: isso encontrará todas as palavras que podem conter espaços errôneos (ou espaços duplos). Por exemplo, pesquisar "por toda parte" retornará "por toda parte" e "através".
Você também pode substituir a formatação em uma palavra ou frase em seu documento. Para fazer isso, selecione Formato. O menu suspenso oferece várias opções para substituir a fonte, formatação, estilo e outras características. Por exemplo, se você deseja destacar todas as instâncias de uma palavra, poderá selecionar Destaque.
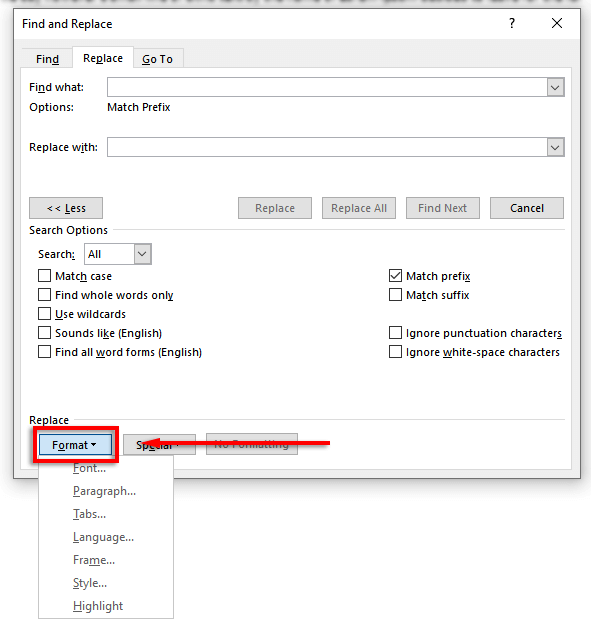
Não há mais varredura manual
Juntamente com outros ótimos recursos, como o Dittate, a função Microsoft Office Loction and Substituir é um enorme Times -Stawer, especialmente se você estiver lidando com um documento grande, como uma tese ou manuscrito. Use -o para procurar e corrigir erros de ortografia, erros gramaticais e problemas específicos de formatação em seu documento para acelerar o processo de edição.

