Como fazer penas e embaçar no Photoshop
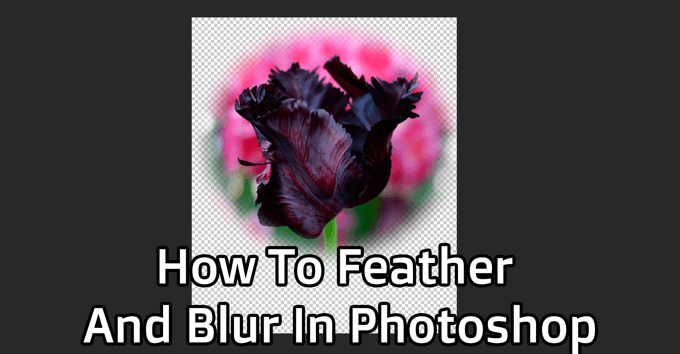
- 4447
- 16
- Arnold Murray
Técnicas de desfoque e penas são importantes para qualquer editor de fotos aprender. Essas ferramentas podem ajudá-lo a combinar perfeitamente imagens, fazendo com que sua edição pareça mais natural e agradável.
Embora o embaçamento e as penas sejam semelhantes, elas são duas ferramentas diferentes. A penas refere -se a suavizar as bordas duras de uma imagem, de modo que gradientes no fundo ou outra imagem. O embaçamento permite que você embala qualquer parte de uma imagem para que se torne nebulosa e mistura.
Índice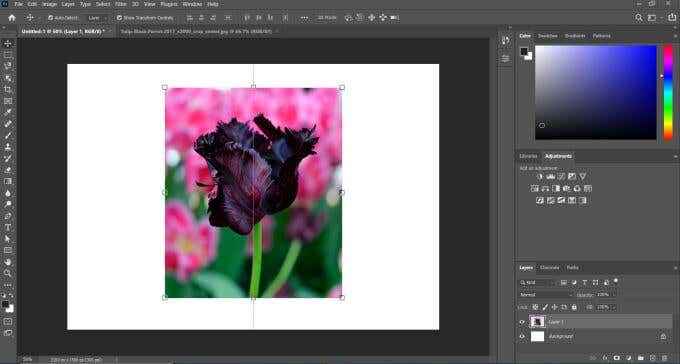
Agora, selecione o Marquise ferramenta, retangular ou elíptica. Com esta ferramenta, selecione em torno da parte da imagem que você deseja manter. A linha de seleção será a vantagem onde o penas começa.
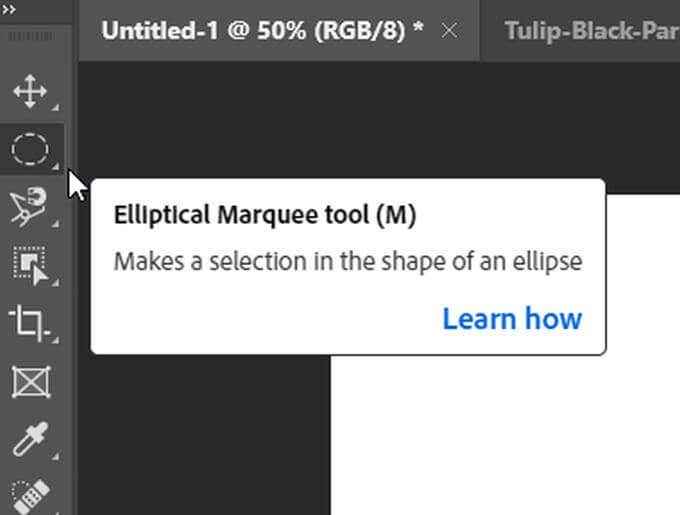
Depois de fazer sua seleção, clique no ícone Adicionar máscara na parte inferior do painel da camada.
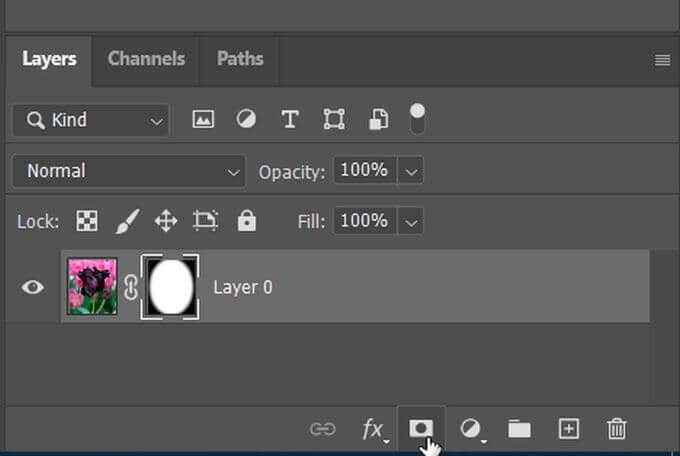
Você só verá a parte da imagem que você selecionou. Para realmente penas da imagem, abra o Propriedades painel, e você deve ver um slider rotulado Pena. Você pode usar isso para suavizar as bordas da sua seleção. Usando este controle deslizante, você pode misturar as bordas tanto ou o mesmo que quiser.
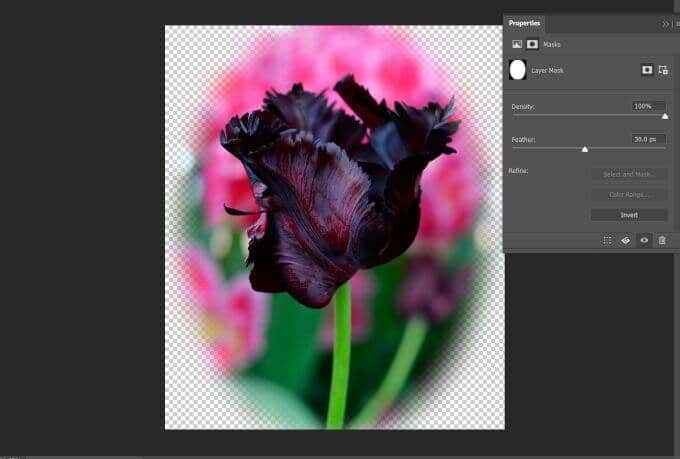
Se você deseja ter uma seleção e penas mais precisas mais do que apenas um retângulo ou forma oval, também pode escolher outras ferramentas de seleção, como a seleção rápida ou a ferramenta Lasso e criar uma máscara usando isso. Dessa forma, você pode criar seleções de aparência perfeita sem bordas irregulares ou instáveis.
Como embaçar no Photoshop
Talvez, em vez de se destacar as bordas de um assunto, você deseja embaçar o fundo como um todo. Você também pode usar ferramentas de seleção para embaçar qualquer parte de uma imagem que desejar. Isso pode ajudar a destacar o assunto da sua peça, bem como torná -la mais coesa geral.
Abra a imagem no Photoshop que você deseja fazer um pouco de fundo. Então, use o Seleção rápida ferramenta para fazer uma seleção em torno do (s) assunto (s) que você deseja manter visível. Agora vá para Selecione> Selecione e máscara.
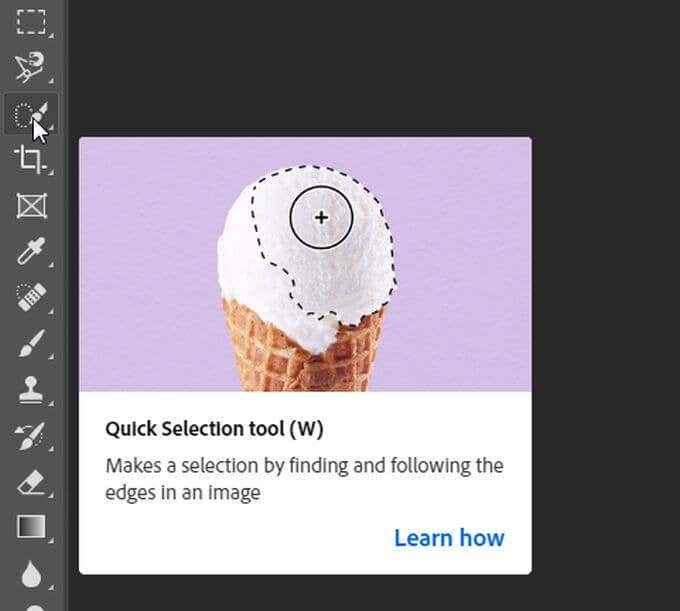
Você pode tornar sua seleção mais precisa aqui usando as ferramentas de pincel. Quando você estiver feliz com a seleção, vá para o Configurações de saída suspenso e no Saída para Configuração, escolha Nova camada com máscara de camada e selecione OK.
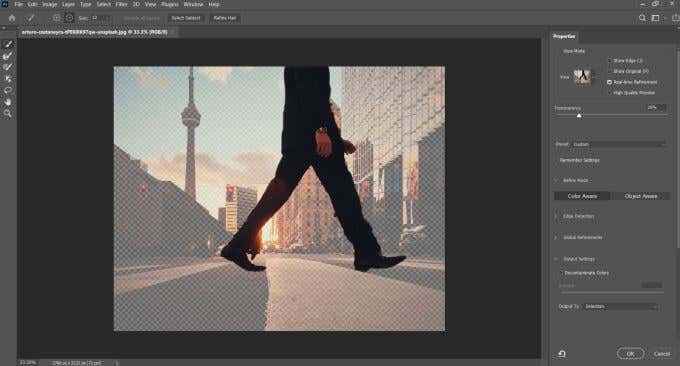
Agora, você terá duas camadas. A camada de fundo e a camada de máscara com sua seleção. Você pode ocultar a camada com a máscara clicando no ícone ocular no lado esquerdo da camada. Então, mantenha pressionado o Ctrl Chave e clique na camada oculta para ver a seleção.
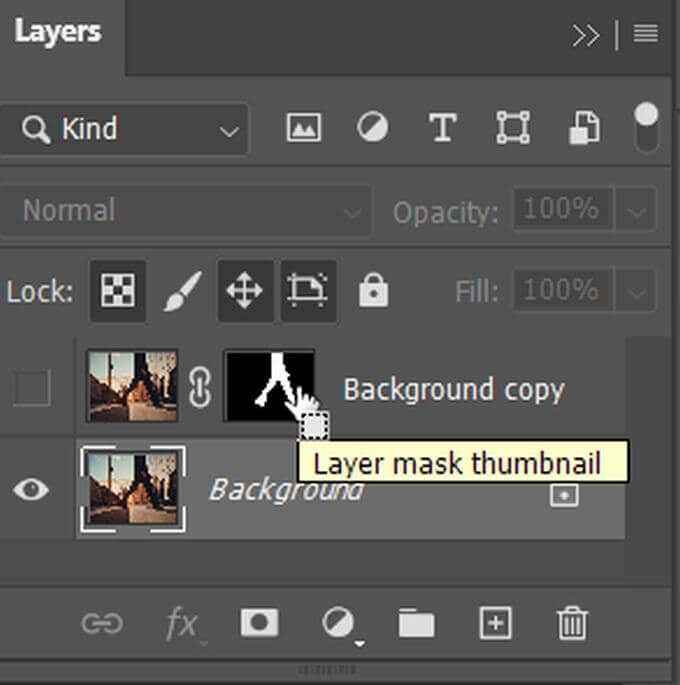
Vá para Selecione> Modificar> Expandir para que a seleção passa um pouco da borda do seu assunto. Agora, verifique se a camada de segundo plano é destacada selecionando -a.
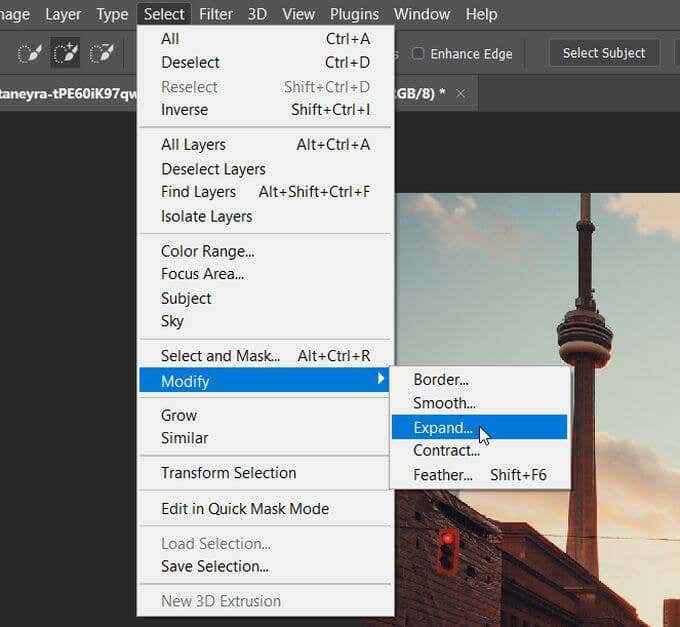
Você vai querer usar Sensível a Conteúdo Nesta seleção, o que você pode fazer pressionando Mudança + Del. No Conteúdo suspenso, selecione Sensível a Conteúdo Se ainda não foi escolhido.
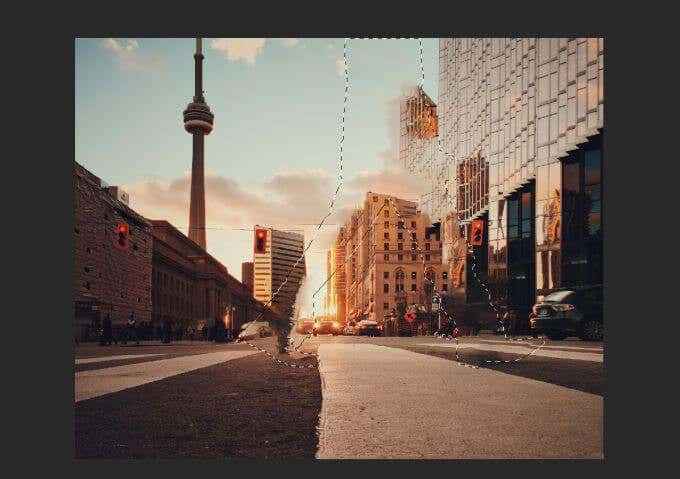
Agora, você poderá embaçar o fundo sem desfocar seu assunto. Clique no ícone ocular ao lado da camada de assunto e você verá apenas o plano de fundo com a seleção preenchida. Mas verifique se sua camada de fundo ainda está destacada.
Vá para Filtro> Galeria Blur> Blur. No lado direito, você verá um Borrão Slider que você pode usar para alterar a quantidade que o fundo será borrado. Você pode mover o ponteiro circular no meio para se mover para onde o desfoque é aplicado.
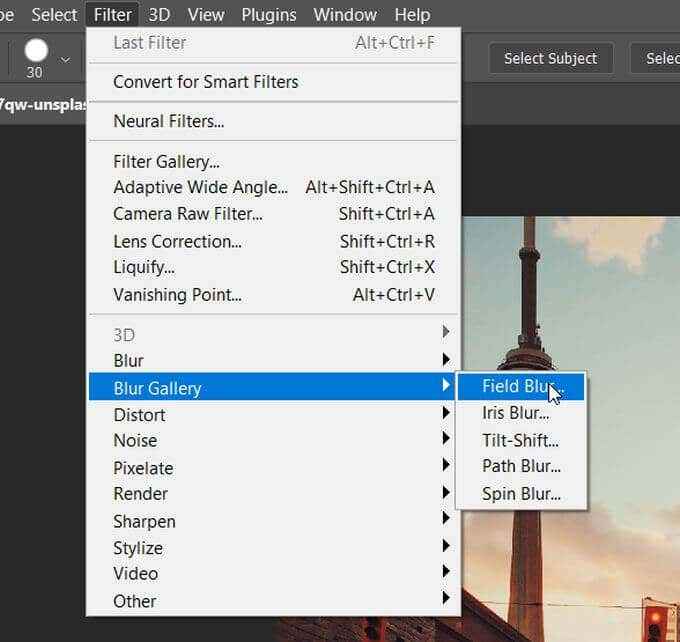
Você também pode definir novos ponteiros com seu cursor se quiser embaçar apenas certas áreas do fundo. Selecione OK Quando você está feliz com o efeito de desfoque resultante. Agora, você pode ligar a camada novamente com o assunto e ele deve se destacar muito mais do que antes.
Como embaçar uma área selecionada
Talvez, em vez de um fundo inteiro, você deseja embaçar apenas uma área selecionada em uma imagem. Isso pode ser para coisas tais que ocultam os rostos das pessoas ou informações sensíveis (nomes de rua, números de telefone, etc.). Isso é incrivelmente fácil de fazer usando ferramentas de seleção.
Depois de abrir a imagem, clique na ferramenta de letreiro com qualquer forma que você queira usar e depois faça uma seleção em torno do que você deseja embaçar. Em seguida, vá para o filtro> Blur> Gaussian Blur.
Uma janela surgirá que permitirá que você aplique o efeito do borrão gaussiano na sua área selecionada. Use o controle deslizante do raio e mova -o para escapar completamente a área. Em seguida, selecione OK Para aplicar este desfoque na área selecionada em sua imagem.
- « Como os sites funcionam, aprendem o que está sob o capô
- O que é um arquivo CFG e como abri -lo no Windows e Mac »

