Como extrair valores diários dos valores de data no Microsoft Excel
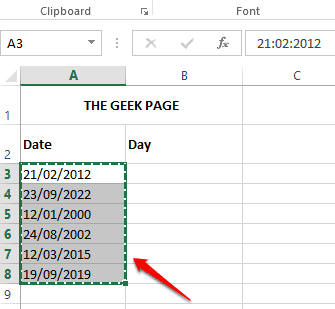
- 960
- 203
- Spencer Emard
Em alguns cenários, você pode querer extrair o dia de um encontro. Digamos que você tenha a data 27/05/2022 e deve haver uma maneira de sua planilha de excel deve ser capaz de lhe dizer que é uma sexta -feira. Se isso puder ser tornado prático, poderá encontrar aplicativos em muitos casos, como encontrar os dias úteis de um projeto, em tarefas escolares, etc.
Aqui neste artigo, criamos três soluções diferentes usando as quais você pode extrair facilmente o valor diário de um valor de data e aplicar o mesmo para uma coluna inteira automaticamente. Espero que você goste do artigo.
Índice
- Cenário de exemplo
- Solução 1: usando as opções de células de formato
- Solução 2: usando a função de fórmula de texto
- Solução 3: Combinando as funções de escolha e fórmula do dia da semana
- Explicação da fórmula
Cenário de exemplo
Temos uma coluna chamada Data Quais têm valores de data. Outra coluna Dia está vazio e seus valores devem ser preenchidos descobrindo os valores do dia a partir dos valores de data correspondentes do Data coluna.
Solução 1: usando as opções de células de formato
Este é o mais simples de todos os métodos, pois não envolve nenhuma fórmula.
Passo 1: Copie os valores de data inteira da coluna 1, o Data coluna.
Você também pode Selecione todos os dados, Clique com o botão direito do mouse, e então escolha o cópia de opção ou você pode simplesmente pressionar as chaves Ctrl + c depois selecionando os dados.
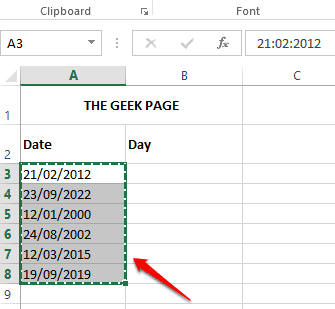
Passo 2: Como a seguir, Clique uma vez na primeira célula da coluna onde você deseja o Dia valores a serem extraídos para.

etapa 3: Agora pressione as chaves Ctrl + v Para colar os dados.
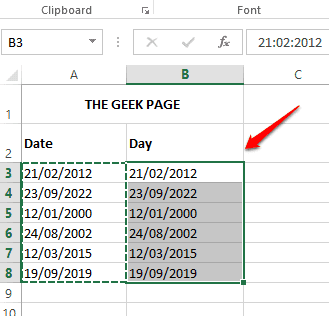
Passo 4: Clique com o botão direito do mouse Em qualquer lugar da gama selecionada de células e clique na opção nomeada Formatar celulas.
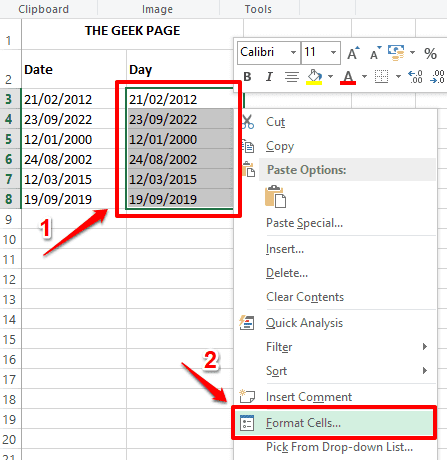
Etapa 5: No Formatar celulas Janela, clique no Número guia primeiro. Como a seguir, em Categoria opções, clique no Personalizado opção.
Agora, sob o Tipo campo, digite DDD. Logo acima do Tipo campo, sob o Amostra Seção, você poderá visualizar os dados da amostra. Porque nós damos DDD, Os dados de amostra exibem o dia da semana em 3 letras formato, que é ter No exemplo seguinte.
Acerte o OK botão depois de terminar.
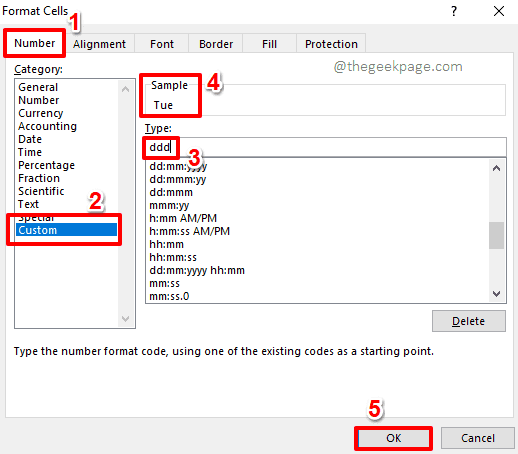
Se você deseja que o dia inteiro da semana seja exibido, então em vez de DDD, Você precisa dar dddd debaixo de Tipo campo. Para que os dados da amostra sejam exibidos Terça-feira.

Etapa 6: É isso. Você extraiu com sucesso os valores diários dos valores de data tão simples quanto isso.
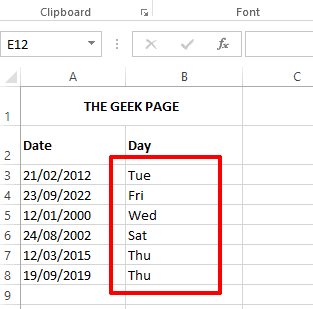
Solução 2: usando a função de fórmula de texto
Este é outro método simples usando que você pode extrair rapidamente o valor do dia a partir do valor da data. Este método utiliza uma função de fórmula nomeada Texto().
Passo 1: Clique duas vezes na primeira célula da coluna onde você deseja que os valores do dia sejam extraídos. Agora, copiar e colar a seguinte fórmula nela.
= Texto (A3, "DDD")
Você tem que substitua A3 com o seu ID de célula necessário que tem o valor da data. Também, DDD daria o dia em formato de 3 letras. Para por exemplo., ter.
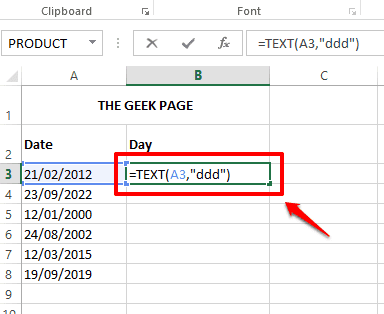
Se você deseja o valor diário em formato completo, por exemplo, Terça-feira, Então sua fórmula deve ter dddd como seu segundo argumento em vez de DDD.

Passo 2: Se você pressionar em outro lugar ou atingir o Digitar Chave, você pode ver que a fórmula é aplicada com sucesso e que o valor do dia agora é extraído com sucesso.
Se você deseja aplicar a fórmula em toda a coluna, simplesmente Clique e arraste a pequena forma quadrada presente no canto inferior direito da célula.

etapa 3: Agora você tem os valores do dia para todos os valores de data presentes em sua planilha do Excel.
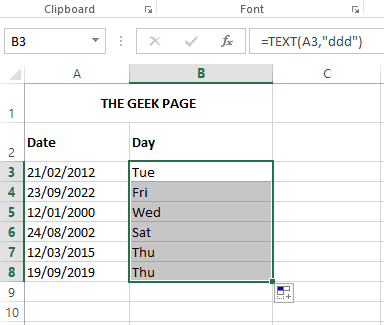
Solução 3: Combinando as funções de escolha e fórmula do dia da semana
Este método é relativamente complexo em comparação com os 2 primeiros métodos listados neste artigo. Este método extrai os valores diários dos valores de data, combinando 2 funções de fórmula, a saber Escolher() e Dia da semana (). No entanto, esse método é um pouco nerd, mas amamos coisas nerds. Espero que você também faça.
Passo 1: Clique duas vezes na primeira célula da coluna do dia para editar seu conteúdo. Copiar e colar a seguinte fórmula nela.
= Escolha (dia da semana (A3), "Domingo", "Segunda -feira", "Terça -feira", "Quarta -feira", "Quinta
A3 na fórmula tem que ser substituído com o ID da célula da célula que tem o valor da data do qual você deseja extrair o valor do dia.
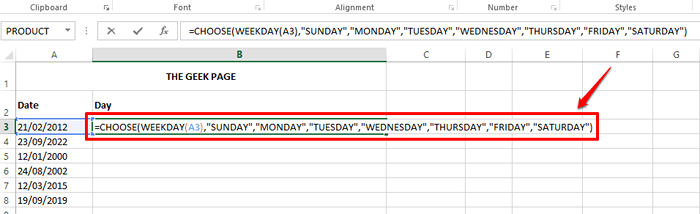
Explicação da fórmula
A parte que é resolvida primeiro na fórmula acima é Dia da semana (A3). A função do dia da semana leva uma data como um argumento e retorna o dia da semana na forma de um inteiro. Por padrão, a função assume que a semana vai de domingo a sábado. Então, se for um cenário normal, você pode dar apenas um argumento para esta função. Nesta fórmula, eu dei apenas um argumento, A3, que é o ID da célula da célula que contém a data da qual preciso encontrar o dia. Mas se sua semana começar a partir de segunda -feira, você precisar. Portanto, sua fórmula final, nesse caso, pareceria como mostrado abaixo.
= Escolha (dia da semana (A3,2), "Domingo", "Segunda -feira", "Terça -feira", "Quarta -feira", "Quinta
Então Dia da semana () Função retorna o dia da semana da semana em formato numérico. Isto é, se o dia for Terça-feira, então Dia da semana () retornaria 3.
O ESCOLHER() A função retorna uma string de sua lista de argumentos com base em seu primeiro argumento.
ESCOLHER() função pode ter muitos argumentos. O primeiro argumento é o número do índice. Os argumentos após o número do índice são as seqüências que precisam ser escolhidas com base no número do índice. Por exemplo, se o primeiro argumento de ESCOLHER() função é 1, Então a primeira string na lista seria devolvida pelo ESCOLHER() função.
Então, neste cenário em particular, Dia da semana () função retorna 3 Como seu valor de retorno. Agora ESCOLHER() Função leva isso 3 Como é primeiro argumento. E retorna o 3º string na lista conforme este valor de índice. Então ESCOLHER() Função finalmente retornaria TERÇA-FEIRA.
Se você deseja devolver o formato curto de dias, pode fazer os ajustes na fórmula principal, como mostrado abaixo.
= Escolha (dia da semana (A3,2), "Sun", "Mon", "Ter", "Wed", "Thu", "Fri", "Sáb")
Passo 2: Se você atingir o Digitar Chave ou clique em qualquer outro lugar, você pode ver que o valor do dia é preenchido com sucesso na célula que você selecionou.
Para aplicar a fórmula em todas as células da coluna, clique no Ícone quadrado pequeno no canto da célula e arraste para baixo.

etapa 3: A fórmula agora é aplicada com sucesso a todas as células e os valores diários agora são preenchidos em toda a coluna.
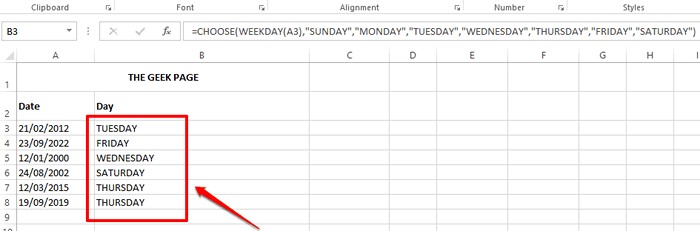
Deixe -nos um comentário dizendo qual método é a sua escolha! Por favor, volte para mais artigos incríveis do Excel e muito mais!
- « Como corrigir os ícones que não são exibidos na barra de tarefas no Windows 11/10
- Como adicionar / remover a marca d'água dos documentos do Word »

