Como adicionar / remover a marca d'água dos documentos do Word
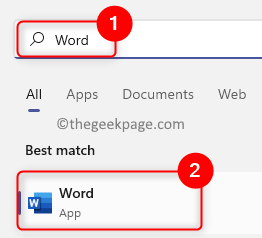
- 3340
- 905
- Wendell Legros
Basicamente, a marca d'água é uma frase ou uma imagem em um tom cinza claro que é adicionado como pano de fundo para parte de qualquer página ou documento. Ele é colocado de tal maneira com uma sombra clara para que não interfira na visibilidade do conteúdo no documento. Geralmente, você deve ter visto documentos com um logotipo corporativo, nome da marca ou frases como rascunho ou confidencial como marca d'água. Usar marcas d'água em documentos ajuda a proteger os direitos autorais do seu conteúdo ou de qualquer outro item que você não deseja que os outros declarem como deles. Portanto, as marcas d'água podem ser usadas para desencorajar a replicação/forjamento do conteúdo do seu documento.
Você está procurando adicionar uma marca d'água para proteger seu documento ou remover uma marca d'água existente depois de servir a seu propósito? Neste artigo, discutimos como adicionar e remover marcas d'água de seus documentos do Word.
Índice
- Como adicionar uma marca d'água na palavra
- Como remover uma marca d'água na palavra
- Método 1 - Use a opção de marca d'água
- Método 2 - Use a opção de cabeçalho e rodapé
- Método 3 - Use XML, bloco de notas e encontre caixa
Como adicionar uma marca d'água na palavra
1. Acertar no janelas Chave na sua barra de tarefas.
Tipo Palavra Na caixa de pesquisa do Windows.
Selecione os Palavra aplicativo na lista de resultados de pesquisa.
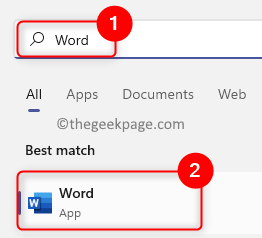
No Word, abra o documento existente ou crie um novo documento com base em sua preferência.
2. Clique no Projeto Guia no menu da fita na parte superior da janela da palavra.
Observação: Para o Word 2010 e o Word 2007, você precisa clicar no Layout da página aba.
Selecione os Marca d'água opção no Página de fundo seção.
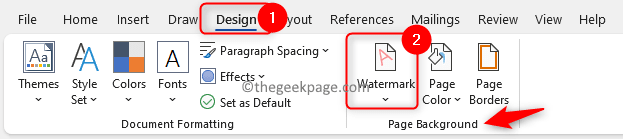
3. No menu suspenso, você encontrará algumas marcas d'água prontamente disponíveis.
Você clica no opção de marca d'água necessária Neste menu, para adicioná -lo ao seu documento.
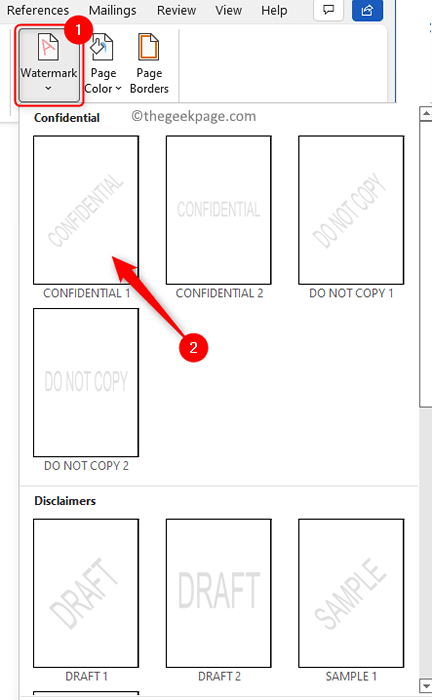
Para Crie uma marca d'água personalizada Para o seu documento, execute as etapas mencionadas abaixo.
1. Repita Etapas 1 e 2 como acima para ir para o Marca d'água opção.
2. Em seguida, clique no Opção personalizada de marca d'água No menu que abre.
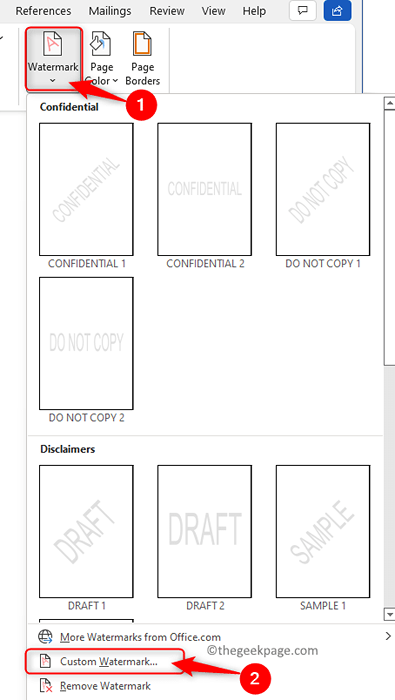
Você verá um Marca d'água impressa janela que se abre. Aqui, você pode escolher Imagine a marca d'água ou Marca d'água de texto.
3. Para adicionar uma imagem como marca d'água, selecione a opção Imagine a marca d'água.
Em seguida, clique no Selecione a imagem… botão.
Escolha uma foto do seu computador que você deseja usar como marca d'água.
Finalmente, clique em OK.
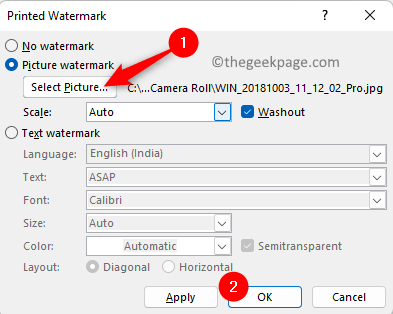
4. Para adicionar qualquer texto como marca d'água ao seu documento, escolha a opção Marca d'água de texto.
Digite o texto que precisa ser exibido como uma marca d'água na caixa ao lado Texto.
Você pode fazer alterações no Fonte, tamanho e cor do texto personalizado.
Finalmente, clique em OK Para adicionar este texto personalizado como uma marca d'água.
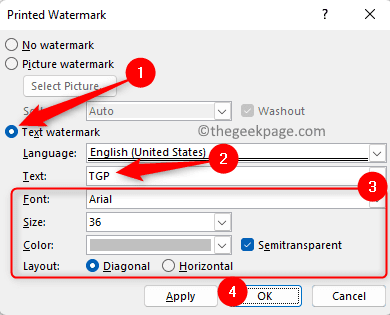
Como remover uma marca d'água na palavra
Método 1 - Use a opção de marca d'água
1. Abra o documento com marca d'água do qual você precisa remover a marca d'água no MS Word.
2. Na tela da palavra, selecione o Projeto Guia na fita no topo.
3. Procure o Página de fundo Seção sobre o Projeto guia que se abre.
Aqui, clique em Marca d'água.
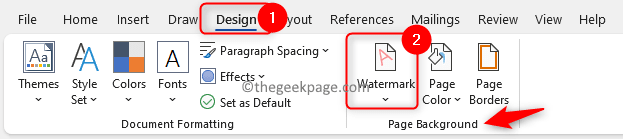
4. Assim que você clicar em Marca d'água, você verá um menu que abre.
Nisso Marca d'água menu, clique no Remova a marca d'água opção no fundo.
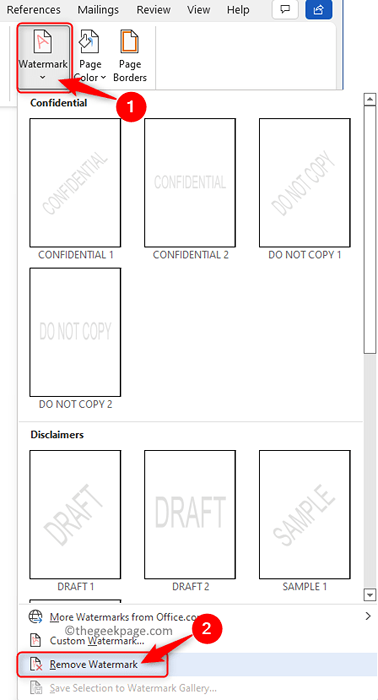
Isso excluirá a marca d'água que está presente em seu documento.
Método 2 - Use a opção de cabeçalho e rodapé
Se o método acima não eliminar a marca d'água, tente usar a opção de cabeçalho e rodapé na palavra.
1. Abra o documento relevante no Microsoft Word.
2. Para abrir o Cabeçalho e rodapé menu, também Duplo click no margem superior ou o margem inferior.
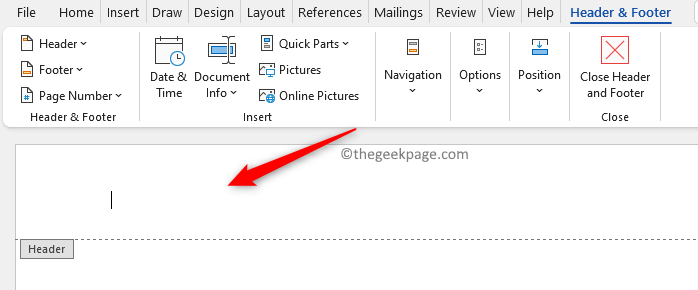
3. Agora, pau o seu cursor do mouse sobre a marca d'água no documento até ver um seta de quatro lados.
Assim que você vir esta flecha de quatro lados, basta fazer um Clique com o mouse nele.
4. Você verá que o A marca d'água é selecionada Quando você faz o clique.
Finalmente, acerte o Excluir Chave no seu teclado.
A marca d'água será removida de todas as páginas do seu documento.
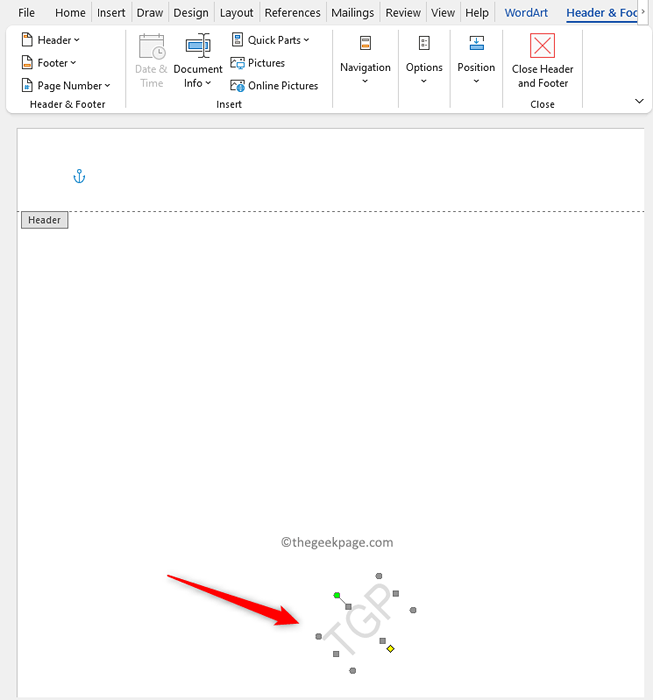
Método 3 - Use XML, bloco de notas e encontre caixa
Neste método, você primeiro salva o documento do Word como um arquivo XML para que ele seja transformado em texto simples. Em seguida, você pode prosseguir com a exclusão da marca d'água do documento de texto sem formatação.
1. Abra o arquivo do Word de onde a marca d'água deve ser removida.
Vou ao Arquivo aba.
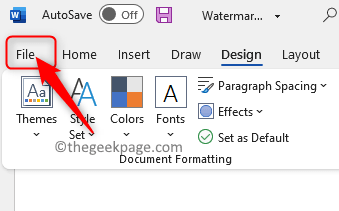
No painel esquerdo, selecione Salvar como.
2. No lado direito, clique em Este PC.
Em seguida, clique no Mais opções… link para escolher uma pasta para salvar este arquivo.
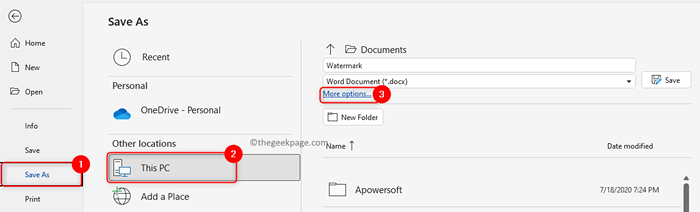
Dar uma nome Para este arquivo.
Em seguida, clique no menu suspenso ao lado de Salvar como tipo. Aqui, selecione a opção Documento XML do Word.
Finalmente, clique no Salvar Botão para salvar este documento do Word como um arquivo XML.
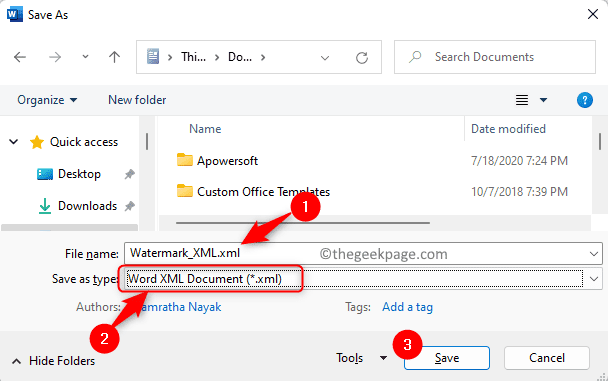
3. Usando o seu File Explorer (Windows + E), Localize a pasta onde esse arquivo foi salvo Etapa 2 acima.
Clique com o botão direito do mouse nisto Arquivo XML e vá para a opção Abrir com.
No submenu que abre, selecione a opção Bloco de anotações.
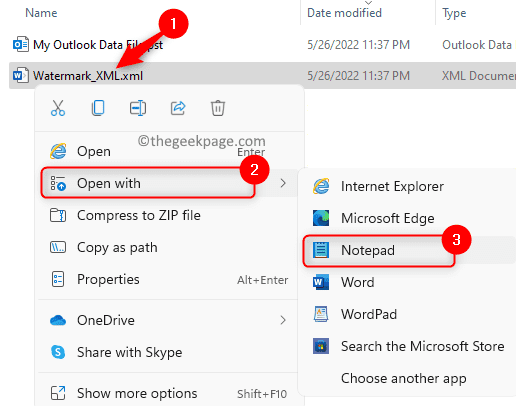
Observação: Se o bloco de notas não for visto, clique em Escolha outro aplicativo.
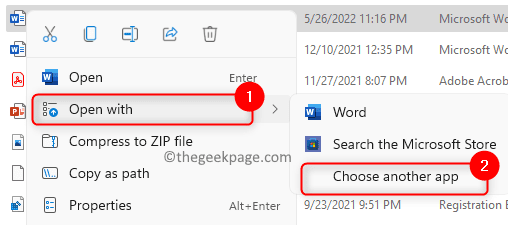
Na lista de aplicativos, encontre Bloco de anotações e clique nele. Clique em OK confirmar.
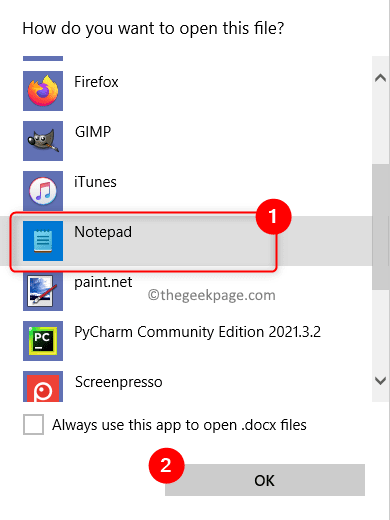
Se não for encontrado, clique em Mais aplicativos para encontrar o bloco de notas.
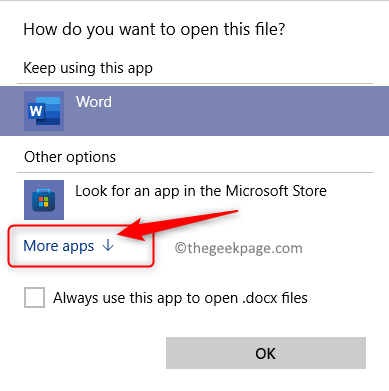
4. Você verá o arquivo XML aberto no bloco de notas.
aperte o Ctrl + f combinação de chave para abrir o Encontrar caixa.
No Encontrar caixa, digite o frase da marca d'água (por exemplo, no nosso caso, é TGP) na caixa de texto.
Então, bata no Digitar chave ou a seta para baixo no Encontrar caixa para começar a procurar a frase.
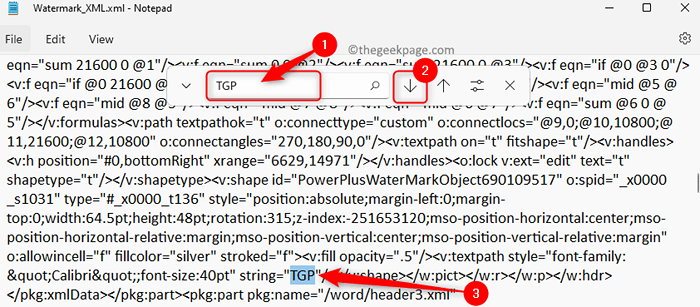
5. Quando você vir a frase, remova -a da frase sem excluir as aspas.
Repita esse processo de pesquisa e remoção da marca d'água até que todas as frases da marca d'água tenham sido excluídas.
Quando não houver frase de marca d'água, você verá uma mensagem dizendo Não consegue encontrar frase.
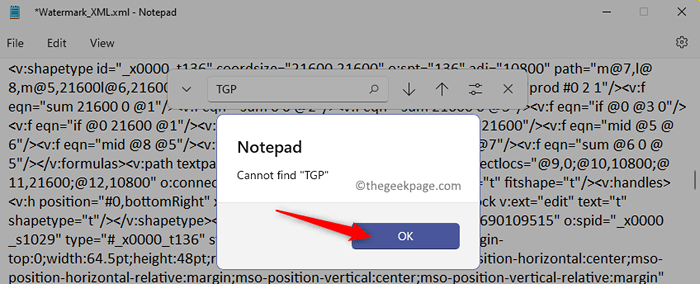
6. Salve este arquivo XML usando o Ctrl + s chaves.
Vá para a pasta que contém este arquivo XML.
Clique com o botão direito do mouse Neste arquivo e escolha Aberto com -> palavra.
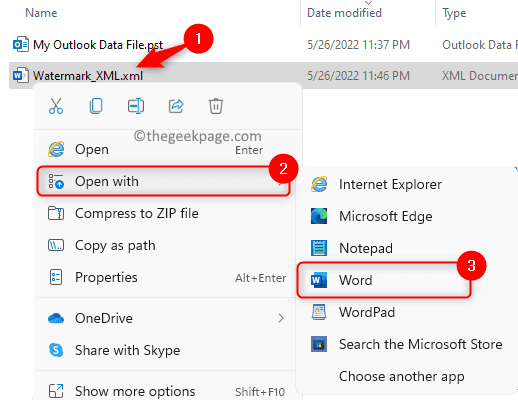
7. Uma vez que o arquivo seja aberto no Word, você notará que a marca d'água foi removida.
Clique em Arquivo -> Salvar como como em Etapas 1 e 2 acima.
Se necessário, altere o nome do arquivo.
No Salvar como tipo suspenso, escolha a opção Documento do Word.
Finalmente, clique em Salvar para salvá -lo como um documento do Word sem marca d'água.
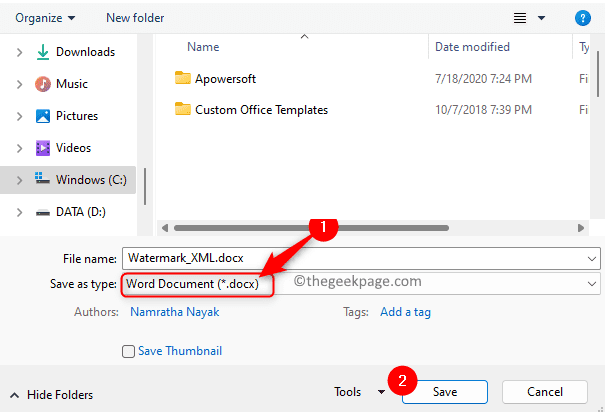
Obrigado pela leitura.
Esperamos. Comente e deixe -nos saber se você tiver alguma dúvida ou sugestão sobre o mesmo.
- « Como extrair valores diários dos valores de data no Microsoft Excel
- Como desligar as idéias de design painel no PowerPoint »

