Como ativar o Plano de Poder de Desempenho Ultimate no Windows 10/11
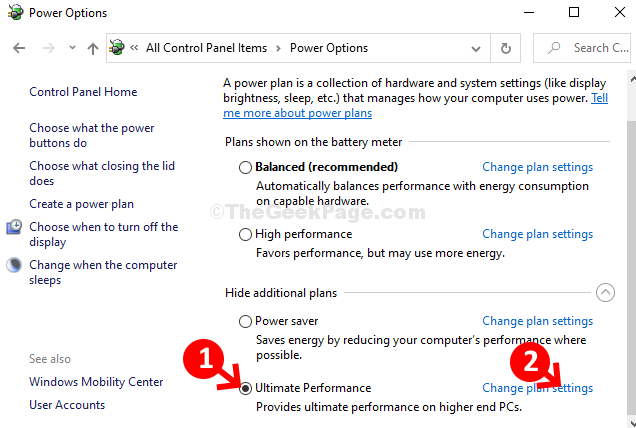
- 4765
- 78
- Enrique Crist
O melhor desempenho do poder foi introduzido pela Microsoft em 2018 com sua atualização do Windows 10 para aumentar o desempenho de PCs de ponta. O principal objetivo deste plano de energia é diminuir as micro-latências experimentadas por sistemas de gerenciamento de energia de granulação fina.
Mesmo que haja o menor atraso entre quando o sistema operacional identifica que uma pequena peça de hardware requer mais energia e quando a energia é entregue, é chamada de micro-latência. O menor atraso, mesmo um nano-segundo pode fazer a diferença. O Modo Ultimate de Economia de Poder desativa o modo de economia de energia para otimizar o desempenho. Você não encontrará essa opção em sistemas em execução na bateria, pois pode consumir muita energia e drenar sua bateria muito mais rápido.
Portanto, esse modo é melhor para aqueles envolvidos na edição de vídeo ou em design 3D etc. Então, vamos ver como ativar este plano de energia.
Solução: Usando o Windows PowerShell (Admin)
Passo 1: Clique no Começar botão na sua área de trabalho e tipo Powershell no campo de pesquisa. Clique com o botão direito do mouse no resultado e selecione Executar como administrador.
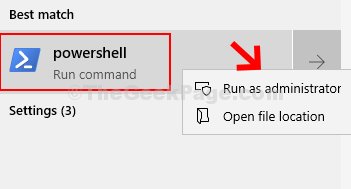
Passo 2: No Powershell janela, execute o comando abaixo e pressione Digitar:
POWERCFG -DUPLICATESCHEME E9A42B02-D5DF-448D-AA00-03F14749EB61
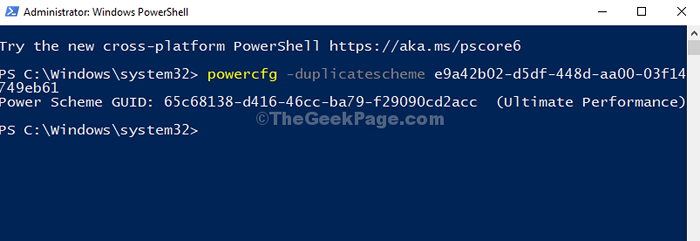
O Plano de Poder de Desempenho final é adicionado às suas configurações de plano de energia. Agora, vamos ver como habilitá -lo.
Como ativar o Plano de Poder de Desempenho Ultimate
Passo 1: Clique no Começar botão na sua área de trabalho e tipo Plano de energia no campo de pesquisa. Clique no resultado - Editar plano de energia.
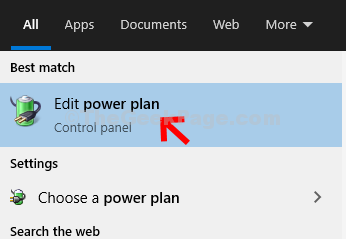
Passo 2: Clique em Opções de energia no endereço do caminho. Isso o levará ao Opções de energia janela.
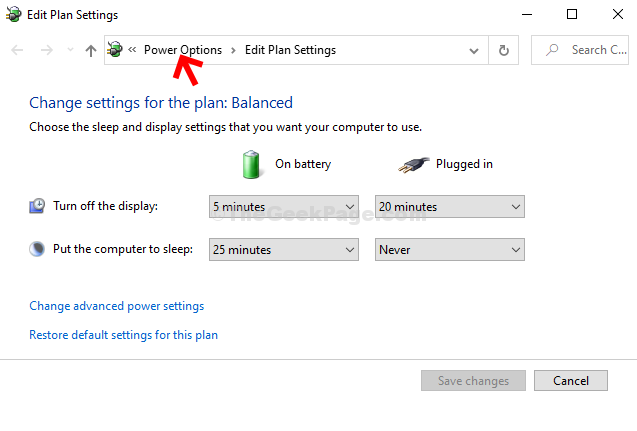
Etapa 3: No Opções de energia janela, expandir o Mostrar planos adicionais seção.
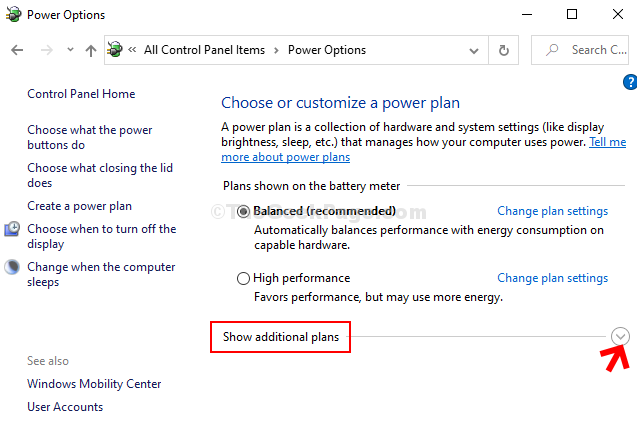
Passo 4: Agora, clique no botão de rádio ao lado de Desempenho final Para ativar o plano. Para fazer mais alterações, clique no Alterar as configurações do plano link ao lado dele.
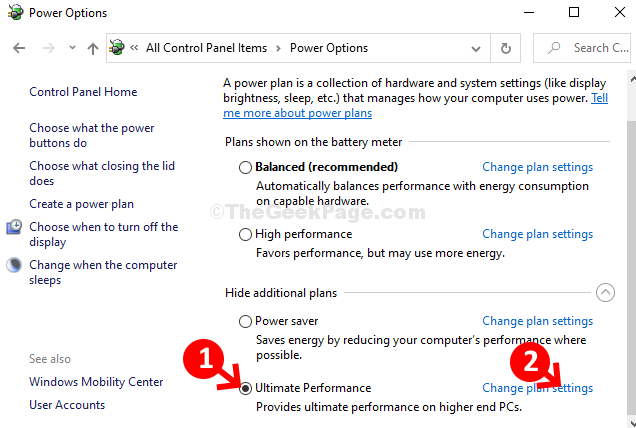
Etapa 5: Você pode mudar o tempo aqui para Desligue a tela ou Coloque o computador para dormir opções com base em sua exigência e clique em Salvar alterações.
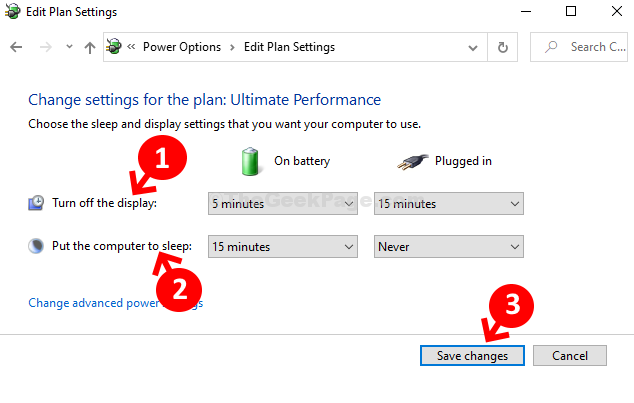
Isso é tudo. Então, é assim que você pode ativar o Plano de Poder de Desempenho final no Windows 10.
- « Corrija “Shift+2” / @ tecla não funcionando no teclado Windows 10
- Corrija o código de erro da coleta do Microsoft Solitaire 101_107_1 no Windows 10 »

