Corrija “Shift+2” / @ tecla não funcionando no teclado Windows 10
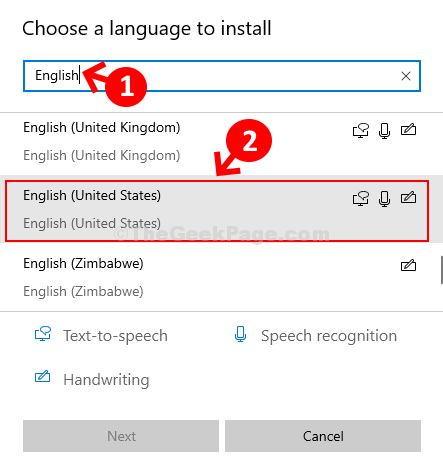
- 4051
- 249
- Randal Kuhlman
Muitas vezes você pode achar que o mouse ou o teclado do seu PC ou laptop não está funcionando corretamente. Por exemplo, muitas vezes uma certa chave ou uma combinação do teclado pode parar de funcionar de repente.
Um desses problemas é o “Turno+2”Não está trabalhando no teclado Windows 10 PC. Esta combinação é conhecida por criar o símbolo @. Às vezes, pode começar a digitar personagens errados ou simplesmente parar de funcionar. No entanto, felizmente, isso pode ser consertado. Vamos ver como.
Índice
- Método 1 - Método de entrada de linguagem alternância
- Método 2: através das configurações de linguagem
- Método 3: através dos serviços
Método 1 - Método de entrada de linguagem alternância
Imprensa janelas chave e Espaço Chave do teclado e tente alternar a entrada da linguagem para a entrada de idioma corrigida (inglês - Estados Unidos) clicando no idioma correto da opção de entrada do idioma pop -up.
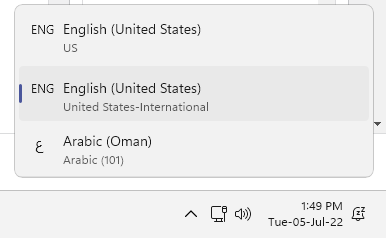
Método 2: através das configurações de linguagem
Passo 1: Clique no Começar botão em sua área de trabalho e idioma de tipo. Agora, clique duas vezes no resultado para abrir as configurações do idioma.
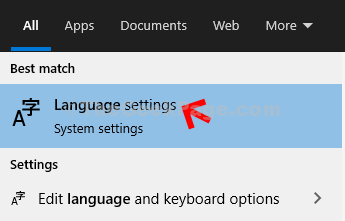
Passo 2: O Configurações de linguagem A janela abre com o Linguagem opção à esquerda. Agora, no lado direito do painel, role para baixo e embaixo Idiomas preferidos, você verá os idiomas já instalados.
Aqui, precisamos instalar o Inglês dos Estados Unidos) linguagem. Então, para isso, clique no + símbolo ao lado de Adicione uma linguagem preferida opção.
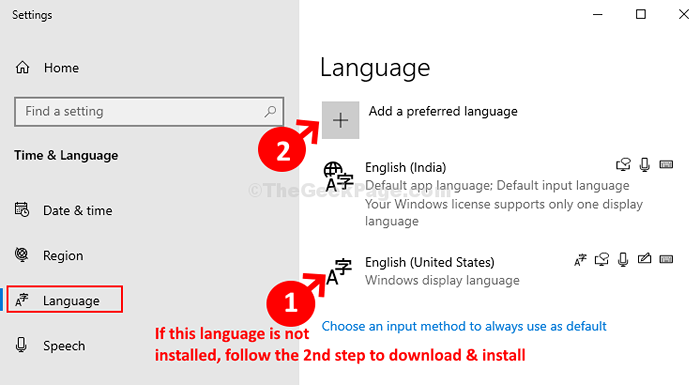
Etapa 3: Agora, digite Inglês no campo de pesquisa e role para baixo para procurar Inglês dos Estados Unidos). Clique duas vezes para instalar o idioma.
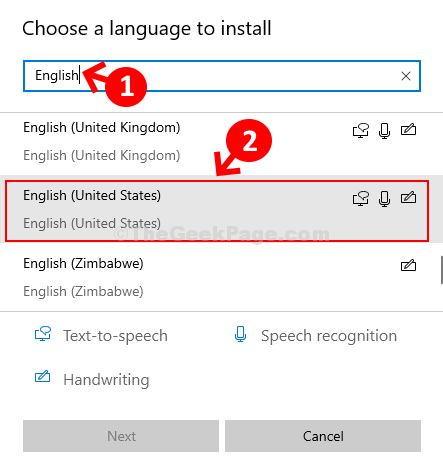
Passo 4: Em seguida, verifique a caixa ao lado de Defina como minha linguagem de exibição (Isso é opcional, ou seja, apenas se você quiser definir o idioma como linguagem de exibição) e clique em Instalar no fundo.
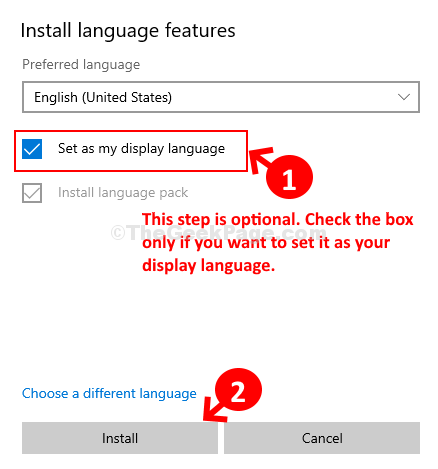
*Observação: Ao baixar e instalar o idioma, verifique se sua conexão com a Internet está ativa.
Etapa 5: Agora, selecione o idioma - Inglês dos Estados Unidos) e clique na seta para cima para defini -la como o idioma padrão.
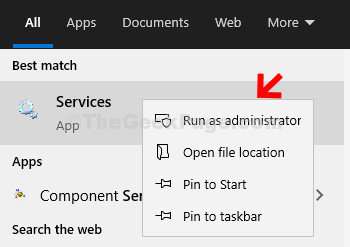
Etapa 6: Isso vai se mover Inglês dos Estados Unidos) para o topo da lista. Agora você pode selecionar o outro idioma - Inglês (Índia) e clique no Remover botão para excluir este idioma.
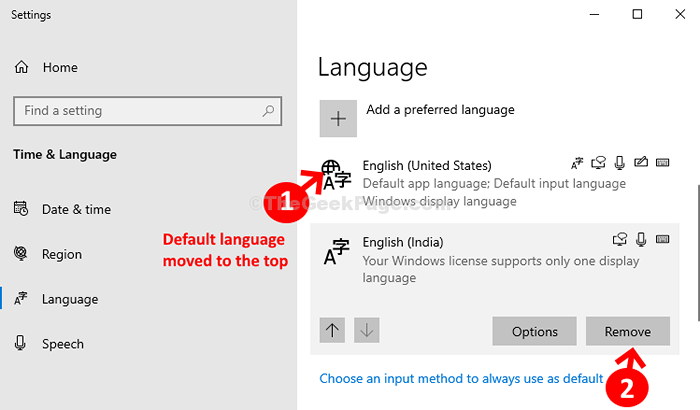
Isto deve resolver o problema. Se você estiver enfrentando problemas de instalação do inglês (Estados Unidos), siga o 2º método.
Método 3: através dos serviços
Passo 1: Clique no Começar botão na sua área de trabalho e tipo Serviços no campo de pesquisa. Agora, clique duas vezes nos resultados para abrir o Serviços janela.
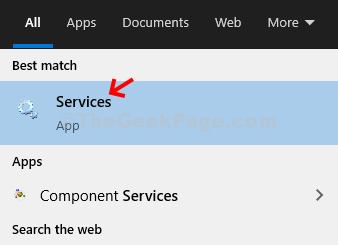
Passo 2: No Serviços janela, no lado direito, sob o Nome coluna, procure por atualização do Windows. Agora, clique duas vezes para abrir o Propriedades janela.
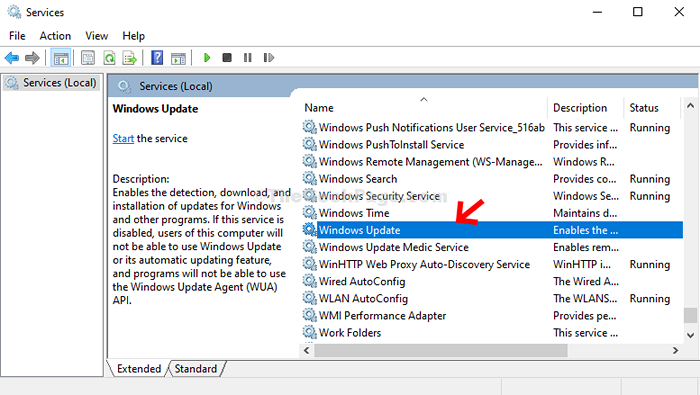
Etapa 3: No Propriedades janela, sob o Em geral guia, vá para o Tipo de inicialização seção e defina -o como Manual. Clique em Aplicar.
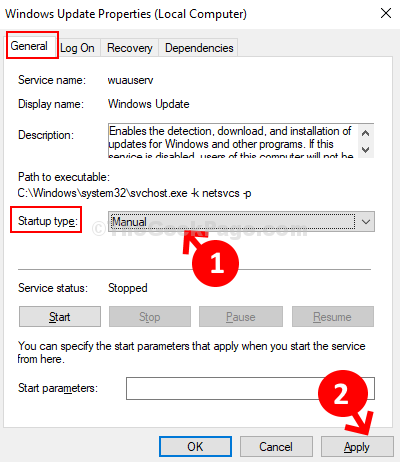
Passo 4: Agora, sob o Status do serviço seção, clique em Começar botão. Clique em OK.
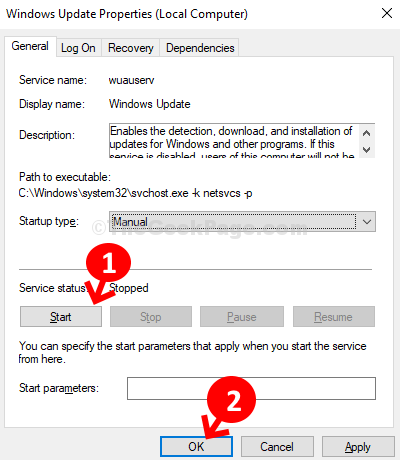
Agora, você deve poder instalar o idioma no Configurações aplicativo, corretamente.
Isso é tudo, e agora quando você pressiona o Turno + 2 chaves juntos no teclado, ele gerará o @ símbolo.
- « No teclado da tela continua aparecendo no Windows 10
- Como ativar o Plano de Poder de Desempenho Ultimate no Windows 10/11 »

