Como ativar ou desativar as configurações do modo de apresentação no Windows 11/10
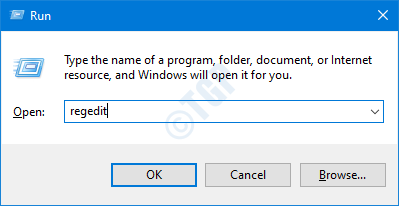
- 1217
- 297
- Leroy Lebsack
O modo de apresentação é um recurso no Windows 10 projetado para ajudar as pessoas que transportam suas apresentações em seus dispositivos portáteis. O usuário pode especificar certas configurações como o volume a ser definido, o Screensaver a ser usado, o fundo da área.
OBSERVAÇÃO:
- Somente pessoas com direitos de administrador podem ativar ou desativar as configurações do modo de apresentação
- Esse recurso está disponível apenas nas versões do Windows Pro, Enterprise e Educação.
Neste artigo, vamos ver como ativar ou desativar as configurações do modo de apresentação no Windows 10 de duas maneiras diferentes.
Método 1: Usando o Editor de Registro
Etapa 1: Abra a caixa de diálogo Run usando as chaves Windows+r
Etapa 2: Tipo regedit e acertar Digitar
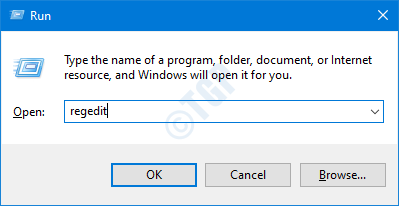
Etapa 3: Na janela UAC que abre pedindo permissões, clique em Sim
OBSERVAÇÃO:
A edição do registro pode prejudicar o sistema, mesmo com o menor erro. É recomendável fazer o backup do registro antes de prosseguir. Para fazer um backup, no editor de registro-> vá para Arquivo -> Exportar -> Salvar seu arquivo de backup.
Etapa 4: Na janela do editor de registro, na barra de pesquisa no topo, copie-se o seguinte local
Hkey_local_machine \ software \ microsoft \ windows \ currentVersion \ políticas \ apresentações
Etapa 5: Se você não puder ver a pasta Apresentações, crie uma, clique com o botão direito do mouse Políticas, escolher Novo > Chave.
Etapa 6: Nomeie a pasta como Apresentações
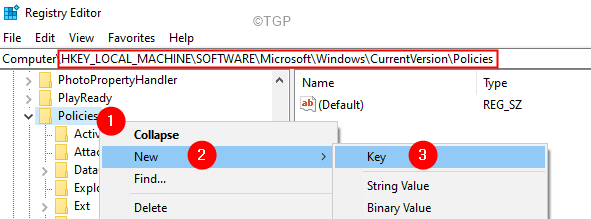
Etapa 5: Abra o Apresentações pasta.
Etapa 6: no lado direito, clique com o botão direito do mouse em qualquer lugar na área vazia.
Etapa 7: ChooseNew> DWORD (32 bits) Valor.
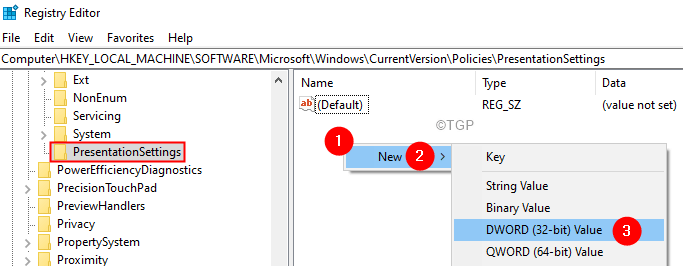
Etapa 8: Nomeie a chave recém -criada NOPRESENTAÇÕES DESETINGS
Etapa 9: clique duas vezes na chave para alterar seu valor.
Etapa 10: Para desativar ou desativar as configurações do modo de apresentação, defina o valor para 1 clique OK
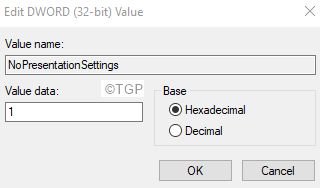
Etapa 11: se você quiser Ative as configurações, Defina o valor para 0.
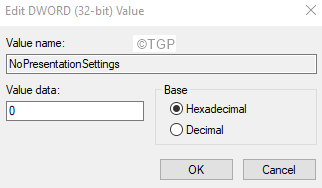
Etapa 12: reinicie o sistema.
Método 2: Usando o editor de políticas de grupo
Etapa 1: Abra a janela de comando de corrida usando Windows+r.
Etapa 2: Tipo gpedit.MSc e acertar Digitar.
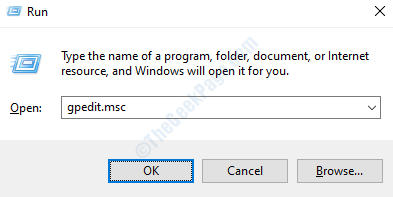
Etapa 3: Na janela do editor de políticas de grupo local que abre, do lado esquerdo, navegue para o seguinte local. Basta clicar duas vezes na seção para expandir a seleção.
Configuração do computador \ Modelos administrativos \ Componentes do Windows \ Configurações de Apresentação \
Etapa 4: no lado direito, clique duas vezes Desligue as configurações de apresentação do Windows.

Etapa 5: Para desativar essa configuração, marque no Desabilitado opção.
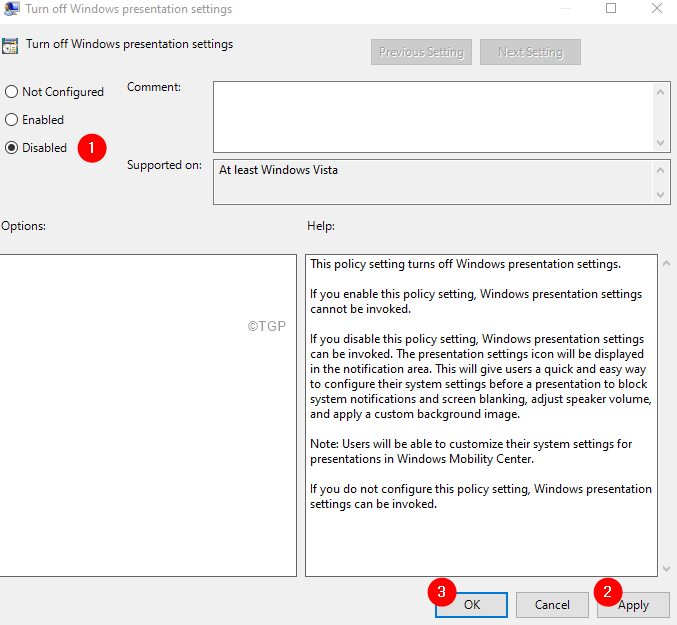
Etapa 6: para ativar, clique em Habilitado opção.
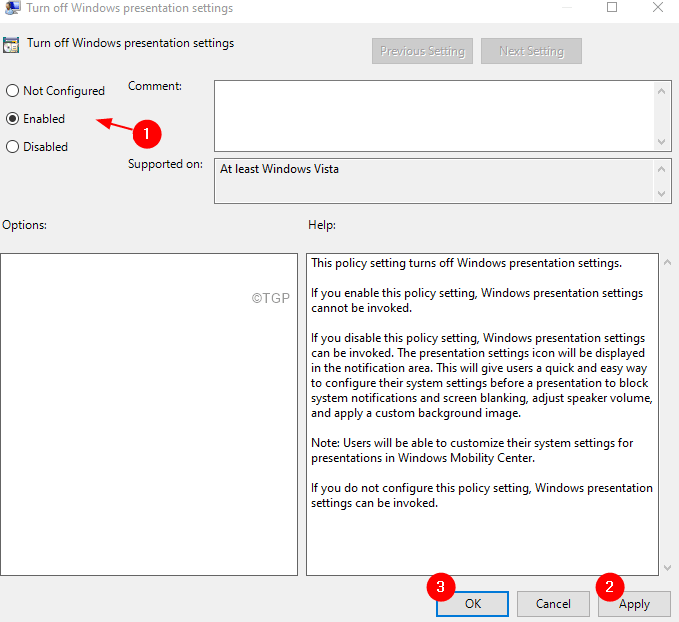
Etapa 7: finalmente clique no Aplicar botão, seguido por OK.
Nota: Verifique se esta configuração é aplicada. Se não,
1. Diálogo de execução aberta usando Windows+r
2. Digite CMD e segure as chaves Ctrl+Shift+Enter Para abrir um prompt de comando no modo de administrador.
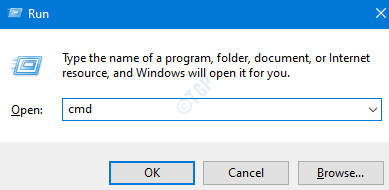
3. Digite o comando abaixo e pressione Digitar
gpupdate /force
Etapa 8: reinicie seu sistema.
Isso é tudo
Esperamos que este artigo tenha sido informativo. Obrigado pela leitura.
Por favor, comente e deixe -nos saber qual correção o ajudou a resolver o problema.
- « Como ligar ou desativar o painel de revisão no MS Word
- Como alterar o ícone da pasta no Windows 11 »

