Como ativar e usar o Auto-Clicker no seu Chromebook

- 1668
- 359
- Arnold Murray
O Chricker interno do Chromeos executa automaticamente ações específicas quando o seu cursor para. A ferramenta permite que você clique com a esquerda/direita, clique duas vezes e selecione Texto sem pressionar o touchpad do seu Chromebook ou clicar em botões do mouse.
É um recurso focado na acessibilidade projetado para ajudar os usuários do Chromebook com deficiências motoras. Este tutorial abrange tudo sobre ativar, usar e personalizar o truque interno interno no seu Chromebook.
Índice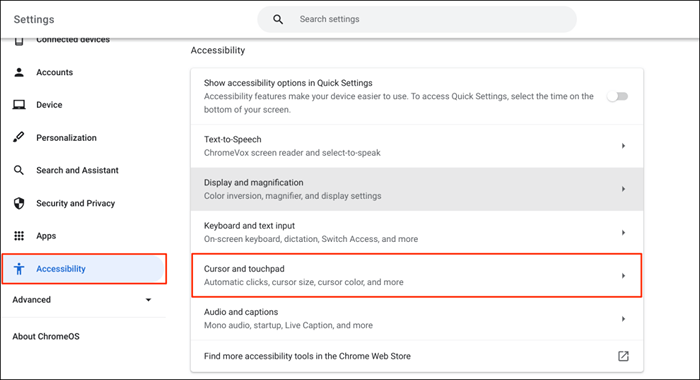
- Ligue a opção de cliques automáticos.
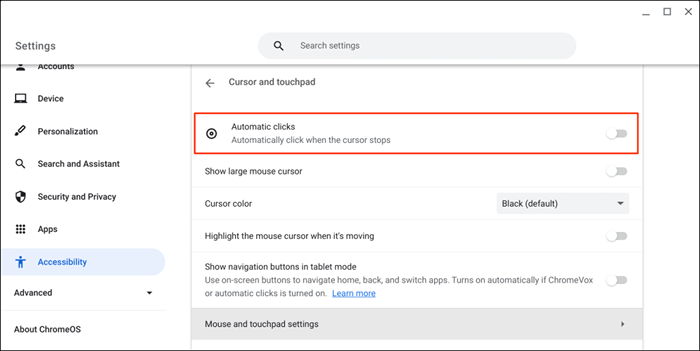
Seu Chromebook selecionará itens ou executará um clique esquerdo quando o ponteiro do mouse parar de se mover. Aponte seu cursor para o item que deseja clicar/selecionar e aguarde um segundo.
Habilite o Auto-Clicker através do Google Chrome
Você também pode ativar o clicker automático através do navegador do seu Chromebook.
- Abra o navegador do Google Chrome, digite ou cola Chrome: // Configurações/Acessibilidade/Na barra de endereço, e pressione Enter Enter.
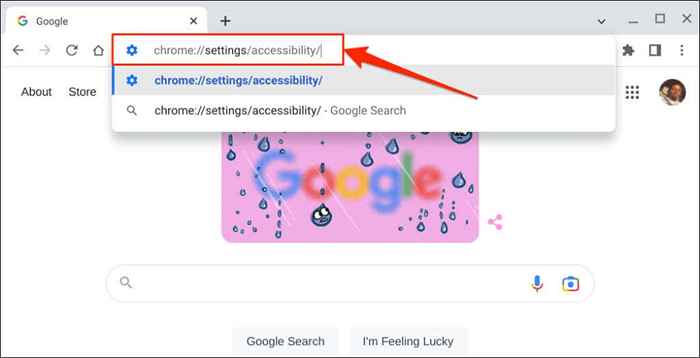
- Selecione Gerenciar recursos de acessibilidade. Isso abrirá a página de "acessibilidade" no aplicativo de configurações do seu Chromebook.
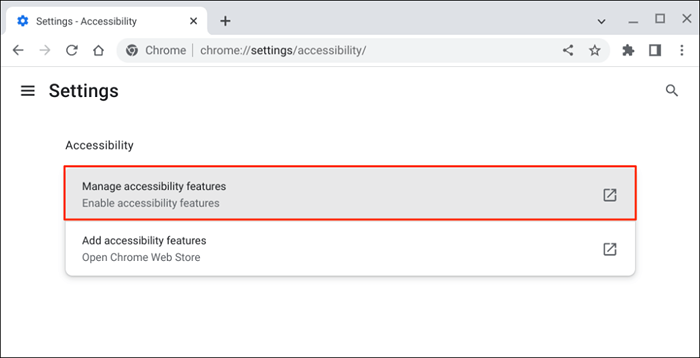
- Selecione Cursor e Touchpad.
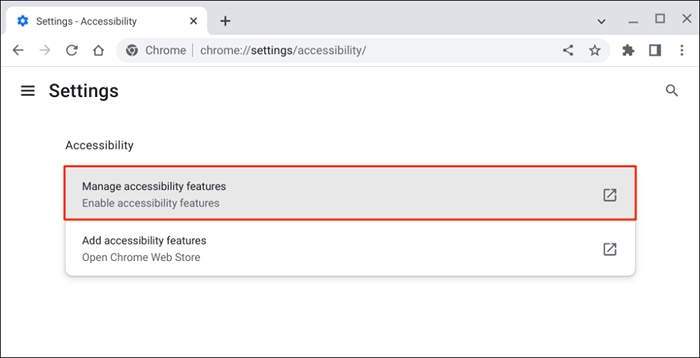
- Atacar em cliques automáticos.
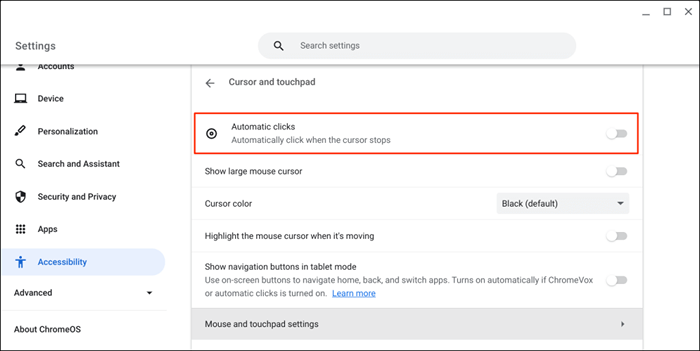
Altere o atraso de clicador automático
Por padrão, o Chromeos-Clicker age após um atraso de um segundo. Você pode estender ou reduzir o atraso à sua preferência na página "cursor e touchpad".
Ative os cliques automáticos, expanda o menu suspenso "Atraso antes de clicar" e escolha quanto tempo seu Chromebook faz uma pausa antes de executar uma ação de clique automaticamente.
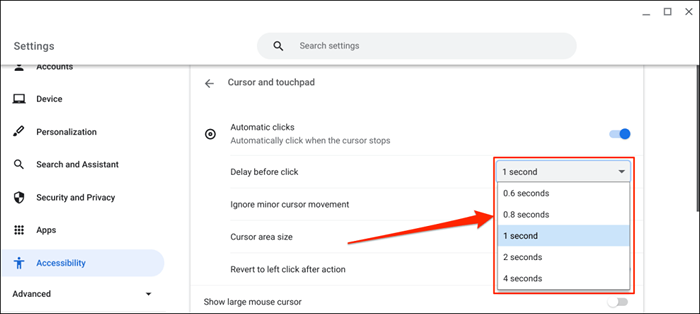
O menu flutuante flutuante
Um menu flutuante flutuante aparece no canto inferior esquerdo da tela do seu Chromebook quando você liga “Cliques automáticos.”
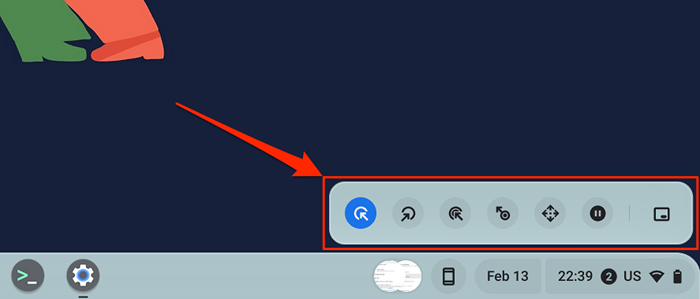
O menu embala os seguintes tipos de cliques e ações:
- Clique com o botão esquerdo: este é o ícone na asa esquerda do menu flutuante. Selecione o ícone para executar um clique esquerdo quando apontar para um item.
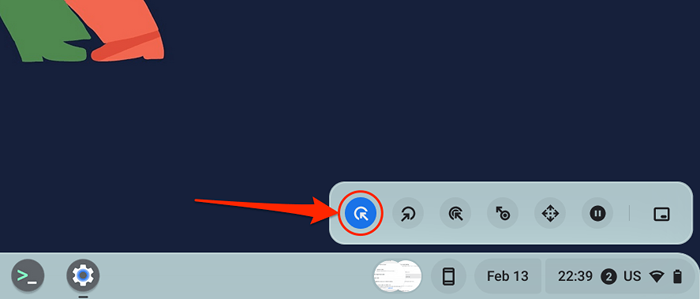
- Clique com o botão direito do mouse: selecionar isso configura o clicker automático para abrir o menu de contexto do clique com o botão direito do mouse quando o cursor do seu Chromebook para de se mover.
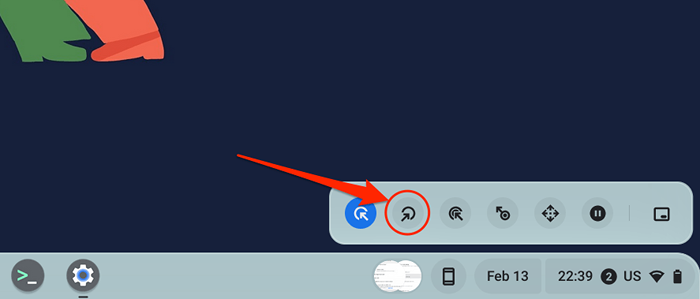
- Clique duas vezes: isso instrui o clicador automático a clicar duas vezes em um item.
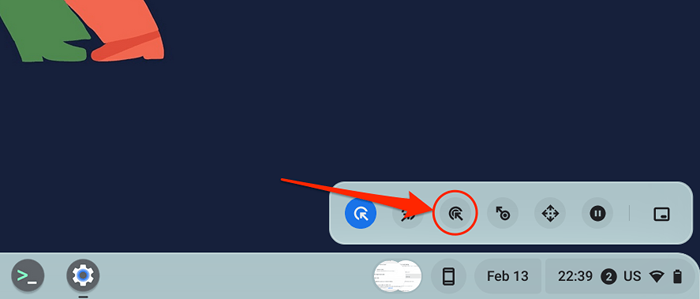
- Clique e arraste: esta ação permite selecionar o texto usando o Auto-Clicker. Escolha o clique e arraste o ícone e coloque seu cursor no início do texto que deseja selecionar. Aguarde o atraso automático do clique e mova seu cursor para o final do texto.
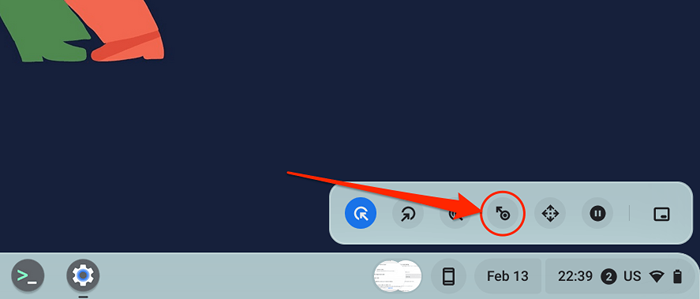
- Scroll: Isso permite navegar e rolar através de páginas da web, documentos e qualquer aplicativo usando o Auto-Clicker. Selecione o ícone de rolagem para revelar a barra de navegação.
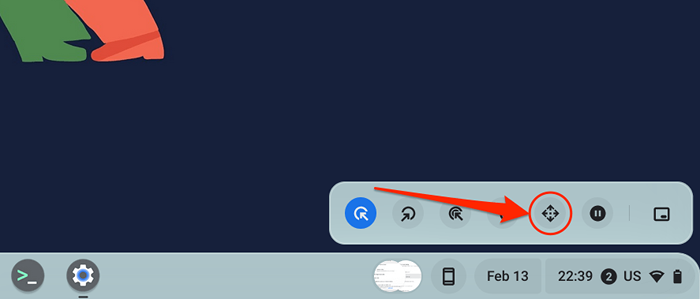
Coloque seu cursor na página ou aplicativo que você deseja navegar e aguarde o atraso automático do clique. Posteriormente, passasse o cursor na esquerda/direita/para cima/para baixo teclas de seta ou opções de rolagem para navegar na página. Por fim, pressione o ícone X no meio para fechar a barra de navegação-o clicador automático reverte para a opção de clique com o botão esquerdo.
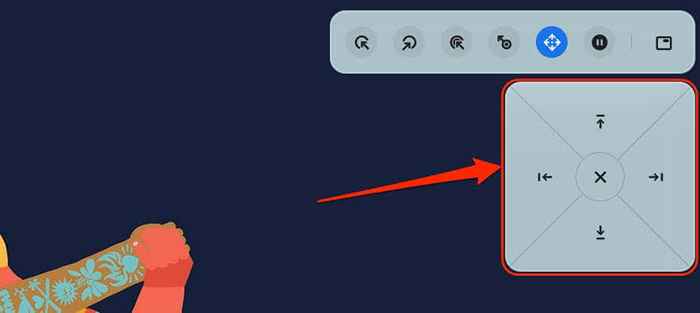
- Pausa ou nenhuma ação: selecione este ícone para suspender a autoconfiança de executar qualquer ação quando o cursor parar de se mover. Esta opção permite que você desative temporariamente o clicker automático sem desligá-lo no menu do sistema.
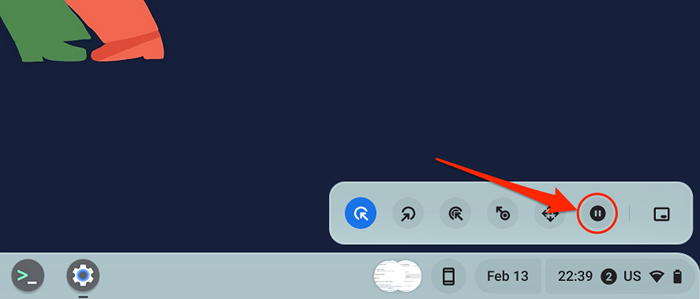
- Menu de alternância Posição: Esta ação altera a localização do menu flutuante de clicher automática flutuante. Selecione o ícone para mover o movimento flutuante pelos cantos da tela do seu Chromebook.
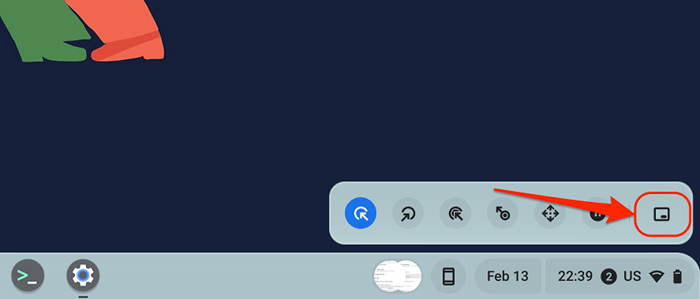
Personalize as configurações de clique automaticamente
Além de aumentar ou diminuir o atraso no clique automático, existem outras maneiras de configurar o seu Chromebook-Clicker.
Ativar cliques automáticos nas configurações do seu Chromebook (Configurações> Acessibilidade> Cursor e Touchpad) e explore esses recursos de cliques automáticos:
- Ignore o movimento menor do cursor: ativar essa configuração impede que o clicador automático execute qualquer ação quando você faz movimentos menores ou acidentais de mouse/cursor.
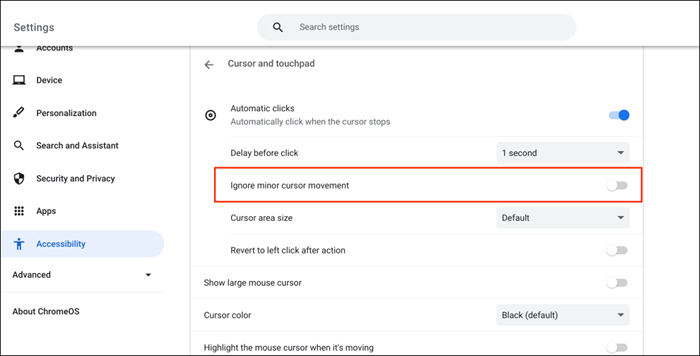
- Tamanho da área do cursor: Esta configuração permite alterar o anel do cursor ou o tamanho da área. Abra o menu suspenso e escolha um cursor preferido, tamanho-extrata pequeno, pequeno, padrão, grande ou extra grande.
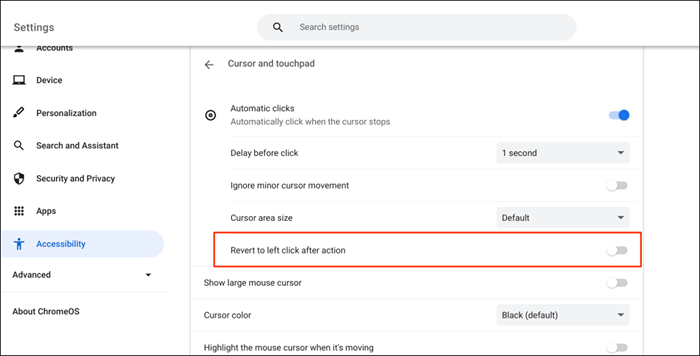
Desative o autoconferro do seu Chromebook
Quer desligar a ferramenta de clique automaticamente? Vá para Configurações> Acessibilidade> Cursor e Touchpad e desative os cliques automáticos.
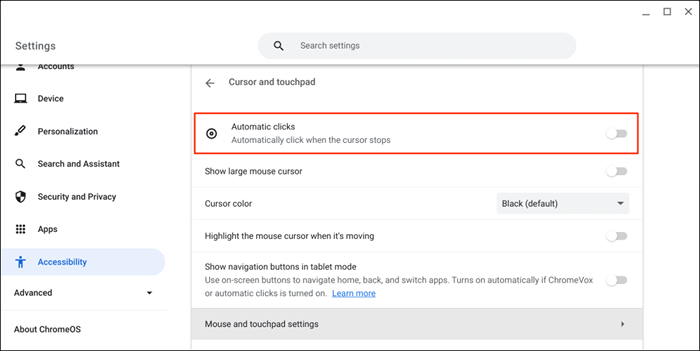
Desfrute de navegação sem estresse
Compartilhe este tutorial com todos os usuários do Chromebook com deficiências motoras ou deficiências relacionadas. Eles vão agradecer por isso. Reinicie seu Chromebook ou atualize seu sistema operacional se tiver problemas para ativar ou usar a ferramenta de clicher automática.
- « Cabos de Ethernet planos vs redondos o que é diferente e que é melhor?
- 5 melhores laptops para jogos abaixo de US $ 500 »

