Como ativar / desativar o botão Visualização de tarefas na barra de tarefas do Windows 11
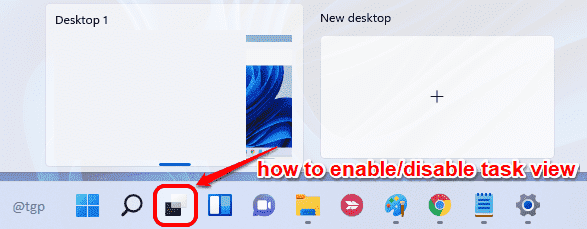
- 999
- 238
- Howard Fritsch
O botão de exibição da tarefa é um recurso bastante útil quando se trata de multitarefa. Você pode criar vários desktops e alternar entre esses desktops personalizados com muita facilidade usando esse recurso. Cada um desses desktops pode ter diferentes conjuntos de aplicativos ou arquivos abertos neles, para que seja muito fácil organizar seu trabalho. Depois que os trabalhos em uma área de trabalho terminarem, você pode fechar rapidamente essa área de trabalho e se concentrar nos restantes.
No entanto, nem todo mundo gosta de coisas para serem muito complicadas. Um desktop é mais do que suficiente para a maioria dos usuários do Windows. Portanto, saber como ativar ou desativar esse recurso no seu sistema operacional Windows é muito importante. Continue lendo, para saber como você pode desativar ou ativar o botão de visualização da tarefa no seu Windows 11.
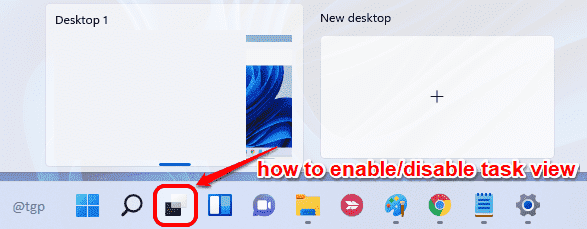
Como desativar/ativar o botão Visualização da tarefa através de configurações da barra de tarefas
Passo 1: Clique com o botão direito do mouse em um espaço vazio na barra de tarefas e depois clique em Configurações da barra de tarefas No menu de contexto de clique com o botão direito.
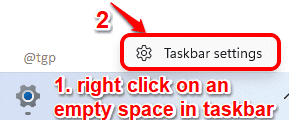
Etapa 2: no Janela esquerda painel, clique em Personalização.
Agora no lado direito, sob a seção Itens da barra de tarefas, Desligue o botão de alternância correspondente à opção Exibição de tarefa, para remover o botão de visualização da tarefa da barra de tarefas.
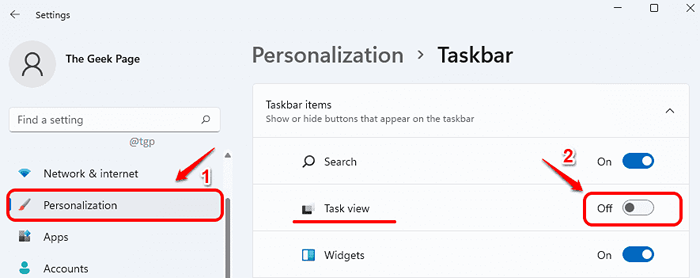
Se você verificar a barra de tarefas agora, poderá ver que o botão de visualização da tarefa é removido com sucesso.
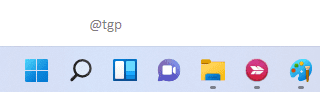
Etapa 3: Se você quiser habilitar o botão de visualização da tarefa, alterne o botão Visualização da tarefa para ON Estado na mesma janela de personalização.
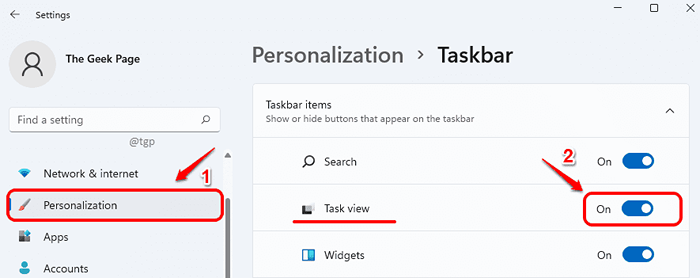
Como desativar/habilitar o botão Visualização de tarefas através do editor de registro
Embora o botão de exibição da tarefa possa ser ativado ou desativado imediatamente usando o método anterior, você também pode fazer o mesmo através do editor de registro.
Nota: Qualquer erro na edição dos editores do registro pode causar problemas sérios à sua máquina. Portanto, é recomendável manter um backup do seu editor de registro antes de prosseguir com as seguintes etapas.
Passo 1: Imprensa Win+r teclas juntas para lançar o Correr janela. Digitar regedit e depois atingir o Digitar chave.
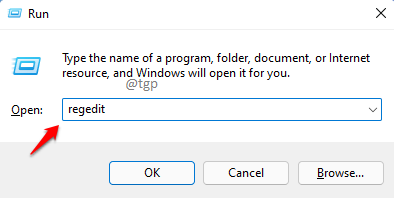
Passo 2: Como a seguir, siga as etapas abaixo:
1. Copiar colar o a seguir o caminho no Barra de navegação e acertar Digitar chave.
Hkey_current_user \ software \ Microsoft \ Windows \ CurrentVersion \ Explorer \ Advanced
2. No esquerda janela painel, verifique se você está atualmente na pasta nomeada Avançado.
3. No Janela direita Paine, Clique com o botão direito do mouse Na chave nomeada ShowTaskViewButton.
4. De Menu de contexto de clique com o botão direito, Clique em Modificar.
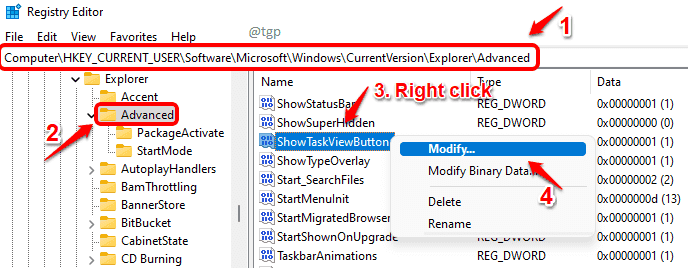
Etapa 3: Quando o Editar A janela aparece, digite 0 (zero) no Dados de valor campo e acertar OK botão para desativar o botão de visualização da tarefa.
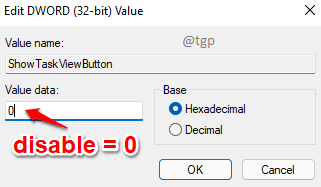
Se você verificar a barra de tarefas, poderá ver que o botão de visualização da tarefa agora desapareceria.
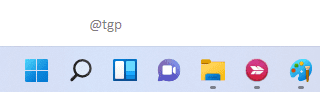
Passo 4: Se você quiser trazer o botão de visualização da tarefa ou habilitar isso, em vez de 0, tipo em 1 no Dados de valor campo e acertar Digitar chave.
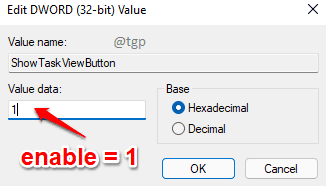
É isso. Por favor, diga -nos nos comentários se os métodos funcionaram para você ou não.

