Como inicializar seu sistema com Windows 11
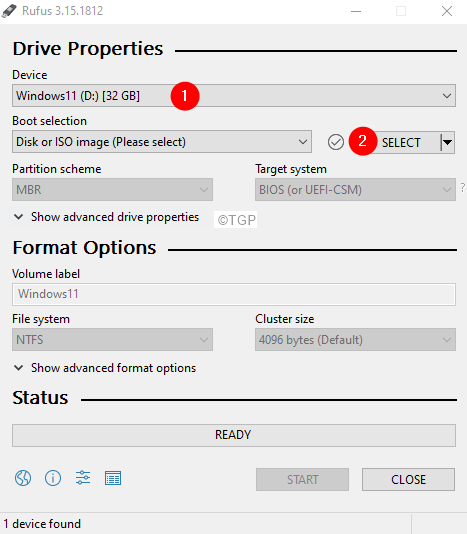
- 2732
- 540
- Ms. Travis Schumm
Hoje em dia todo mundo quer experimentar o Windows 11. No entanto, para alguns deles, o hardware subjacente não suporta o Windows 11. Poucos outros não querem correr o risco de substituir uma versão beta do sistema operacional por sua versão paga estável do OS. De qualquer forma, pode -se tentar o Windows 11 de inicialização dupla em seu sistema. Dessa forma, a versão estável do sistema operacional permanece no sistema. Além disso, se os requisitos de hardware não forem atendidos, pode -se simplesmente ignorar os cheques com ajustes de registro e ainda obter um sabor do Windows 11.
Para o Windows 11 de inicialização dupla em seu sistema, siga as etapas abaixo cuidadosamente.
Índice
- Etapa 1: Baixe o arquivo ISO do Windows 11
- Etapa 2: Download de mídia de inicialização rufus
- Etapa 3: converta o arquivo ISO em mídia inicializável
- Etapa 4: Crie uma partição de disco
- Etapa 5: insira o menu de inicialização enquanto o sistema está ligando
- Etapa 6: Instale o Windows 11
Etapa 1: Baixe o arquivo ISO do Windows 11
Para baixar o arquivo ISO do Windows 11, consulte o link,
Como baixar o Windows 11 ISO no site oficial da Microsoft
Etapa 2: Download de mídia de inicialização rufus
1. Visite a página do download do link rufus
2. Role para baixo e clique no Última versão.
3. Agora o aplicativo começará a baixar.
4. Verifique se o download está completo.
Etapa 3: converta o arquivo ISO em mídia inicializável
1. Insira a unidade USB no laptop.
2. Clique duas vezes no aplicativo Rufus (.exe) arquivo.
3. Se você vir um UAC aparecendo, clique em Sim.
4. Na janela Rufus, na seção do dispositivo, verifique se o USB inserido está listado.
5. Clique no Selecione botão.
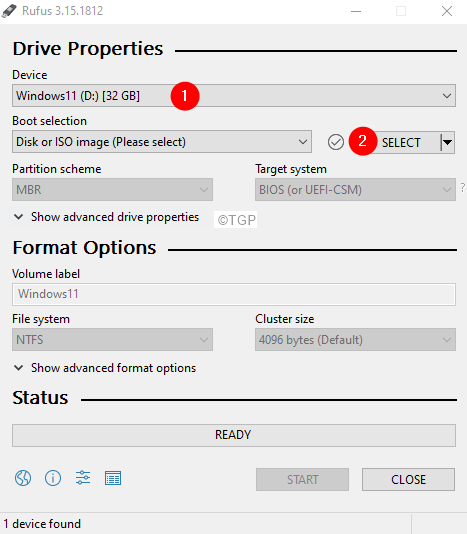
6. Navegue e selecione o arquivo ISO do Windows 11 que você baixou na etapa 1.
7. Na seção de seleção de inicialização, verifique se o arquivo ISO selecionado foi refletido.
8. Escolher Instalação padrão do Windows de Opção de imagem suspenso.
9. Escolher Mbr de Esquema de partição suspenso.
10. Escolher BIOS (ou UEFI-CSM) de Sistema de destino suspenso.
11. Debaixo de Rótulo de volume, Dê um nome adequado para o volume.
12. Em sistema de arquivos, escolha NTFS.
13. Finalmente, clique no Começar botão.
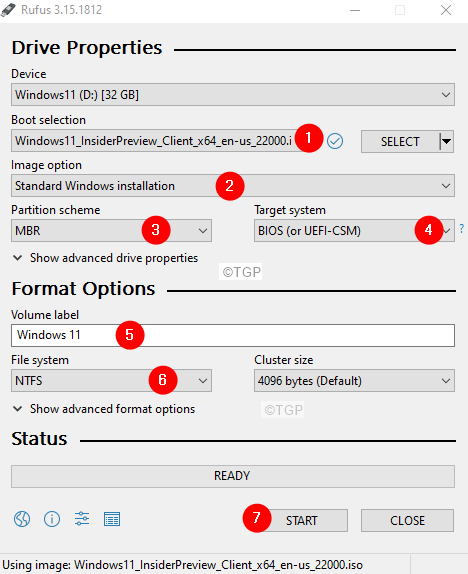
Etapa 4: Crie uma partição de disco
1. Diálogo de execução aberta usando Windows+r.
2. Tipo diskmgmt.MSc e depois pressione Enter.
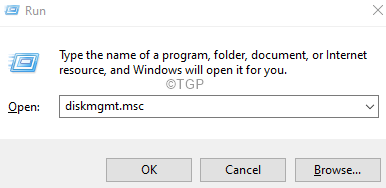
3. Na janela de gerenciamento de disco que abre, Clique com o botão direito do mouse na partição de disco rígido exigido e depois escolha Volume de encolhimento Do menu de contexto.
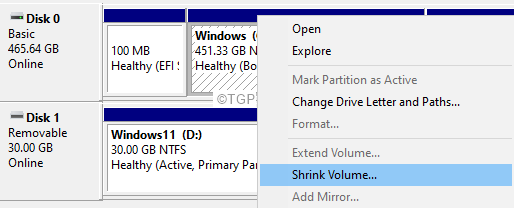
4. Na janela encolhida que se abre, sob a quantidade de espaço para encolher em MB, especifique o Volume que você deseja encolher em MBS.
Nota: Especifique pelo menos 64.5 GB
5. Clique no Encolher botão.
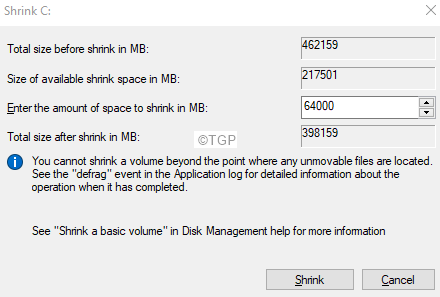
6. Clique com o botão direito do mouse no espaço não alocado no disco rígido.
7. Escolher Novo volume simples de menu contextual.
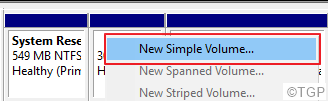
8. Você pode ver que o novo mago simples de volume se abre.
9. distribuir volume necessário Pelo menos 64 GB.
10. Atribua uma carta de motorista de sua escolha. Por exemplo G.
11. Selecione o sistema de arquivos como NTFS.
12. Finalmente, clique em OK Terminar.
Etapa 5: insira o menu de inicialização enquanto o sistema está ligando
1. Insira a mídia inicializável USB.
2. Reinicie o sistema.
3. Quando você vir o logotipo do fabricante, comece a pressionar a tecla que o leva ao menu inicial.
Nota: Todo fabricante usa uma chave diferente para inserir o menu de inicialização. Visite a página do seu fabricante e verifique a chave
Para usuários da Lenovo, é FN+F12 ou apenas F12.
4. Uma vez, você insere o menu de inicialização, verá o nome do seu dispositivo inicializável listado.
5. Navegue usando as teclas de seta para sua mídia inicializável e pressione Enter.
Etapa 6: Instale o Windows 11
1. Você deve ver um logotipo do Windows e o processo de instalação do Windows inicia.
2. Se você vir um erro declarando Este PC não pode executar o Windows 11, Segure a mudança de chave+F10 para abrir o prompt de cmd.
3. Na janela Prompt de comando, digite regedit e acertar Digitar.
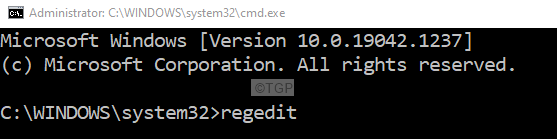
4. Na janela do editor de registro que abre, navegue para o seguinte local
HKEY_LOCAL_MACHINE \ SYSTEM \ Setup
5. Clique com o botão direito do mouse na pasta de instalação no lado esquerdo.
6. Escolher Novo e então escolha Chave.
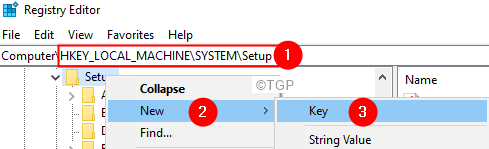
7. Nomeie a pasta ou chave recém -criada como Labconfig
8. Clique duas vezes Labconfig
9. No lado direito, em uma área vazia, clique com o botão direito do mouse Novo e então escolha Valor DWORD (32 bits)
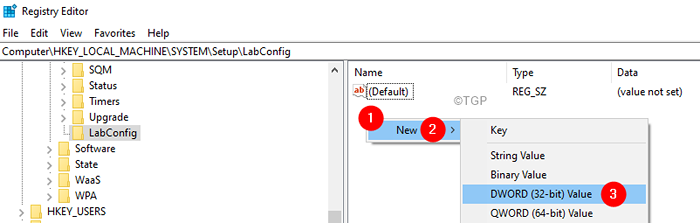
10. Nomeie o recém -criado DWORD como ByPasstpmCheck
11. Clique duas vezes no ByPasstpmCheck e defina o valor para 1.
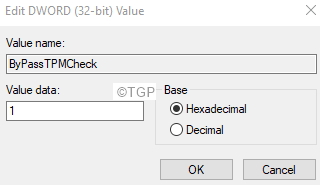
12. Repita as etapas 9, 10, 11, 12 e crie as seguintes dwords e defina os valores abaixo:
- Bypassramcheck - Defina o valor para 1
- Itimensionamento de sucurebootcheck - Defina o valor para 1
13. Feche a janela do editor de registro.
14. Você verá a janela de prompt de comando. Digite a saída do comando e pressione Enter para fechar a janela Prompt de comando.
15. Agora, você poderá ver a mensagem 'Este PC não pode executar o Windows 11'.
16. Clique na marca de seta traseira no canto superior esquerdo da janela.
17. Agora, você poderá instalar o Windows.
18. Você verá a seguinte janela, escolha o idioma que você prefere, e clique em Próximo
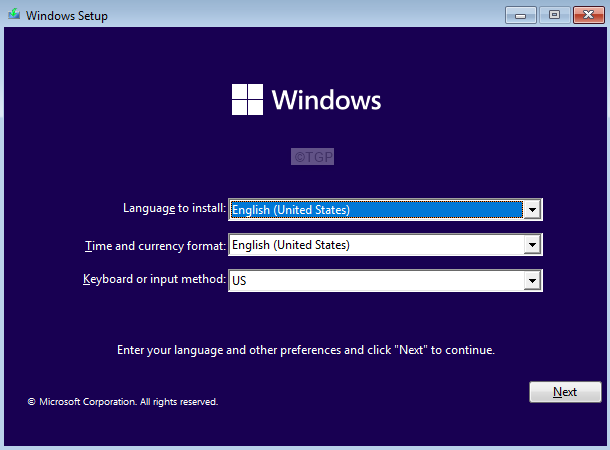
19. Clique no instale agora botão.
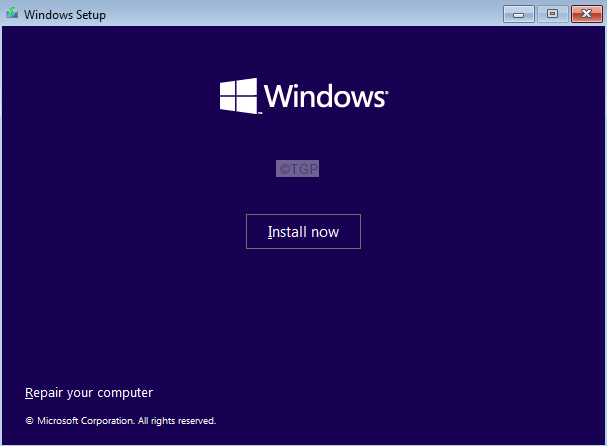
20. Na janela Ativar Windows, clique no Eu não tenho uma chave de produto opção.
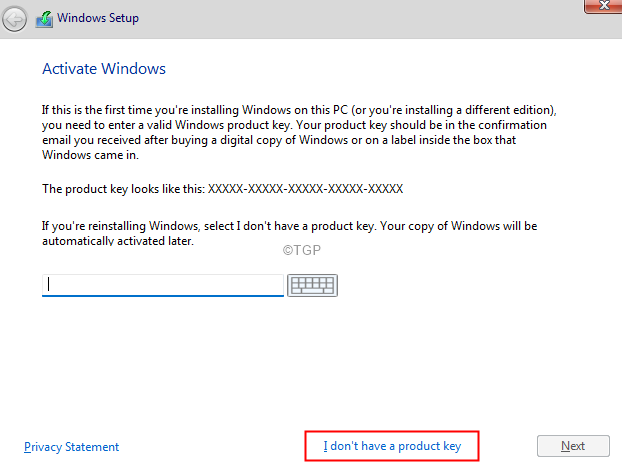
21. Da janela aparecendo, escolha o Edição do Windows 11 de sua escolha e clique no Próximo botão.
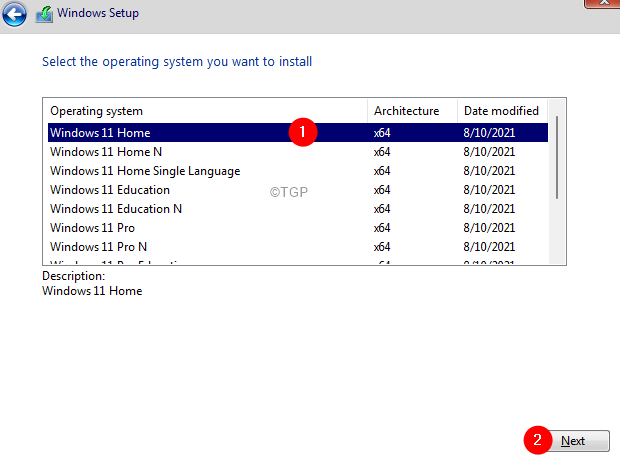
22. Você verá um contrato de licença, marcação sobre Eu aceito os termos da licença de software da Microsoft, e clique no Próximo botão.
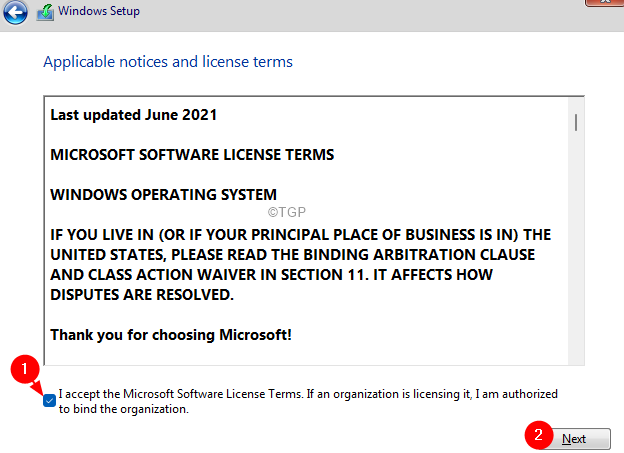
23. Clique no Custom: Somente Windows (Avançado) opção.
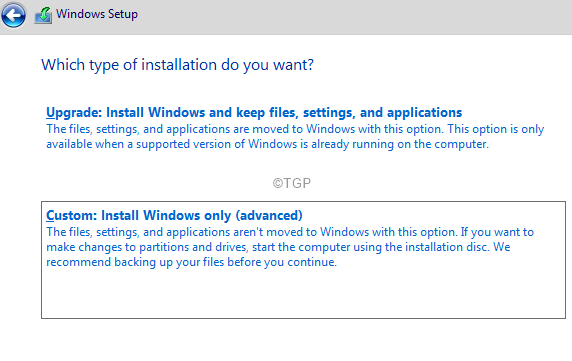
24. Na janela aparecendo, escolha a unidade e clique em Próximo
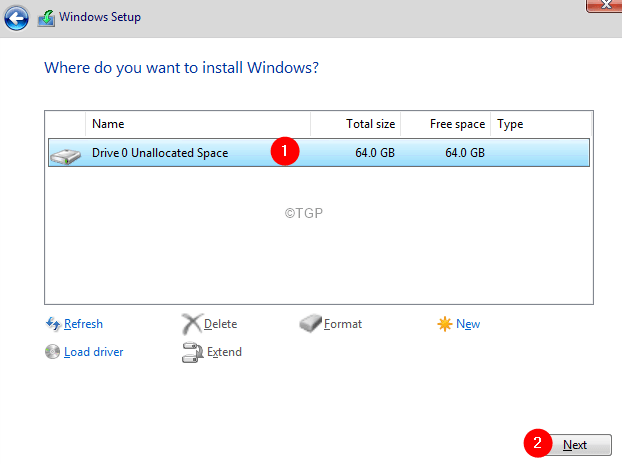
25. Você verá que o Windows começando a instalar. Por favor, seja paciente e sente -se, pois isso levaria algum tempo.
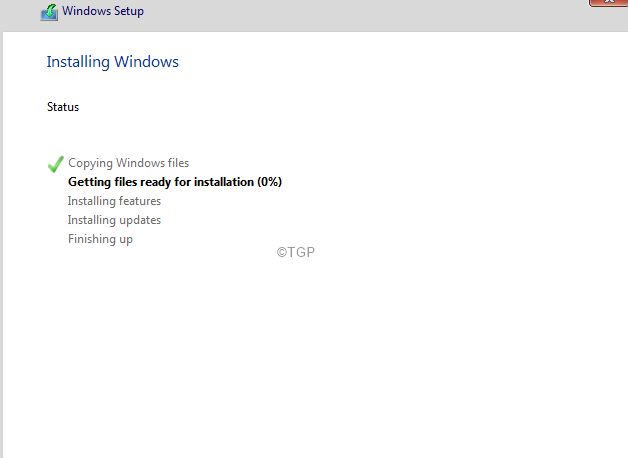
26. Siga o mago para concluir o processo de configuração.
27. Configure sua conta para o Windows 11 seguindo as instruções.
28. Uma vez, isso é feito, faça login no Windows 11
Isso é tudo!
Esperamos que este artigo tenha sido informativo. Por favor, comente e deixe -nos saber se você achou isso útil.
Fique ligado para mais dicas e truques.
- « Como ativar / desativar o botão Visualização de tarefas na barra de tarefas do Windows 11
- Restaurar a opção de menu “Exibir Imagem da Imagem” no navegador Firefox »

