Como habilitar / desativar a espreita da área de trabalho no Windows 10
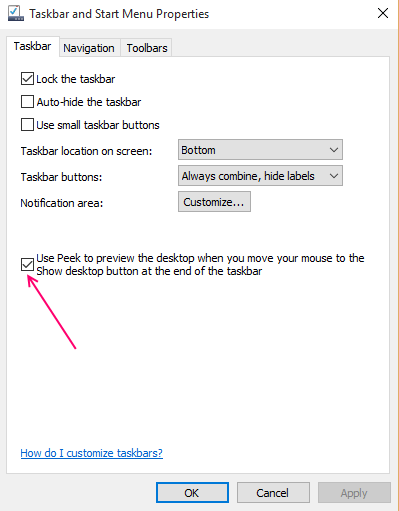
- 4088
- 284
- Arnold Murray
A área de trabalho é um recurso oferecido pelo Windows pelo qual um usuário pode visualizar temporariamente a área de trabalho sem precisar minimizar qualquer janela aberta. Enquanto a espreita da área de trabalho para o Windows 7 é ativada por padrão; Nas versões 8 e 10, é desativado por padrão. No Windows 7, pode -se acessar o Peek facilmente, pairando com o cursor sobre a borda direita da barra de tarefas. O usuário pode então ver os ícones na área. Ao afastar o cursor dessa área da barra de tarefas, a área de trabalho não é mais visível. É assim que as funções de espidade.
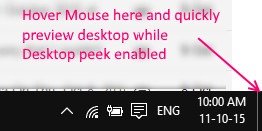 Este artigo passa pelas etapas de como ativar e desativar a espiada para o Windows 10, bem como as versões 7 e 8 mais antigas.
Este artigo passa pelas etapas de como ativar e desativar a espiada para o Windows 10, bem como as versões 7 e 8 mais antigas.
Como ativar a espreita da área de trabalho para o Windows 10
Para o Windows 10, Peek está desativado por padrão, mas ativar esse recurso está a apenas alguns cliques de distância.
O usuário deve simplesmente clicar com o botão direito do mouse em qualquer lugar na barra de tarefas (desde que o espaço esteja vazio),
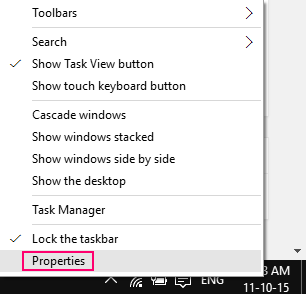
e selecione propriedades das opções que aparecem. Na guia da barra de tarefas, o usuário encontrará uma caixa de seleção dizendo “Use Peek para visualizar a área de trabalho quando mover o mouse para o botão Show Desktop no final da barra de tarefas”. Se o usuário verificar esta opção e selecionar Aplicar, o Peek será ativado.
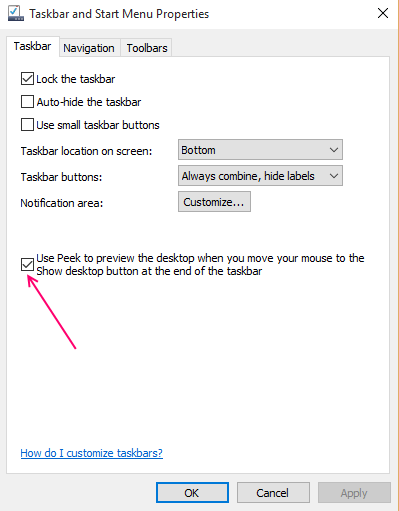 Para os usuários que enfrentam uma caixa de seleção acinzentada para ser ativada, recomendei verificar as propriedades do sistema se o Peek estiver completamente desligado; Isso pode estar fazendo com que a caixa de seleção pareça acinzentada e tornando impossível usar.Desativar a espiada depois de já ter sido ativada; O usuário pode simplesmente desmarcar a caixa de seleção mencionada acima e pressionar aplicar. Peek será desativado novamente.As teclas de atalho também podem ser usadas para ativar a espiada no Windows 10. Pressionar a tecla Win (Windows Icon) com vírgula (,) ativará a Peek.
Para os usuários que enfrentam uma caixa de seleção acinzentada para ser ativada, recomendei verificar as propriedades do sistema se o Peek estiver completamente desligado; Isso pode estar fazendo com que a caixa de seleção pareça acinzentada e tornando impossível usar.Desativar a espiada depois de já ter sido ativada; O usuário pode simplesmente desmarcar a caixa de seleção mencionada acima e pressionar aplicar. Peek será desativado novamente.As teclas de atalho também podem ser usadas para ativar a espiada no Windows 10. Pressionar a tecla Win (Windows Icon) com vírgula (,) ativará a Peek.
Espreita para desktop para Windows 8
Windows 8 é outra versão na qual Peek é desativado por padrão. Um método simples para ativar a espiada seria clicar com o botão direito do mouse na opção Show Desktop quando o usuário estiver na área de trabalho. Uma opção chamada Peek no Desktop aparecerá no show desktop, que o usuário deve verificar para que a espiada na área de trabalho seja ativada.Outro método para ativar ou desativar a espiada é aquele que corresponde ao método usado para o Windows 10: ativar ou desativar a espiada através das propriedades da barra de tarefas. A mesma caixa de seleção que no Windows 10 será mostrada abaixo da guia da barra de tarefas, o usuário precisa apenas verificar ou desmarcar de acordo com suas próprias preferências.
Espreita para desktop para Windows 7
Nesta versão do Windows, o Peek é ativado por padrão, e não apenas isso, ela está sob o nome Aero, parte de três recursos diferentes- Peek Aero, Aero Snap e Aero Shake. Como este artigo é dedicado apenas à espiada, o Snap and Shake não será discutido aqui.Ao contrário das versões mais recentes do Windows, para usar Peek no Windows 7, o tema aero deve ser ativado em vez dos temas básicos e de alto contraste. Além disso, o Peek só funcionará quando mais de uma janela estiver aberta.Peek no Windows 7 é usado da mesma maneira que em outra versão embora. O usuário pode acessar uma visualização de desktop, passando o cursor no lado direito da barra de tarefas. O método da barra de tarefas para ativar ou desativar a espiada é um pouco diferente nesta versão.O usuário deve selecionar propriedades depois de clicar com o botão direito do mou. Ambos os métodos de navegação levarão à barra de tarefas e iniciar as propriedades do menu, sob as quais a guia da barra de tarefas deve ser selecionada. Uma caixa de seleção dizendo “Use aero espiada para visualizar a área de trabalho” estará presente nesta guia. Verificar esta caixa permitirá a aerodinâmica, e desmarcá -la desativará o mesmo.A espiada no desktop sob a opção Show Desktop na barra de tarefas também pode ser usada para ativar ou desativar a espiada.
- « Como entrar automaticamente no Windows 10 sem senhas
- Gerar relatório de saúde da bateria no Windows 10 facilmente »

