Como entrar automaticamente no Windows 10 sem senhas
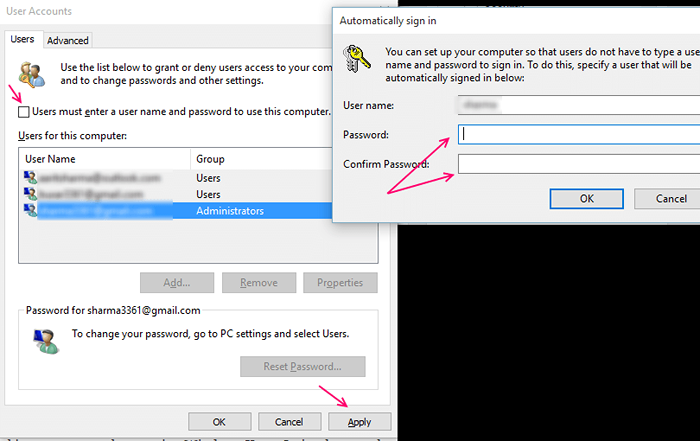
- 2742
- 606
- Howard Fritsch
Se você não compartilhar seu PC com ninguém, poderá descartar senhas e programá -lo para login automático.É importante observar o óbvio motivo de segurança. Em primeiro lugar, não use esta configuração se você compartilhar PC com alguém com base em várias contas. Em segundo lugar, quando em público com um laptop do Windows 10, é melhor não usar a configuração de login automatizada.Use apenas esta configuração quando tiver certeza da segurança do local, pois isso permite fazer login mais rápido.Esta configuração tem o benefício adicional de não ter que lembrar a senha.Isso economizará o incômodo de digitar a senha toda vez e a reinicialização também ocorrerá um segundo mais rápido.
Leia também: Altere a senha do usuário atualmente assinado no Windows 10 sem saber a senha
Como ativar o login automático no Windows 10
O processo é fácil e bastante semelhante ao do Windows 7 e do Windows 8.Método 1Passo 1 Clique com o botão direito do mouse no botão Iniciar e selecione Runor Pressione a tecla Windows+R simultaneamente para criar a caixa de diálogo Run Run.
Passo 2 Digitar netplwiz na caixa de diálogo e depois pressione Enter.
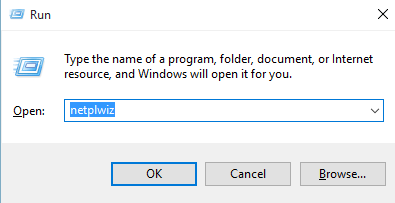
etapa 3 Desmarque o comando Os usuários devem inserir um nome de usuário e senha para usar este computador e depois clique em OK ou aplique.
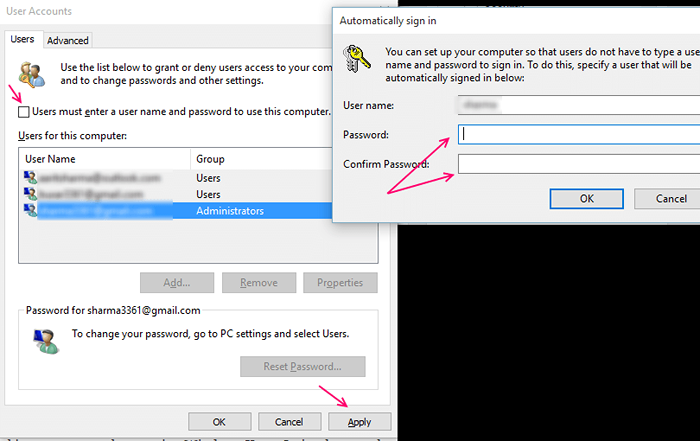
Passo 4 Digite seu nome de login e a senha duas vezes e clique em OK.
Você precisará reiniciar seu sistema para que isso tenha efeito. Desta vez, você vislumbrará a tela, mas não será necessário fazer login.Esse processo também pula a tela de bloqueio e economize tempo.Agora você pode fazer login com sucesso sem usar sua senha.Observação: - Nesta configuração, você ainda terá a opção de travar sua tela pressionando a tecla Windows + L simultaneamente.Então você terá que fazer login com sua palavra de passe para desbloqueá -la
Lembre -se de desativar o login automático quando estiver em locais públicos ou viajar como uma medida de segurança.Pois isso pode dar acesso gratuito a dados importantes se alguém tentar fazer login.
Se, por algum motivo.
Método 2 - com registro
Ligue o login automático usando o registro, caso o método 1 não funcione
Passo 1 Pressione as teclas Windows +R no teclado simultaneamente.A caixa de diálogo Run apareceráPasso 2 Digite Regedit sem cotações e pressione Enter
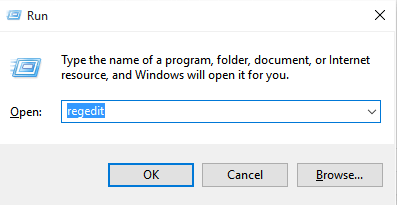 etapa 3 Quando a caixa UAC (Controle de Controle de Usuário) aparecer, selecione, por sua vez, abrirá o editor de registroPasso 4 Navegue até o seguinte registro keyhkey_local_machine -> software -> Microsoft -> Windows NT -> CurrentVersion -> WinLogon
etapa 3 Quando a caixa UAC (Controle de Controle de Usuário) aparecer, selecione, por sua vez, abrirá o editor de registroPasso 4 Navegue até o seguinte registro keyhkey_local_machine -> software -> Microsoft -> Windows NT -> CurrentVersion -> WinLogon
Etapa 5 Clique duas vezes na entrada chamada DefaultUserName, (estaria na direita - lado da janela). Confirme a aparência da sua conta da Microsoft ou nome da conta de usuário local em Value Data Box.Etapa 6 Localize a entrada DefaultPassword. Se você não o encontrar, crie o direito - clicando no espaço vazio. Selecione "Novo" na lista e escolha o valor da string.Renomeie o DefaultPassword e digite sua senha na caixa de dados do valor. Em seguida, clique em OKEtapa 7 Altere o valor da entrada autoadminlogon de 0 (zero) para 1 (um).
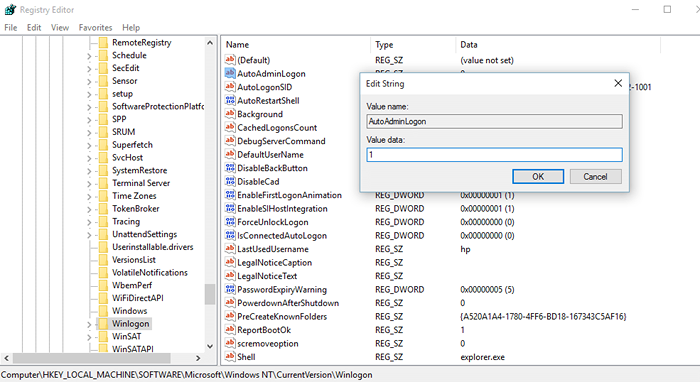 Agora você precisa reiniciar seu PC para ver o resultado. Desta vez, você não precisará usar você passar a palavra para fazer login.O segundo método é complicado e demorado, mas é melhor ter uma segunda opção, caso a primeira não funcione.
Agora você precisa reiniciar seu PC para ver o resultado. Desta vez, você não precisará usar você passar a palavra para fazer login.O segundo método é complicado e demorado, mas é melhor ter uma segunda opção, caso a primeira não funcione.
- « Como gerenciar senhas armazenadas no navegador de borda
- Como habilitar / desativar a espreita da área de trabalho no Windows 10 »

