Como ativar / desativar o modo de avião no Windows 11
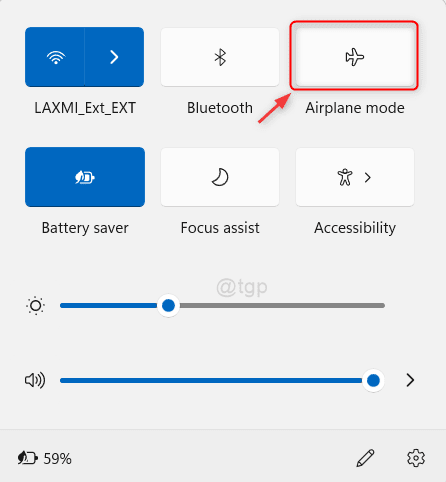
- 1862
- 406
- Mrs. Willie Beahan
Enquanto qualquer sistema está no modo de avião, todo o tipo de conexões como sem fio, bluetooth etc. é desativado e você não poderá acessá -lo até que o modo de avião seja desligado. O modo de avião é altamente útil, especialmente quando você está viajando em um voo. Se qualquer aplicativo que estiver em execução atualmente for enforcado devido à comunicação sem fio, seria melhor ativar o modo de avião. Aqui neste artigo, orientaremos através de muitos métodos que podem ajudar a ativar ou desativar o modo de avião no Windows 11 PC.
Índice
- Método 1: Ativar/desativar o modo de avião por centro de ação
- Método 2: Ativar/desativar o modo de avião por ícone da área de notificação
- Método 3: Ativar/desativar o modo de avião do teclado
- Método 4: Ativar/desativar o modo de avião por aplicativo Configurações
- Método 5: Ativar/desativar o modo de avião usando o editor de registro
Método 1: Ativar/desativar o modo de avião por centro de ação
Passo 1: Abra o centro de ação
Imprensa Win + a Chaves juntas no seu teclado.
Isso abre o centro de ação.
Passo 2: Para ativar/desativar o modo de avião, clique Modo avião Botão de alternância, como mostrado na imagem abaixo.
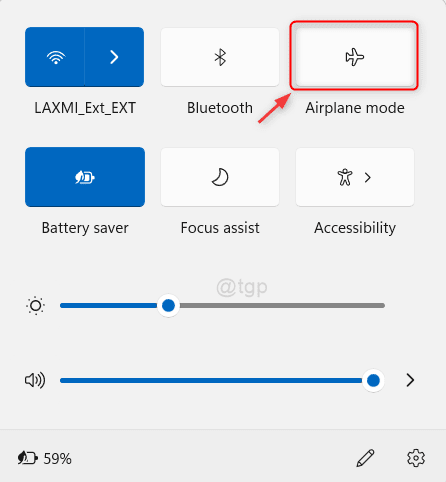
Este método também permite ativar/desligar o modo de avião no Windows 11 pc.
Espero que tenha gostado.
Método 2: Ativar/desativar o modo de avião por ícone da área de notificação
Passo 1: Vá para a área de notificação de rede na barra de tarefas e clique nela (canto do lado direito), como mostrado na imagem.
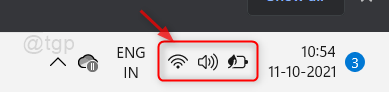
Passo 2: Em seguida, clique no botão do modo de avião, como mostrado abaixo.
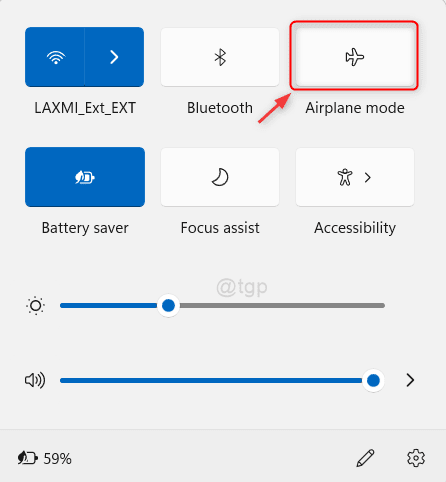
Depois de clicar no botão, o modo de avião fica ativado ou desativado.
Método 3: Ativar/desativar o modo de avião do teclado
No teclado, a primeira linha possui todas as chaves atribuídas a atalhos específicos, como ESC, volume, brilho da tela, modo de avião etc.
Verifique a primeira linha do seu teclado e você poderá encontrar uma chave que tenha sinal de avião.
Todo laptop de marca possui chaves diferentes atribuídas a diferentes atalhos.

Método 4: Ativar/desativar o modo de avião por aplicativo Configurações
Passo 1: Abra as configurações da janela do aplicativo
Imprensa Win + i Chaves juntas no seu teclado.
Passo 2: Na janela de configurações
Vá para Rede e Internet e clique em Modo avião Ative o botão para ligar/desligar, como mostrado na imagem abaixo.
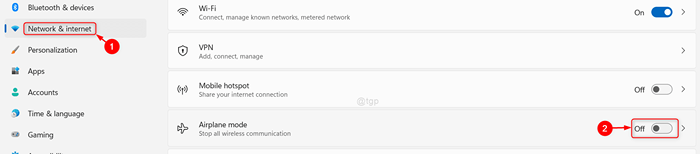
Método 5: Ativar/desativar o modo de avião usando o editor de registro
OBSERVAÇÃO: Antes de fazer alterações no arquivo de registro, não deixe de exportar/salvá -lo antes de prosseguir.
Passo 1: Abra o editor de registro
Imprensa Win + r Teclas juntas no teclado para abrir a caixa de diálogo Run.
Então, digite regedit e acertar Digitar chave.
Passo 2: No editor de registro
Copie e cole o seguinte caminho na barra de endereço e acerte Digitar chave.
Hkey_local_machine \ System \ currentControlset \ Control \ Radiomanagement \ SystemRradioState
etapa 3: Agora você pode ver que existe DWORD padrão atributo.
Clique nele e substitua o valor.
- 1 para ativar o modo de avião
- 0 Para desativar o modo de avião
Então clique OK e reinicie seu sistema para aplicar alterações.
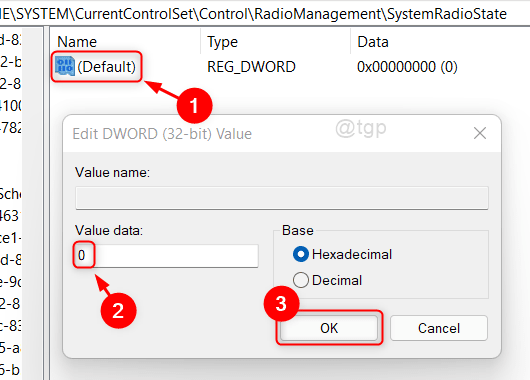
Isso muda o modo de avião em seu sistema.
Isso é tudo, pessoal!
Espero que você tenha achado este artigo informativo e útil. Por favor, deixe -nos comentários abaixo.
Obrigado pela leitura!
- « Convertendo Woff em formato TTF/OTF
- Como alterar o perfil padrão para aplicativo de terminal do Windows no Windows 11 »

