Como incorporar vídeo no Google slides
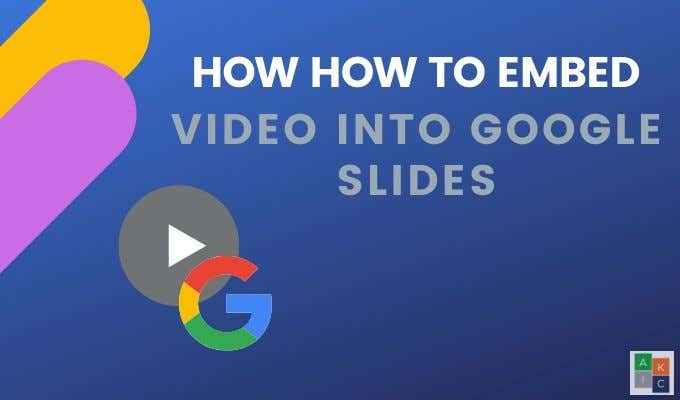
- 3022
- 392
- Ms. Travis Schumm
Todo mundo sabe que os vídeos podem adicionar uma faísca extra em uma página da web. Você também sabia que eles podem apimentar sua apresentação do slide do Google com vídeo?
Não importa o quão bem projetado e informativo seja sua apresentação, é difícil manter a atenção dos espectadores.
Índice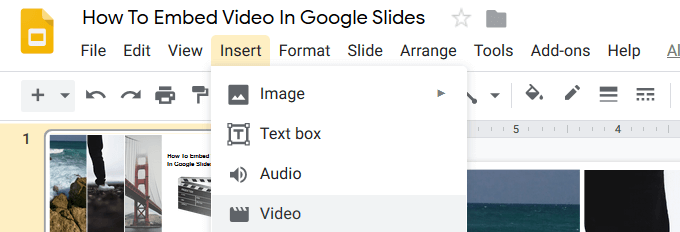
- Na janela pop -up que abre, você verá três opções:
- Procurar
- Por url
- Google Drive
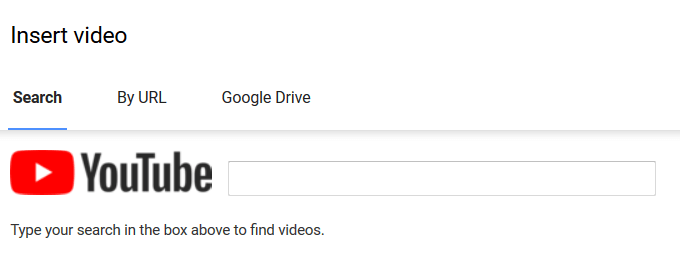
- Se você não tem um vídeo específico em mente, digite uma palavra -chave relevante na janela de pesquisa e pressione o retorno para encontrar um vídeo que você deseja usar.
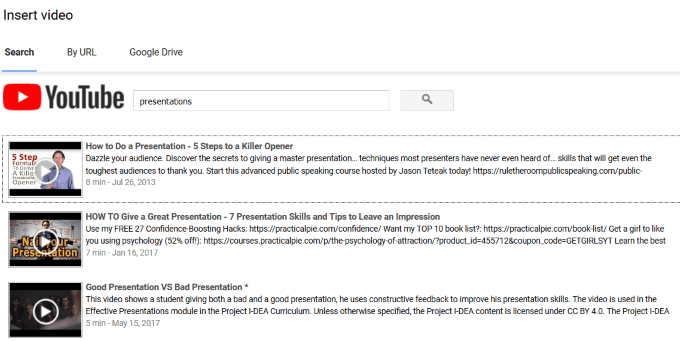
- Veja os resultados da janela de pesquisa clicando no botão de reprodução de vídeo. Quando você encontrar um que você gosta, clique Selecione para inseri -lo no slide.
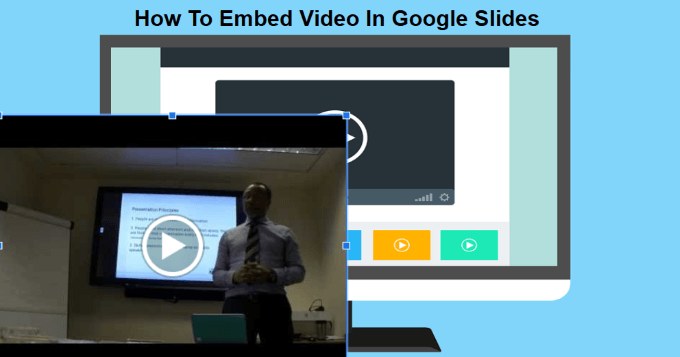
- Mova o vídeo clicando e arrastando -o para um lugar que faz sentido e fica bem no seu slide. Redimensione -o pegando um dos quatro cantos ao redor do vídeo para manter sua proporção.
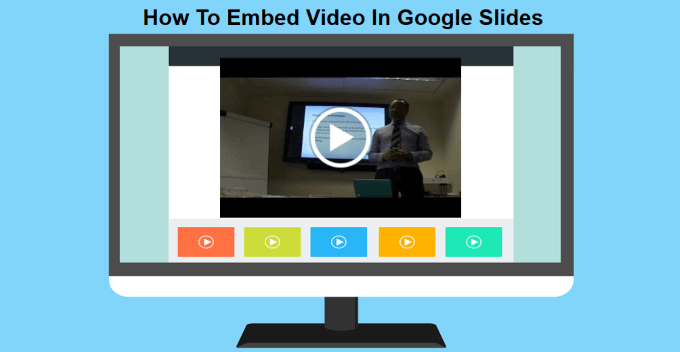
Incorporar o vídeo do URL do YouTube
- Se você souber qual vídeo do YouTube deseja usar, selecione o Por url opção ao inserir um vídeo.
- Cole o URL de vídeo do YouTube na caixa e clique Selecione.
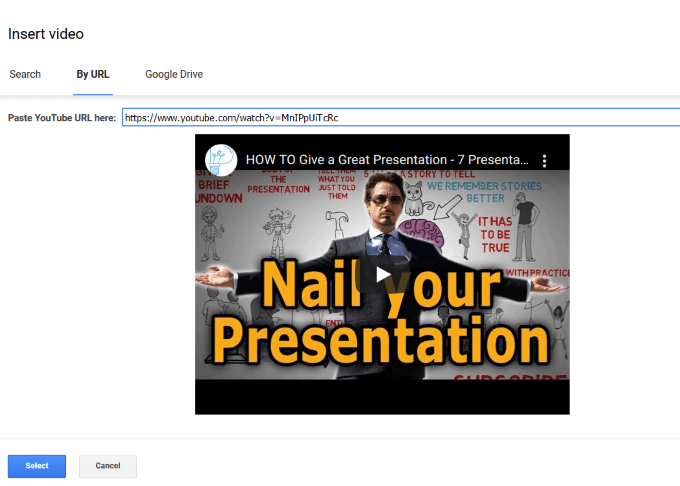
Incorporar vídeos do Google Drive no Google Slides
Algumas empresas bloqueiam o acesso da web ao YouTube. Então, o que você pode fazer se não tiver acesso ao YouTube? Felizmente, você pode transmitir a partir do Google Drive e ainda incorporar um vídeo em um ou vários slides. Se você já tem um vídeo no Google Drive, é fácil adicioná -lo a um slide.
- Clique em Inserir > Vídeo. Selecione os Google Drive opção. Você verá as miniaturas dos vídeos em sua unidade.
- Clique no que você deseja usar e clique em Selecione para incorporá -lo. Se o vídeo estiver no seu computador, você pode carregá -lo para sua unidade e depois usá -lo.
- Para fazer upload de um vídeo para o Google Drive, navegue até sua unidade e clique em Novo > Upload de arquivo no canto superior esquerdo. Você deve estar conectado à sua conta do Google. Certifique -se de que é a mesma conta em que você está criando seus slides.
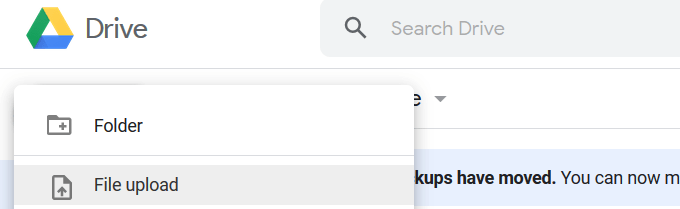
- Localize o arquivo de vídeo no seu computador e clique duas vezes nele. Se você tiver muitos dados em sua unidade, talvez seja necessário atualizar a página.
- O vídeo levará alguns segundos para processar. Quando terminar, você verá a miniatura do vídeo.
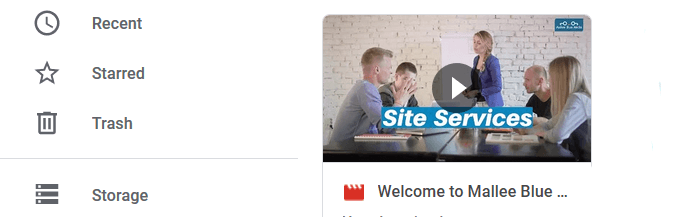
- Volte para o slide onde deseja adicionar o vídeo e clique em Inserir > Vídeo e escolha Google Drive. O vídeo que você enviou para sua unidade será uma das suas opções para selecionar.
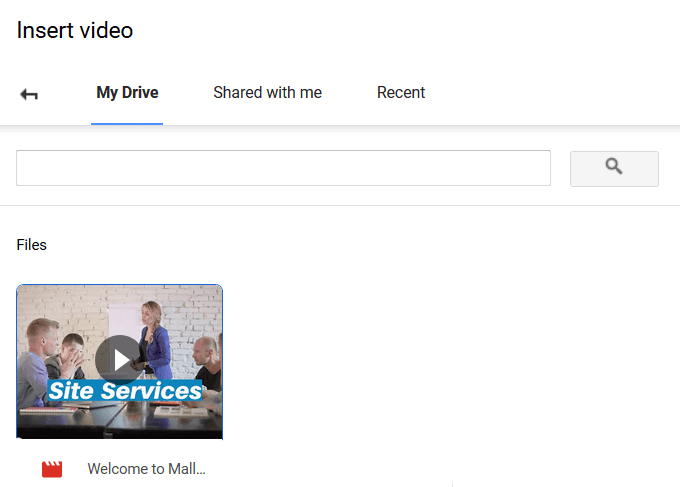
- Clique no vídeo e clique Selecione para inseri -lo no slide. Redimensione e mova -o até que esteja no local onde você deseja.
Defina seus vídeos como AutoPlay
Ao fazer uma apresentação na frente de uma audiência, definir seus vídeos incorporados para o AutoPlay será uma experiência mais suave.
Este processo simples funciona para vídeos adicionados em uma pesquisa do YouTube, por URL e do Google Drive.
Clique no vídeo no seu slide e depois ligado Opções de formato Localizado acima do vídeo. Do painel que abre no lado direito do seu slide, clique na cenoura ao lado de Reprodução de vídeo e marcar AutoPlay ao apresentar.
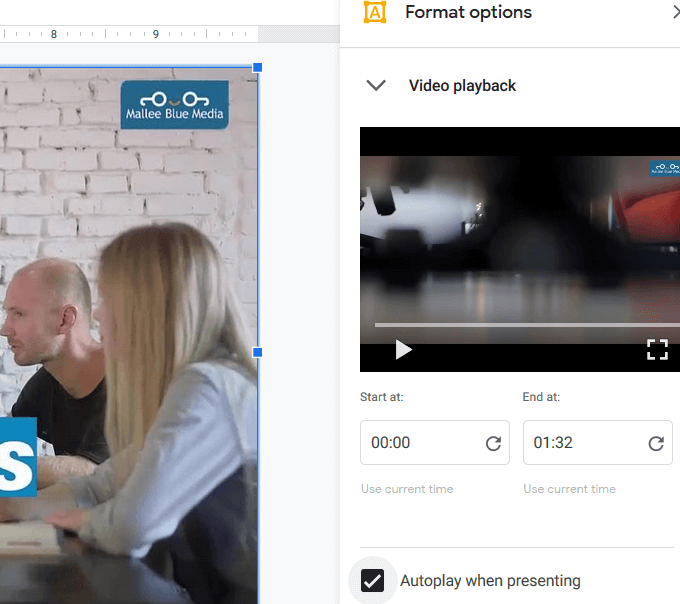
Quando você se move para um slide com um vídeo incorporado, ele é reproduzido automaticamente sem precisar clicar em nenhum botão.
Como cortar e editar um vídeo incorporado
Comece selecionando o vídeo que deseja editar. Clique Opções de formato Na barra de ferramentas superior. Isso abrirá o mesmo painel lateral que você viu ao definir seu vídeo para AutoPlay.
Você pode definir o horário de início e término do vídeo. Se for um vídeo longo, você deseja apará -lo ajustando os tempos de acordo.
Outras configurações incluem:
- Silenciando o áudio
- Ajustando a posição
- Alterando o tamanho
- Travando a proporção para manter as proporções de vídeo
- Alterando a posição do vídeo
Ser capaz de aparar um vídeo é um recurso útil. É especialmente útil se você quiser mostrar um clipe curto de um vídeo mais longo.
Lembre -se de que você também pode alterar o tamanho e a posição clicando no vídeo, agarrando um canto para redimensioná -lo e arrastando -o em torno do slide para reposicioná -lo.
A última opção de edição permite que você adicione uma sombra de gota ao seu vídeo. Escolha o:
- Cor
- Transparência
- Ângulo
- Distância
- Raio desfoque
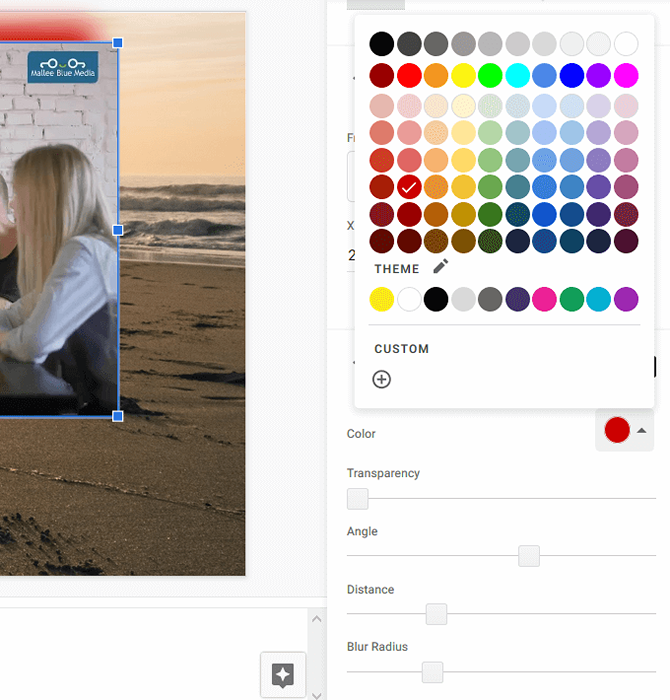
Esteja preparado para sua apresentação
Pratique sua apresentação antes de entregá -la a um público ao vivo. Saiba com antecedência em que slides você incorporou vídeos e verifique se eles fazem sentido no contexto da sua mensagem.
Verifique se o local onde você estará apresentando tem uma conexão com a Internet e largura de banda suficiente para lidar com os vídeos.
Adicione um pouco de pizzazz à sua apresentação incorporando vídeos diretamente no Google Slides para uma experiência mais suave.
- « Como silenciar uma guia do navegador em Chrome, Safari, Firefox e mais
- Os 10 melhores aplicativos Linux para usuários do Ubuntu »

