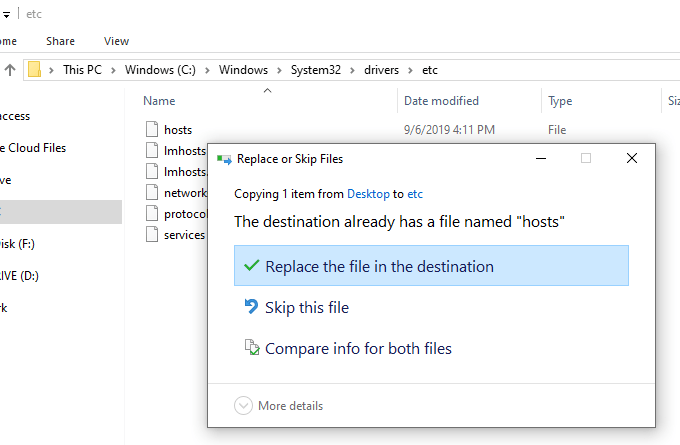Como editar o arquivo hosts no Windows
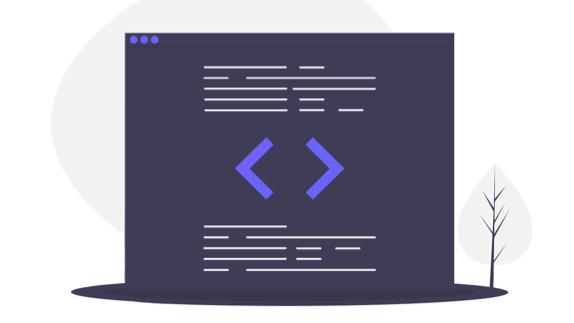
- 981
- 257
- Arnold Murray
O arquivo hosts é um arquivo baseado em texto localizado no mesmo local em todas as versões modernas do Windows. A maioria das pessoas nunca precisa entrar nisso, mas se você o fizer, você precisará saber como abrir e editar o arquivo hosts.
No entanto, em algumas versões do Windows, editar o arquivo hosts diretamente não é permitido. Na verdade, você receberá um erro se tentar salvar as alterações. Felizmente, há uma dica simples que você pode usar para editar o arquivo hosts no Windows 10, 8, 7, Vista ou XP.
Índice
Por que editar o arquivo hosts?
Um motivo para editar o arquivo hosts é se você deseja uma maneira super básica de impedir que os sites carreguem no seu computador. Digite um endereço IP inválido ou errado para o site que você deseja bloquear e, cada vez que tenta acessá -lo, o arquivo hosts carrega o endereço IP que você escolheu. Dependendo do que você escolheu, ele pode bloquear completamente o site.
Você pode usar a mesma técnica para fazer com que o arquivo hosts bloqueie sites maliciosos. Existem até listas de entradas de arquivo de hosts (como este) que você pode baixar e importar para o seu arquivo hosts para bloquear centenas de sites ou anúncios maliciosos.
Outro uso para o arquivo hosts é acelerar sua navegação na web. Se o servidor DNS que você está usando estiver inativo ou não funcionar com rapidez suficiente, inserindo manualmente o endereço IP e os mapeamentos de nomes de domínio em seu arquivo hosts permite que seu computador encontre esses endereços quase instantaneamente, em vez de confiar no servidor DNS.
Dica: Aprenda a usar servidores DNS alternativos para obter mais rápido acesso à Internet.
Localização do arquivo do Windows Hosts
Você precisa saber para onde ir para encontrar o arquivo hosts antes de poder abri -lo para editar. Este é o local do arquivo hosts no Windows 10 através do Windows XP:
C: \ Windows \ System32 \ Drivers \ etc
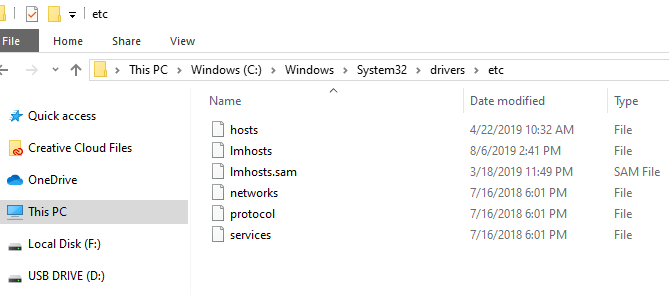
Como editar o arquivo hosts
O arquivo hosts é um arquivo de texto, o que significa que você precisa de um editor de texto para fazer alterações. No entanto, como o arquivo hosts é super básico e não precisa lidar com hiperlinks, imagens, etc., você pode usar um editor de texto básico (i.e., Não há necessidade de usar um editor completo como o Microsoft Word).
Abrindo o arquivo hosts
Vamos começar com simplesmente abertura o arquivo hosts. Usaremos o Notepad, que é incorporado ao Windows 10 no Windows XP.
- Abra a caixa de diálogo Run, mantendo o baixo janelas chave e depois pressionando R uma vez.
- Tipo bloco de anotações e depois pressione Digitar Para abrir o programa.
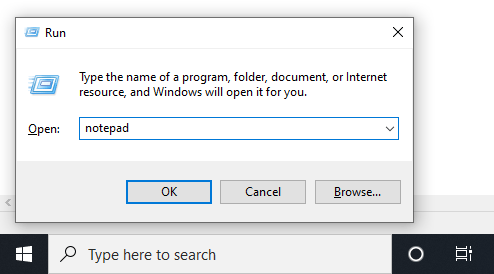
- Vá para Arquivo > Abrir.
- Na caixa de texto Nome do arquivo na parte inferior, digite (ou copie e cole) o local do arquivo hosts mostrado acima e depois pressione Digitar.

- Selecione o menu à direita da caixa de texto para alterar Documentos de texto (*.TXT) para Todos os arquivos (*).
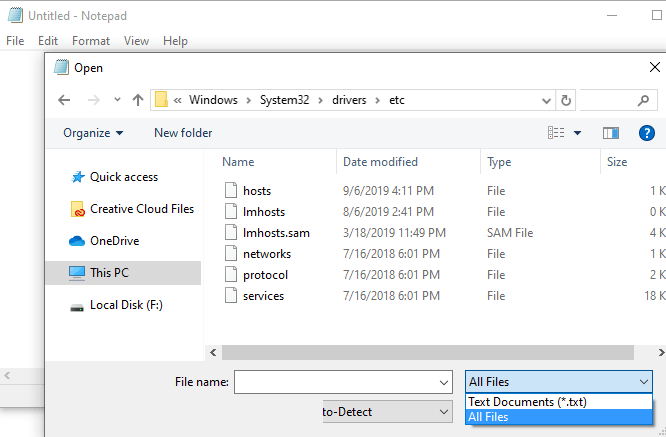
- Duplo click anfitriões Da lista de arquivos para abrir o arquivo hosts para edição no bloco de notas.
Editando o arquivo hosts
Existem alguns exemplos no arquivo hosts para mostrar como formatar suas entradas. Você precisa colocar o endereço IP primeiro, seguido pelo nome de domínio, e os dois devem ser separados por pelo menos um espaço (uma guia é uma boa maneira de formatá -los).
aqui estão alguns exemplos:
127.0.0.1 www.Google.com
13.249.79.104 www.Bing.com
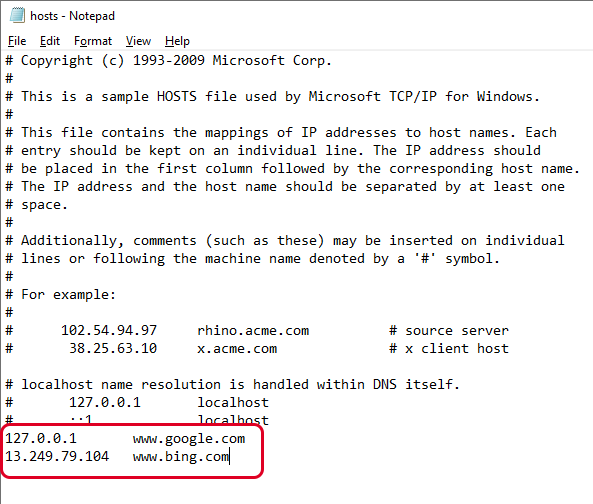
Como você pode ver na imagem acima e ler as instruções no arquivo hosts, o # O símbolo é usado como um comentário, o que significa que qualquer coisa que se segue é evitada. É por isso que as duas linhas de exemplo que damos acima são úteis neste arquivo hosts; Eles não estão sendo seguidos por esse símbolo.
Relacionado: Editar o arquivo hosts para adicionar pesquisa DNS local
Se você deseja bloquear sites com o arquivo hosts, como YouTube, Amazon, Google, Reddit.com, etc., você pode inserir um endereço IP falso como 0.0.0.0.
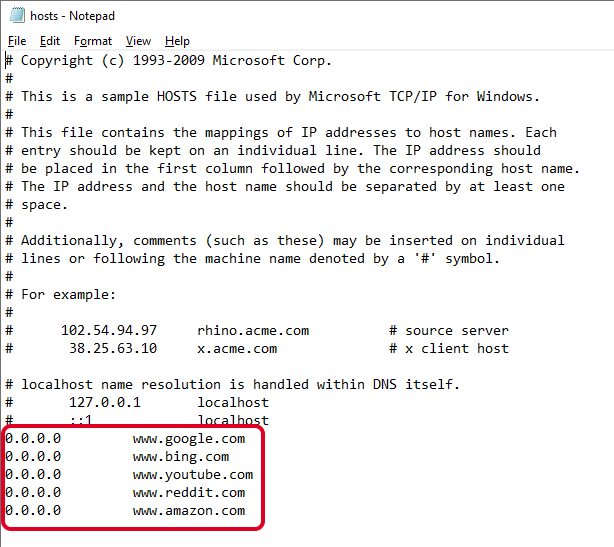
Observação: Quando você entra no URL do site que deseja associar a um endereço IP específico, exclua a parte inicial e digite apenas o subdomínio, como www ou o que acontecer para o site que você está adicionando.
Salvando o arquivo hosts
Veja como salvaremos o arquivo hosts para garantir que ele funcione, independentemente do sistema operacional você usa, qual editor de texto você escolheu ou como as configurações do Windows são definidas:
- Vá para Arquivo > Salvar como.
- Mudar o Salvar como tipo opção para Todos os arquivos (*).
- Renomear o arquivo para anfitriões.arquivo de backup, E então salve -o na sua área de trabalho.
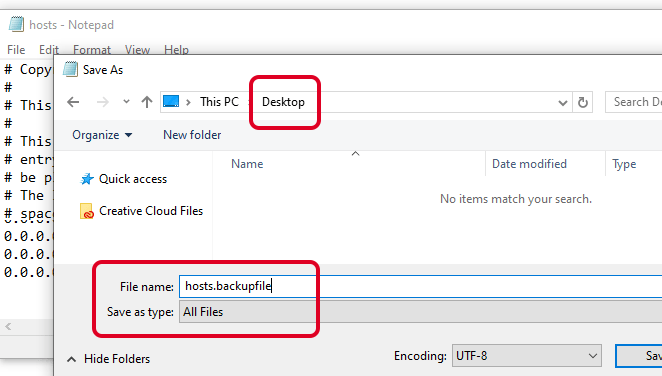
- Feche o bloco de notas e encontre o arquivo hosts que você acabou de criar na área de trabalho. Você quer excluir o .arquivo de backup parte do nome e saia apenas anfitriões (sem período ou texto após a palavra).
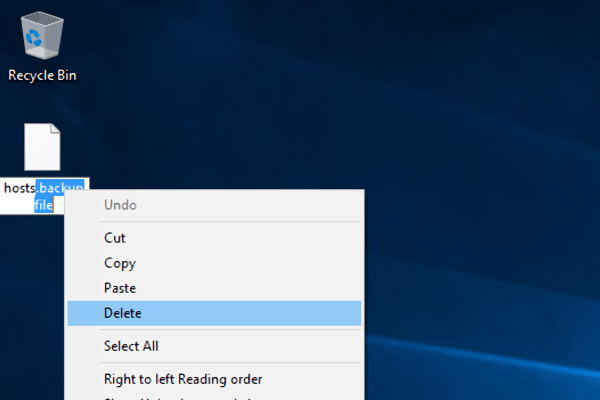
- Depois de fazer isso, clique longe do arquivo para outra coisa na área de trabalho e confirme a alteração do nome quando solicitado.
- Copie o arquivo hosts.
- Abra o local do arquivo hosts que você havia aberto antes (o etc pasta).
- Cole o arquivo hosts que você copiou da área de trabalho e confirme qualquer aviso de substituição se você os vir.